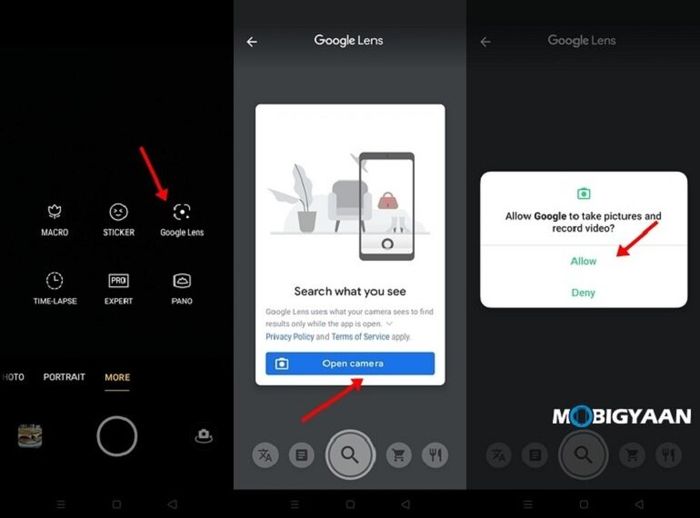1. Monitor Battery Percentage and Real-Time Network Speed on the Status Bar
Similar to other Android smartphones, by default, OPPO A53 doesn't display your battery percentage and network speed on the Status Bar. However, you can change that with a few tweaks in your settings. Thanks to this impressive feature, users can avoid downloading internet speed checking apps and save phone storage. Additionally, users can accurately know their remaining battery life by enabling battery percentage instead of just having a graphic indicator on the Status Bar.
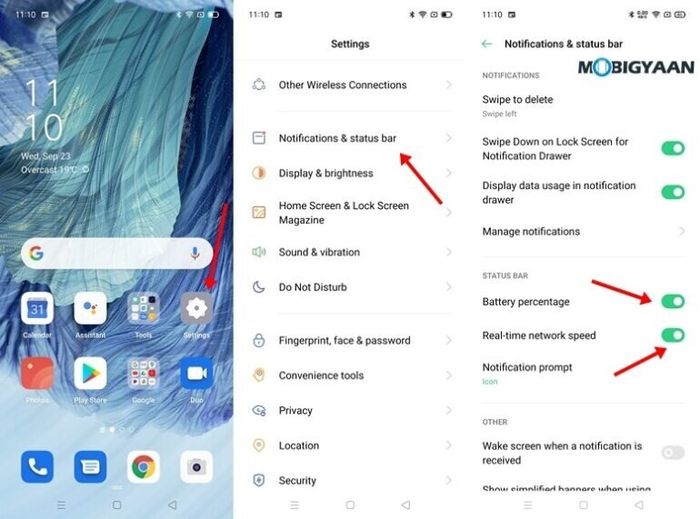
To view Real-Time Network Speed and Battery Percentage on OPPO A53, all you have to do is go to Settings -> Notifications & Status Bar -> Enable Battery Percentage and Real-Time Network Speed.
2. Capture Screenshots with 3 Fingers on OPPO A53
Mastering Screen Capture on Your OPPO A53: 3 Fingers to Snap
Settings -> Convenience Tools -> Gestures & Motions and toggle on “Gesture Screenshot” slider
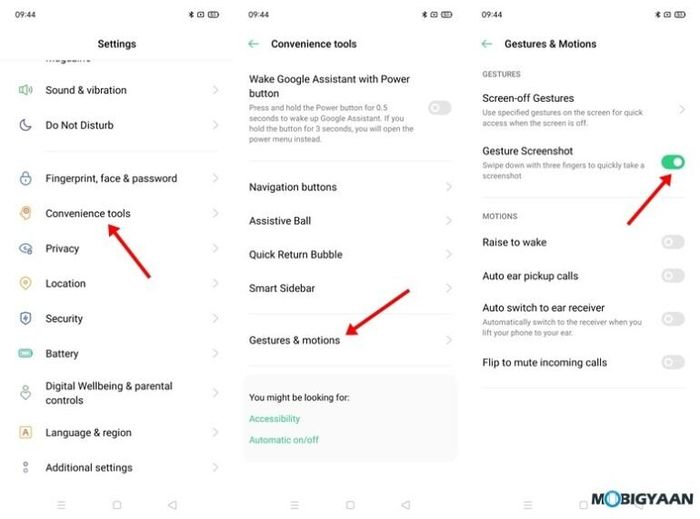
3. Record Screen Activity on OPPO A53
Previously, many users relied on third-party paid apps to record their screen activity in the best quality, but now that has changed, and most operating systems including ColorOS 7.2 come with a built-in screen recorder that allows users to capture their screen activity. With the screen recording app on ColorOS 7.2, users can record their screen activity along with system and microphone audio. As a result, users can now record gameplay videos, YouTube videos, or Snapchat and Instagram stories to watch them offline later.
Below are the steps to use the Screen Recording feature on OPPO A53.
Step 1: Open your Notification Panel and tap on Screen Record.
Step 2: Accept the Terms and Conditions and grant Screen Recorder all permissions so it can function smoothly without any glitches.
Step 3: Tap on the “Start Recording” button to begin capturing your screen activity. You can adjust the audio settings according to your preference.
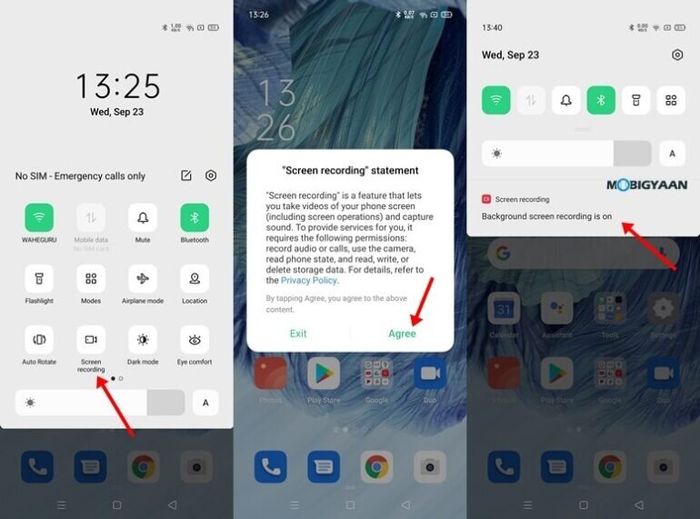
4. Dark Mode on OPPO A53
If you're someone who often uses a smartphone at night, then you're likely to experience eye strain from excessive smartphone usage and the blue light emitted from the screen. So Dark Mode can help you avoid that as it changes your system theme to a dark background. Additionally, it helps save battery for your device. To enable Dark Mode on OPPO A53 all you have to do is: Go to Settings -> Display & Brightness -> Turn on Dark Mode.

5. App Lock for Privacy Protection on OPPO A53
You probably have data stored on your phone that you don't want to share with anyone. However, if someone gains access to your smartphone, they can easily intrude and access your personal data. Therefore, securing your apps by App Lock becomes crucial. The ColorOS 7.2 operating system on OPPO A53 comes with a built-in App Lock feature that allows you to set passwords for your personal data and apps. Here are the steps:
Step 1: Go to Settings -> Privacy -> App Lock.
Step 2: Set a password to protect your privacy and tap on the app you want to lock.
Step 3: Enable the “Enable Password Verification” slider, and the app you selected will be locked. Now you can unlock it using your fingerprint over the numeric password you've added.
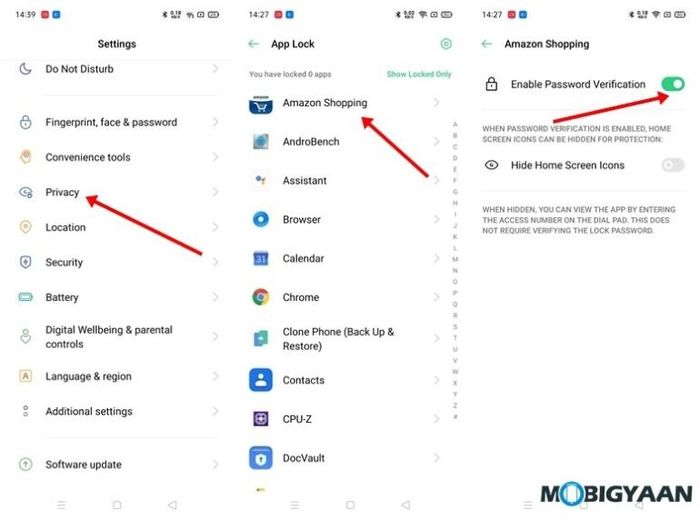
6. Use Google Lens from the Camera App
Google Lens is a handy tool that allows you to search for information through images or translate text. This feature is integrated with the Camera App on OPPO A53. To use Google Lens on OPPO A53, all you have to do is:
Step 1: Open the Camera App on your device and navigate to the More section.
Step 2: Tap on Google Lens and grant it access to your camera.
Step 3: Point the camera towards the object or subject you want to search for information about.