Are you eager to make your mark on Discord? With the latest profile customization options, you can effortlessly alter the color scheme of your personal profile! What was once a feature limited to beta users is now available to all. While all Discord accounts can modify the profile banner color, accessing the profile theme color or utilizing a custom banner image requires Discord Nitro. Follow this guide to learn how to customize your profile colors on Discord using your computer, iPhone, iPad, or Android device.
Essential Information
- Changing the banner color is possible with basic accounts, but Nitro is required for altering the profile theme.
- For desktop users, navigate to the cog icon, then click 'Profiles' → 'Banner Color' → choose a new color → 'Save Changes'.
- On mobile devices, tap your user icon, select 'Profiles,' tap the pencil icon, choose 'Banner Color,' pick a new color, tap 'Select,' and finally, tap 'Save'.
Step-by-Step Guide
Using Discord on Desktop
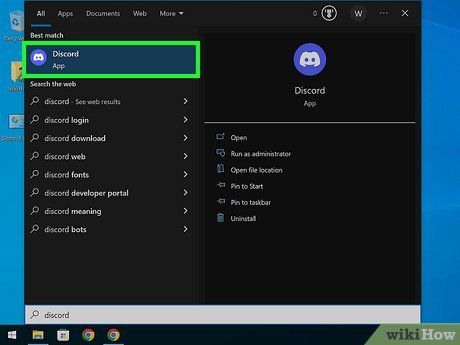
- You can also access Discord through a desktop browser at https://discord.com/.
- All Discord users can change their profile banner color. However, additional customization options require Discord Nitro.
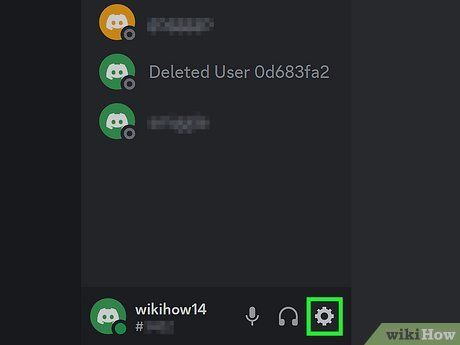
- The User Settings page will open.

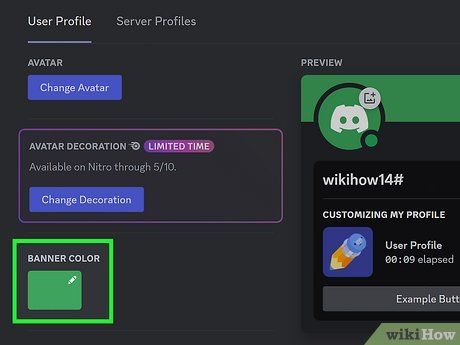
- If you have Discord Nitro, you'll see Change Banner.
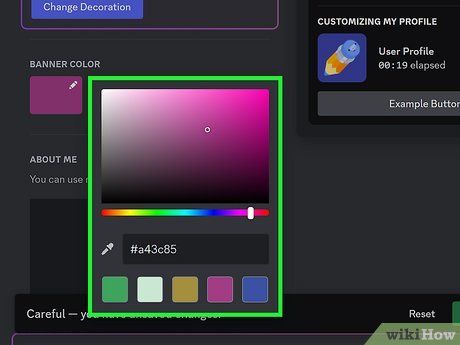
- For Discord Nitro users, options include selecting Upload Image or Choose GIF.
- Upload Image: Browse your computer for an image, select it, and click Open.
- Choose GIF: Browse through Trending GIFs or use the search bar to find one. Click your desired GIF.
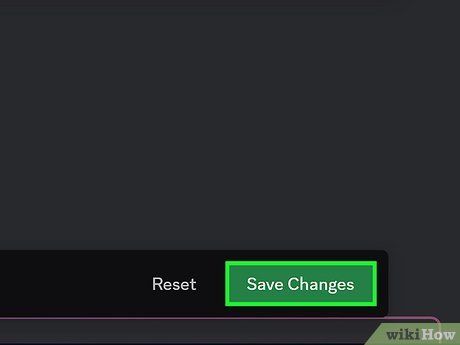
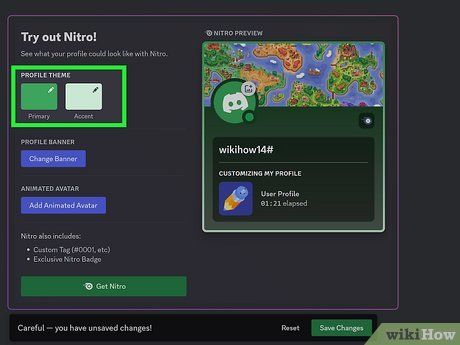
- Tap Primary. This sets the main color for your profile theme, visible at the top of the page.
- Use the color slider to adjust the shade and hue, or input a hex code.
- Tap Accent. This defines the accent color for your profile theme, blending with the primary color.
- Adjust the shade and hue using the color slider, or input a hex code.
- Tap Save Changes once you're satisfied.
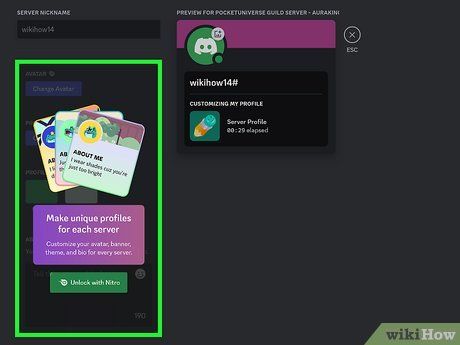
- Select a server from the Choose a Server dropdown menu.
- Tap the field for Server Nickname to update your name on this server.
- Tap Change Avatar to set a new profile picture for this server.
- Tap Change Banner to select a new banner for this server.
- Tap Primary or Accent to adjust your profile theme for this server.
- Input a new description in the About me section.
- Tap Save Changes when you're done.
On Mobile Devices
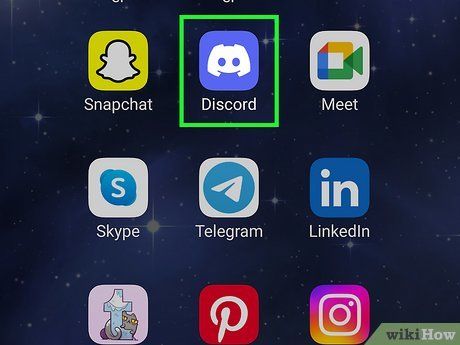
- For iOS users, Discord is available on the App Store, while Android users can find it on the Google Play Store.
- All Discord users have the ability to modify their profile banner color. However, access to additional customization features requires Discord Nitro.
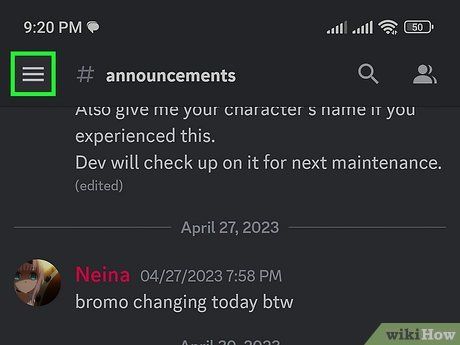
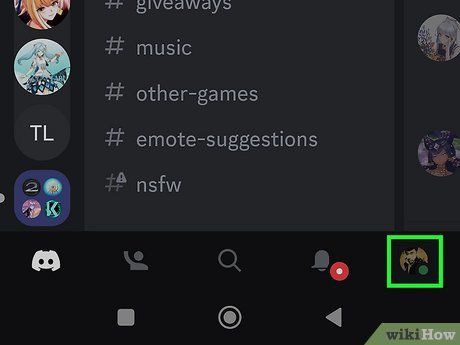
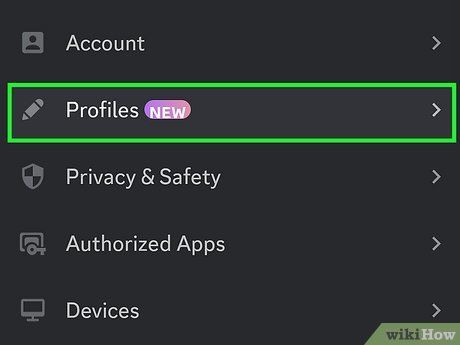
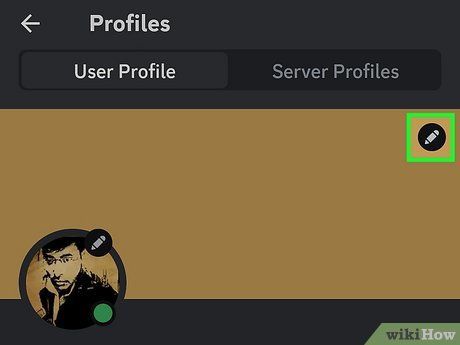
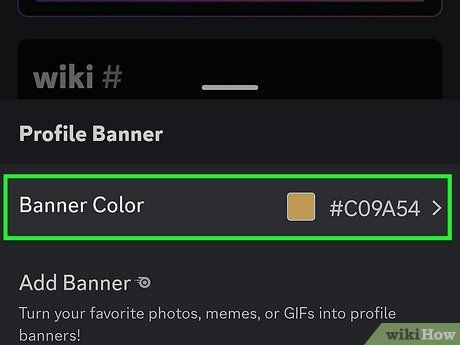
- For Discord Nitro users, selecting Change Banner allows you to pick a new banner image from your photo gallery. Adjust the image as necessary by tapping and dragging, and rotate it using the icons at the bottom.
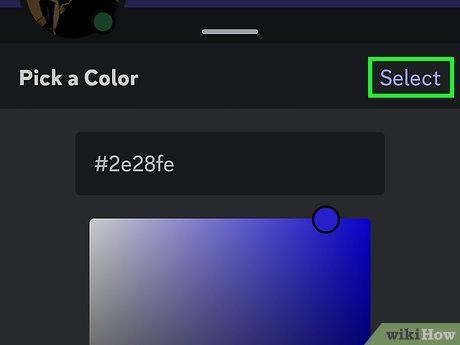
- For Discord Nitro users, tap on Choose.
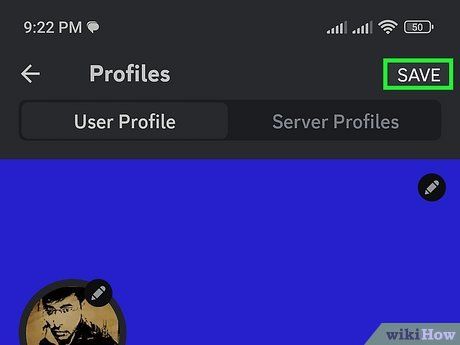
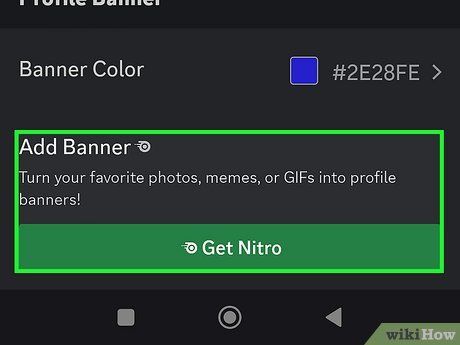
- Select Primary. This serves as the main color of your profile theme, starting from the top of the page.
- Adjust the shade and hue using the color slider or input a hex code into the field. Tap Select to confirm your choice.
- Choose Accent. This acts as the accent color of your profile theme, blending with the primary color from the bottom of the page.
- Modify the shade and hue using the color slider or input a hex code into the field. Tap Select to confirm your choice.
- Tap Save upon completion.
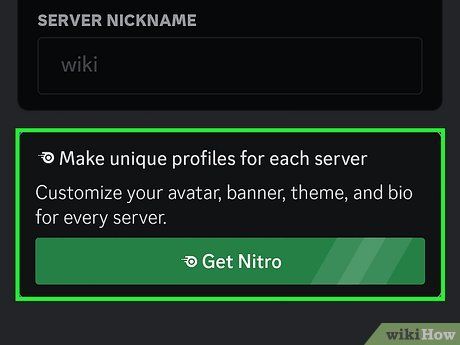
- Choose a server from the drop-down menu at the top.
- Tap the field labeled Server Nickname to modify your name for this server.
- Set a new profile picture for this server by tapping on your current avatar.
- To update the banner, tap on the pencil icon.
- Adjust the profile theme for this server by tapping on Primary or Accent.
- Enter a fresh description in the About me section.
- Save your changes by tapping on Save.
