A comprehensive guide on accessing a school computer or laptop
This Mytour article provides instructions on gaining access to your school's PC/Mac. If your school uses Chromebooks, accessing the computer is difficult unless you can install Windows, which entails disassembling it and carries a high risk of getting caught. Note that if your computer's BIOS is locked, hacking it won't be possible. Similarly, hacking is not feasible if the computer is connected to a domain (where policies are managed remotely). Keep in mind, if caught, consequences could range from detention to expulsion
Procedures
Establishing a Fresh Administrator Account
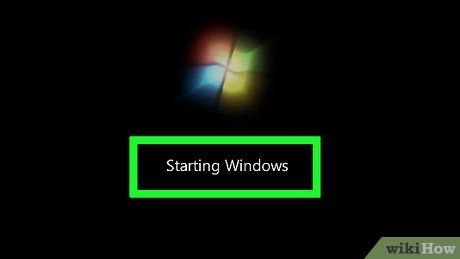
Wait for the login screen to appear. After your computer restarts, you'll reach the login screen.
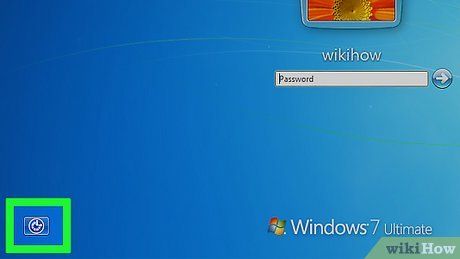
Access the 'Utility Manager' icon. Located at the bottom-left corner, this icon resembles a dial and arrow. By substituting the Utility Manager app with Command Prompt, clicking it will launch the Command Prompt window.
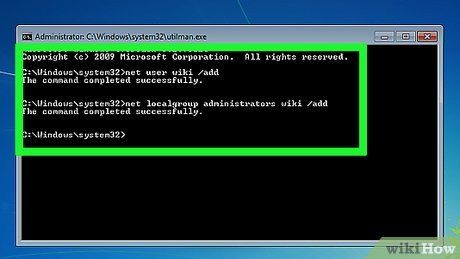
Generate a new user profile. After Command Prompt launches, perform the following steps:
- Input net user name /add, ensuring to substitute 'name' with your desired username.
- Press ↵ Enter.
- Type net localgroup administrators name /add, replacing 'name' with the newly created user's name.
- Press ↵ Enter
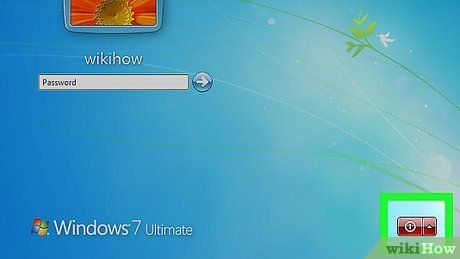 Initiate one more system reboot.
Initiate one more system reboot.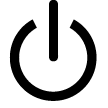 EnergyReboot
EnergyReboot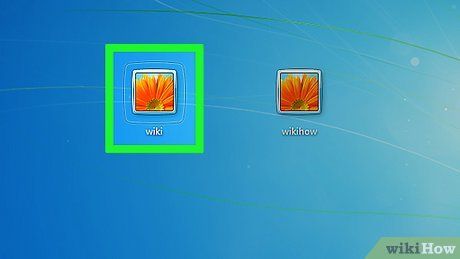
Choose your newly created user. Click on the name of your new user, then hit the Sign in button. Since you didn't assign a password to your account, there's no need to enter one.
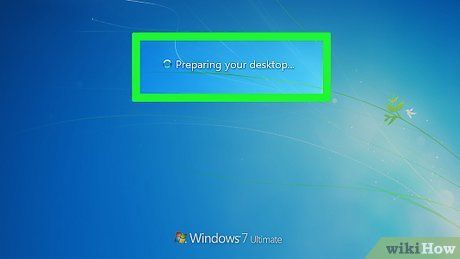
Permit Windows to finalize your account setup. Given that your account is fresh, Windows 10 will require a few minutes to complete the setup of your files and directories.
- This step is unnecessary for Windows 7.
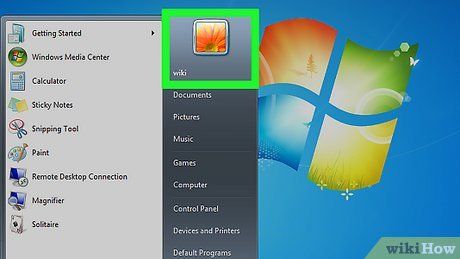
Explore with Administrator rights. Now that you're using an account with administrative privileges, you have unrestricted access to your computer's system services and applications.
Activating Command Prompt on Windows

Reboot your computer using the Power button. Hold down the Power button on the school computer until it shuts off, then press the Power button again to power it back on.
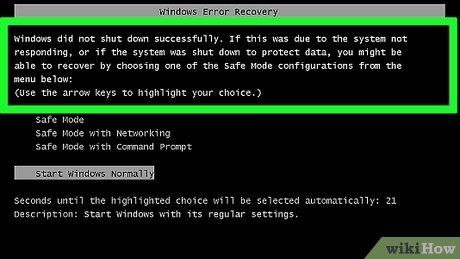
Wait for the startup screen to appear. Typically, your computer will notify you that Windows didn't shut down correctly, offering several startup options accessible via arrow keys.
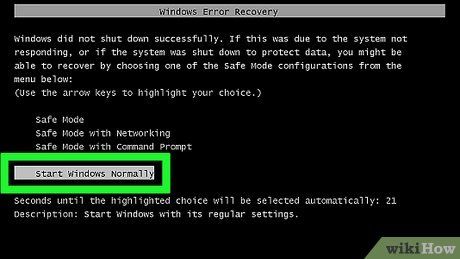
Choose Start Windows Normally. It's positioned at the center of the screen. To confirm, press ↵ Enter.

Reboot again using the Power button. Your computer will restart as before, leading you back to the startup screen.
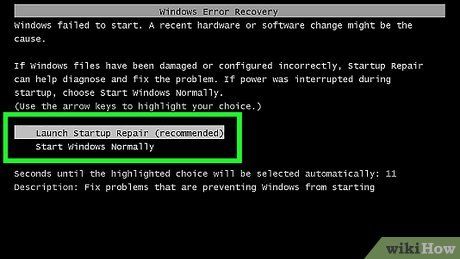
Search for the 'Startup Repair' screen. If repair options (e.g., Launch Startup Repair) are available, proceed to the next step.
- If the screen displays standard startup options, select Start Windows Normally again, then reboot using the Power button. Repeat until you reach the 'Startup Repair' screen.
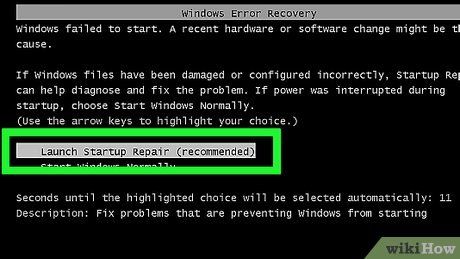
Opt for Launch Startup Repair (recommended). This option is centrally located on the screen, initiating the startup repair process.
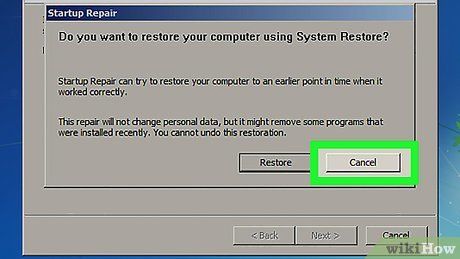
Tap Cancel once prompted. After clicking, you'll need to wait approximately 10 minutes before proceeding.
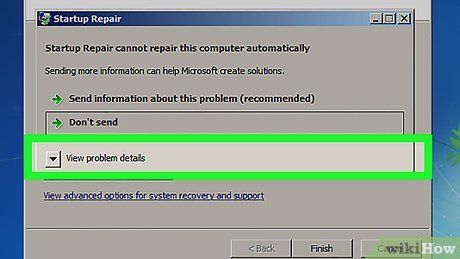
Click on the drop-down menu labeled 'View problem details.' Located at the bottom-left corner of the error message, this action will reveal a list of notes.
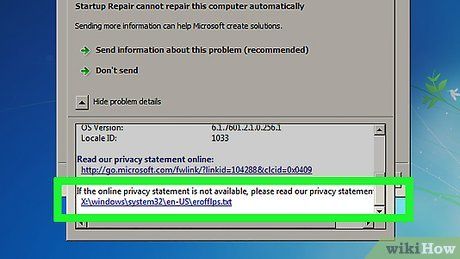
Launch Notepad. Scroll down to the section titled 'If the online privacy statement is unavailable...' and click the link beneath it.
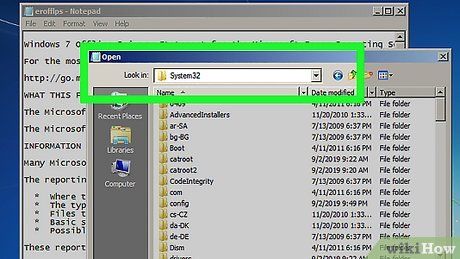
Access your computer's system files. Upon opening Notepad, follow these steps:
- Click File at the top-left corner of Notepad.
- Choose Open... from the drop-down menu.
- Double-click on Computer in the resulting window.
- Double-click on your computer's hard drive (usually labeled C:).
- Double-click on the Windows folder.
- Scroll down and double-click on the System32 folder.
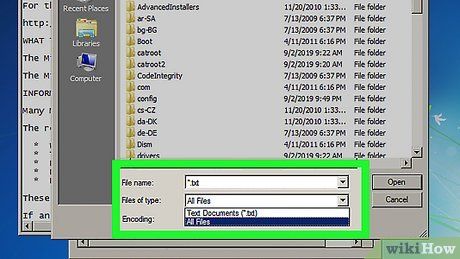
Modify the visible file types. Click the drop-down menu labeled 'File type,' then select All Files from the options provided.
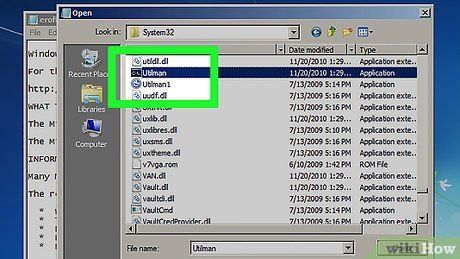
Substitute Utility Manager with Command Prompt. This enables access to Command Prompt even if it's restricted on your computer:
- Locate the 'Utilman' shortcut in the files section (not folders).
- Right-click on 'Utilman', then choose Rename
- Input Utilman1, then hit ↵ Enter.
- Find the 'cmd' file.
- Right-click on the 'cmd' file, then select Copy
- Press Ctrl+V to paste the copied file.
- Right-click on the pasted file, then choose Rename, input Utilman, and press ↵ Enter.
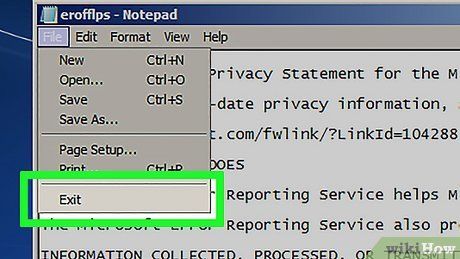
Shut down the 'Open' window and Notepad. Select Cancel in the lower-right corner of the 'Open' window, then click the X in the top-right corner of the Notepad window.
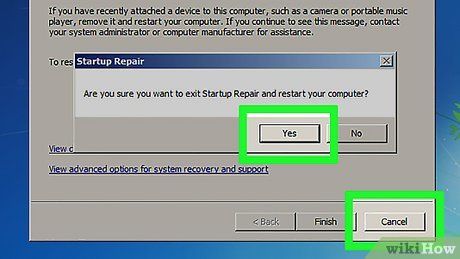
Close the remaining windows. Click the X in the top-right corner of the error report window, then choose Cancel in the lower-right corner of the Startup Repair window and select Yes when prompted. At this point, you can proceed with creating a new Administrator account.
Obtaining Administrator Privileges on MacOS via recovery mode
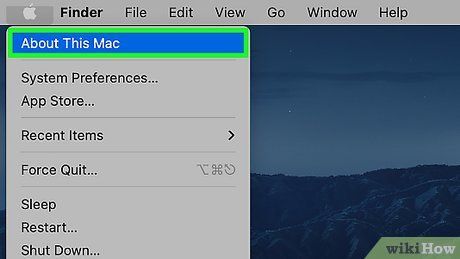
Prior to proceeding, verify your macOS version (older versions will be OS X and even older ones Mac OS X).
- To utilize this method, you require Mac OS X 10.7 Lion or later. To check your version, press the Apple Button and select About this Mac
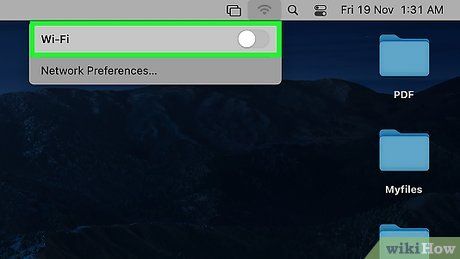
Disconnect from the internet. This step is crucial as it prevents most software from recording your actions. Since many monitoring programs rely on internet connectivity for reporting, disconnecting will thwart their efforts (CAUTION: Some software might notify the school of lost connection, similar to shutting down. If questioned, claim the computer froze and required a reboot).
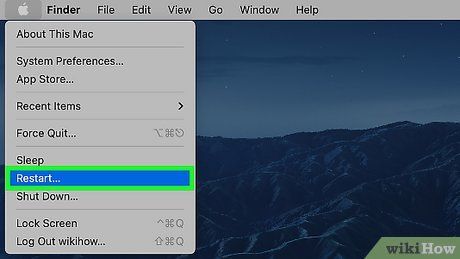
Reboot your Mac. Simply click on the Apple logo, then select restart
- Depending on your settings, you might need to confirm the restart
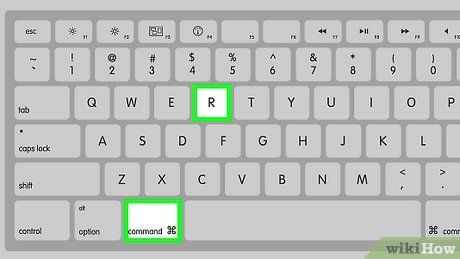
Access recovery mode on your Mac. To enter recovery mode, hold down Command+R during startup
- Recovery mode allows for disk formatting, macOS reinstallation, and password changes. Note that loading may take longer than usual. If you reach an options screen with Time Machine, Reinstall, Safari, and Disk Utility options, proceed. If you see the normal startup screen, repeat the process
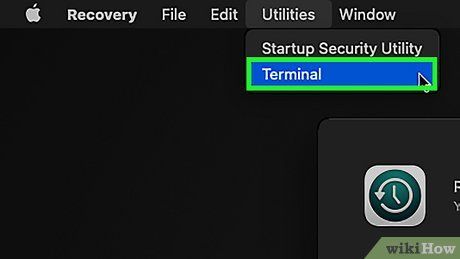
Launch Terminal. Navigate to 'Utilities' and select 'Terminal'
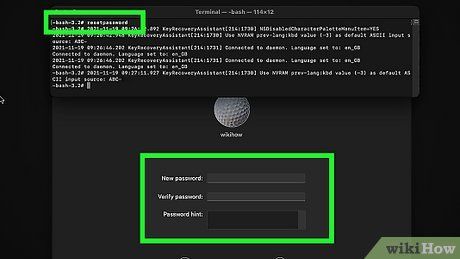
Reset the Password. Ensure there's an existing Admin Account. Input 'resetpassword', then choose the Admin Account and modify the Password.
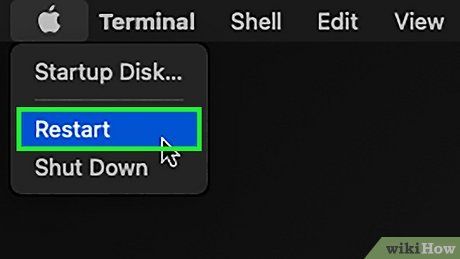
Restart your Mac normally
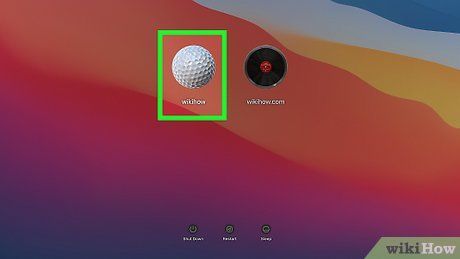
Login to the Administrator Account. Select the account with the updated Password and enter it
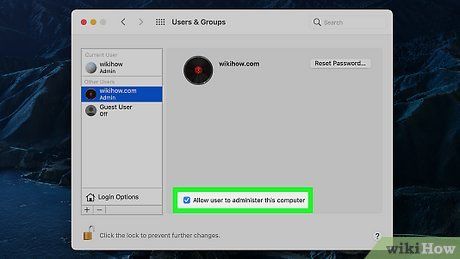
Access Password settings. Click the Apple logo, go to System Preferences, then Accounts (or users). Choose your account, click the lock (you'll need the admin password), and adjust privileges to grant Admin access.
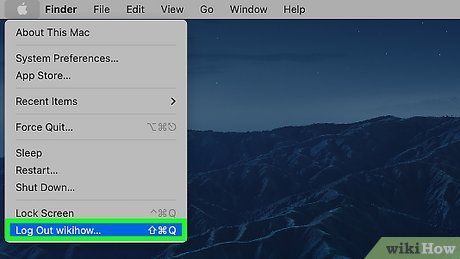
Logout of the Administrator Account. Sign out by clicking the Apple Menu, then Log out (You may need to confirm).
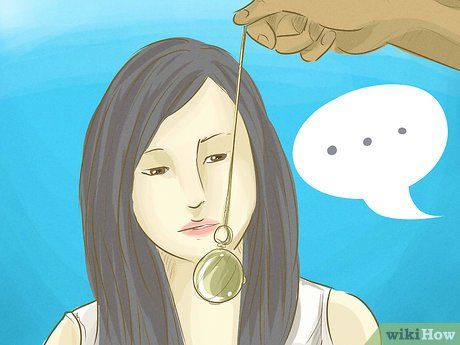
Sign in to your Account as usual, now with Administrator Privileges. You can now utilize it like any other Mac.
Advice
-
Gaining Administrator privileges allows full access to your school computer, enabling program installations, system adjustments, and more.
-
Avoid disclosing any hacking attempts to friends, family, or anyone associated with the school to minimize risks of detection.
-
To reduce the likelihood of detection, consider elevating your account to Administrator status using the Windows method outlined above. Disconnecting from the internet during login/logout can further mitigate risks.
Caution
- Some schools employ screen-monitoring software, potentially compromising hacking attempts. Additionally, altering System32 files with Secure Boot enabled in Windows 8.1 and later may trigger a 'Secure Boot Violation' necessitating Windows reinstallation.
- Hacking school computers violates school policies and may lead to severe consequences, including suspension or expulsion. Moreover, it may be illegal in certain jurisdictions.
