For those with a passion for creating video subtitles, Aegisub is the go-to solution. In a world flooded with subtitle tools, Aegisub shines as a preferred choice. This free software surpasses paid alternatives, supporting various subtitle formats and aiding in translation. Aegisub even offers a portable version for instant use without installation. If you're keen on crafting subtitles for your videos, Aegisub makes it effortlessly easy. In this guide from Mytour, we'll walk you through the detailed process of creating subtitles with Aegisub. Dive in and explore!
Firstly, download and install Aegisub on your computer. Access the following link for the download:
http://www.aegisub.org/downloads/
After downloading and installing, if you're using the portable version, you can run it without installation. Below is the program's interface:
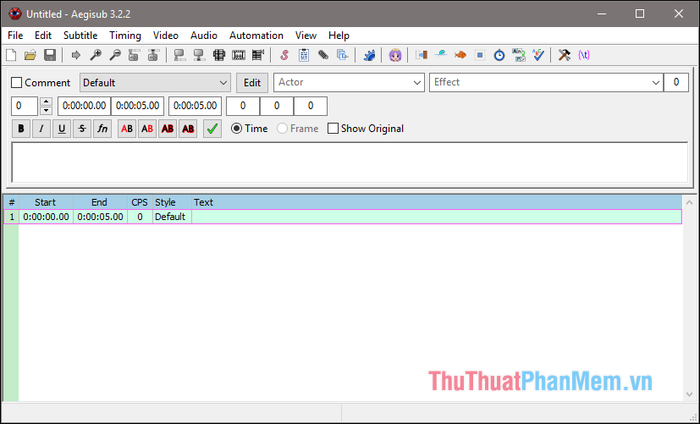
Step 1: On Aegisub's toolbar, select the Video tab and choose Open Video to pick the video where you want to insert subtitles.
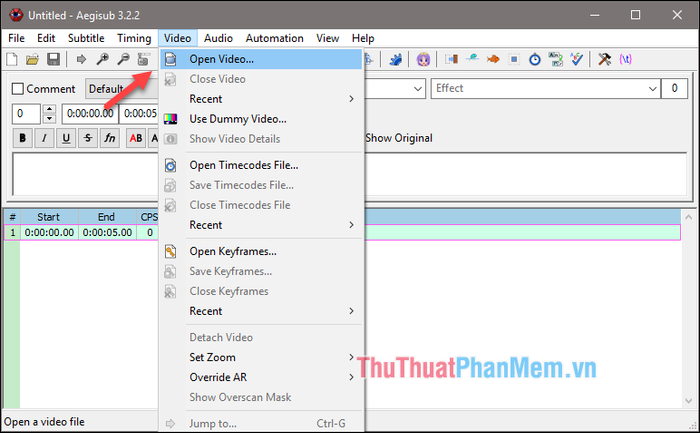
Step 2:
First, press Play (1) to start playing the video.
Next, once the dialogue begins, press button (2) to determine the starting time for displaying the subtitles.
Then, when the dialogue or song concludes, press button (3) to finish creating the subtitle.
Now, pause the video (4) to write the subtitle for the segment we just defined.
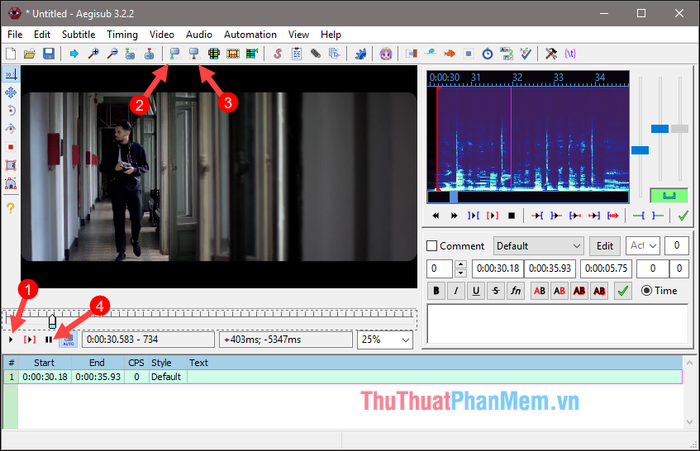
Step 3: After establishing the start and end points of the dialogue, enter the subtitle in the empty box on the right, then press Edit to adjust the font size.
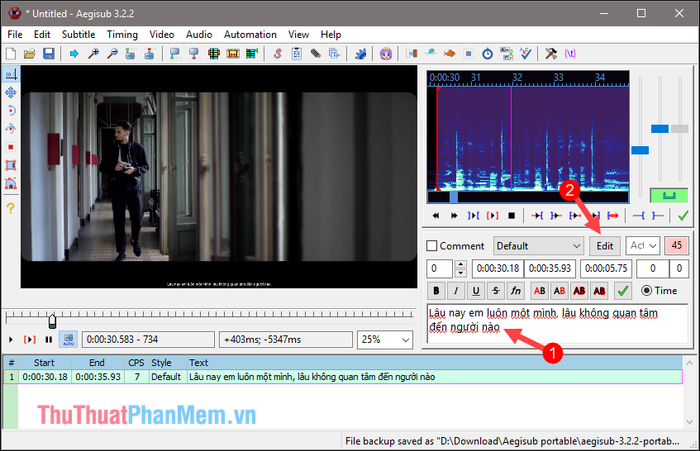
Step 4: The Edit window appears, allowing you to adjust the font (1), font size (2), and color (3) for your subtitles. Then, press Apply and OK.
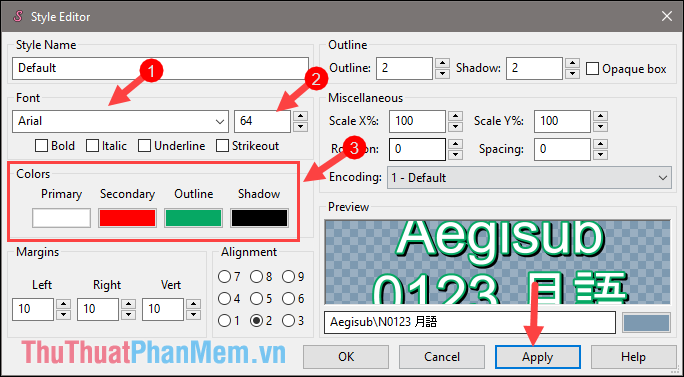
Step 5: After editing, press Play to preview if the subtitles fit well.
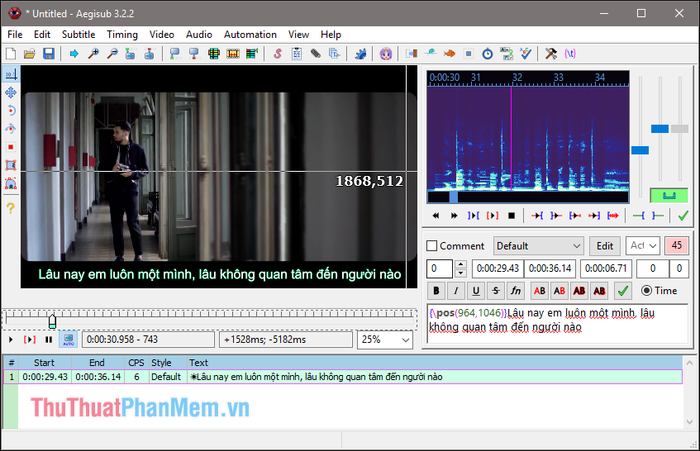
Step 6: Upon completing the first subtitle, press Enter at the end of the text to move to the next segment. Repeat this process until the end of the video:
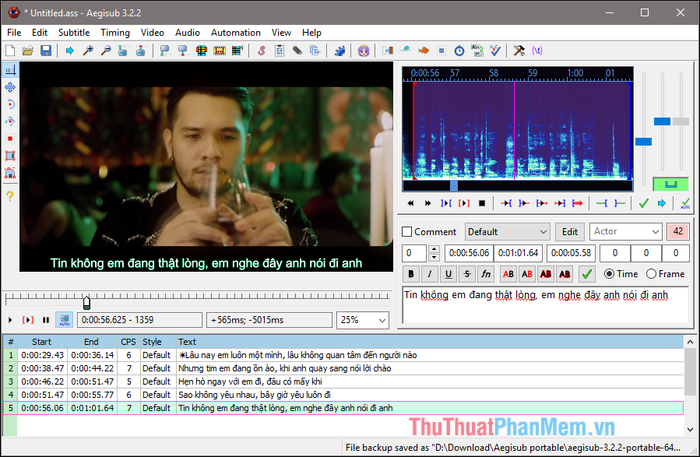
Step 7: After finishing the subtitle creation process, save the subtitle file by pressing the Save button, then name the subtitle file and click Save.
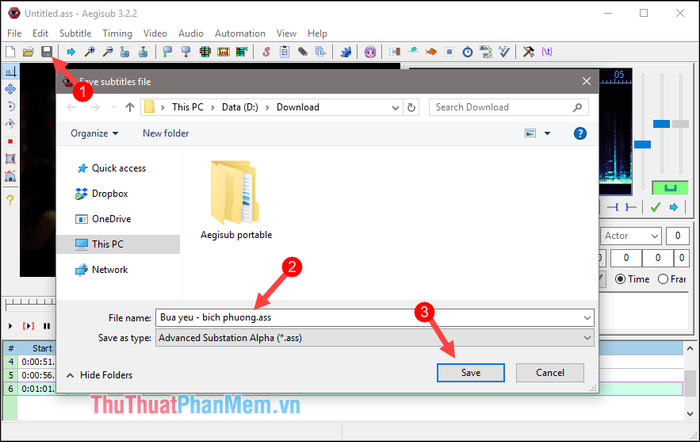
The above method is suitable for creating subtitles for movies. However, if you're working on subtitles for a music video, there's a quicker approach—typing the lyrics directly.
Copy the song lyrics and save them in a .txt file as shown below:
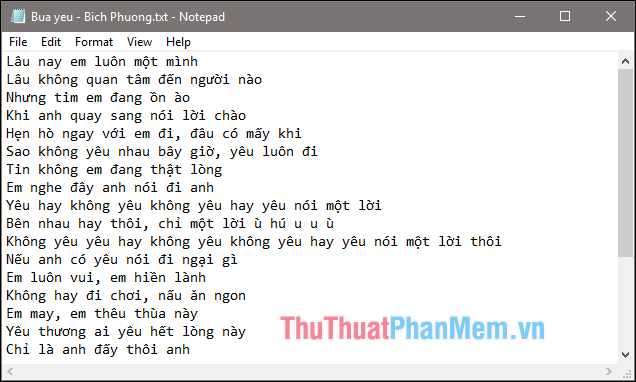
Note: When saving the text file, make sure to choose UTF-8 format to avoid font errors.
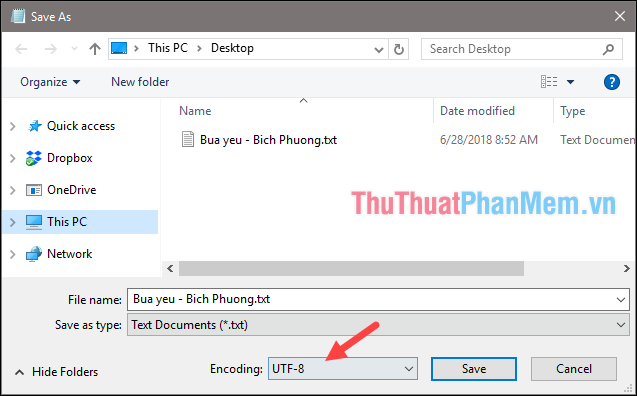
Then, open the Aegisub software, go to File -> Open Subtitles.., and open the text file you just created. If there's a prompt, press OK.
And you'll see the subtitles appearing; your only task is to adjust the timing for each line of the lyrics.
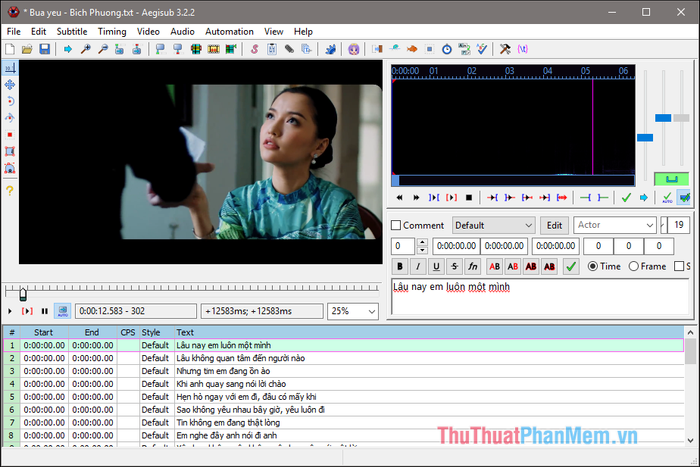
Above is the tutorial on creating subtitles for videos and movies using Aegisub software. We hope you find this article helpful. Best of luck in your endeavors!
