Firewall, the vital tool ensuring your computer's safety in the network environment. Explore whether your computer's Firewall is active or dozing off with these two simple methods.

1. Check the Firewall in Control Panel
Control Panel serves as the command center in Windows 10, managing all features. To inspect the Firewall on your computer, open Control Panel.
Step 1: On the software's main interface, enter Control Panel into the Start Menu to open it.
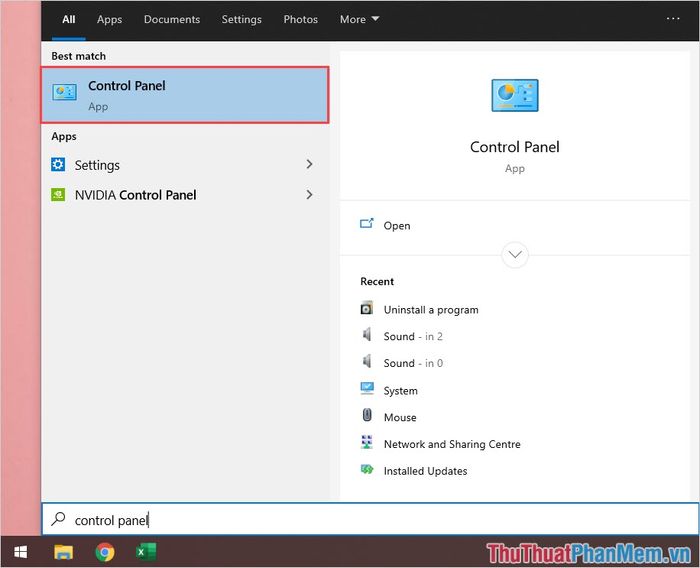
Step 2: Next, select the System and Security section to perform a system and security check.
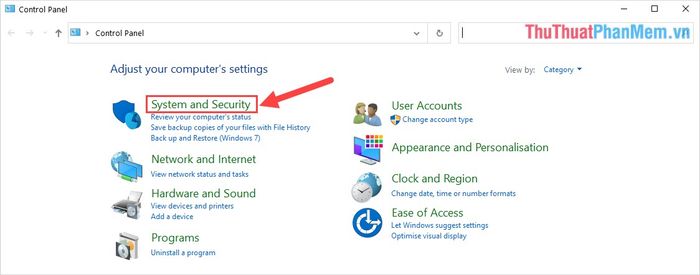
Step 3: Here, choose Windows Defender Firewall to inspect the firewall on your Windows computer.
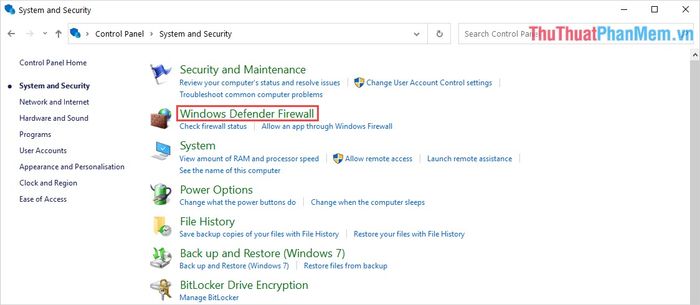
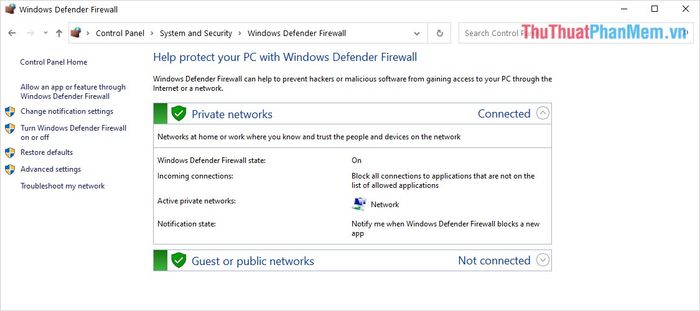
Step 5: If you wish to disable the firewall, select the option Turn Windows Defender Firewall on or off.
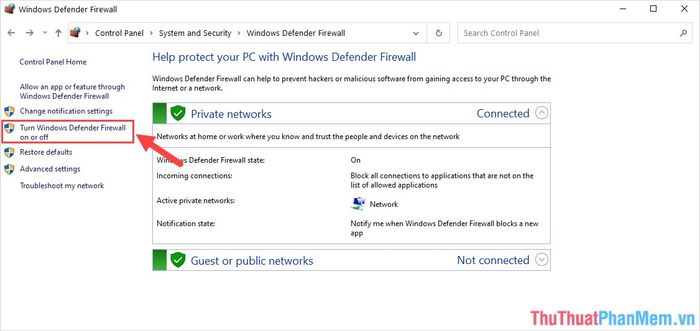
Step 6: Here, you can choose Turn on/Turn off to enable or disable the firewall for different network modes. Once the setup is complete, click OK to save.
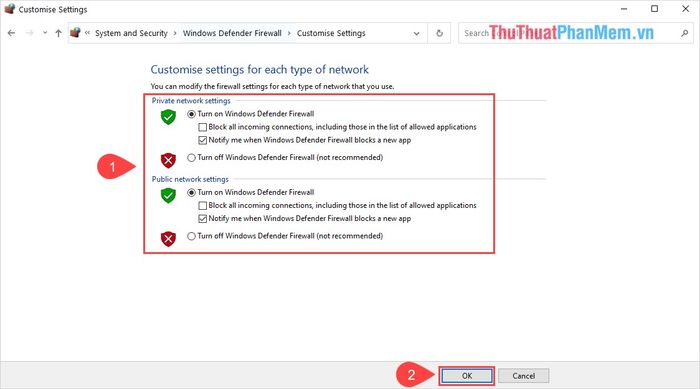
Step 7: Thus, you have completed checking the firewall modes on Windows 10 and the quick toggling of firewall settings.
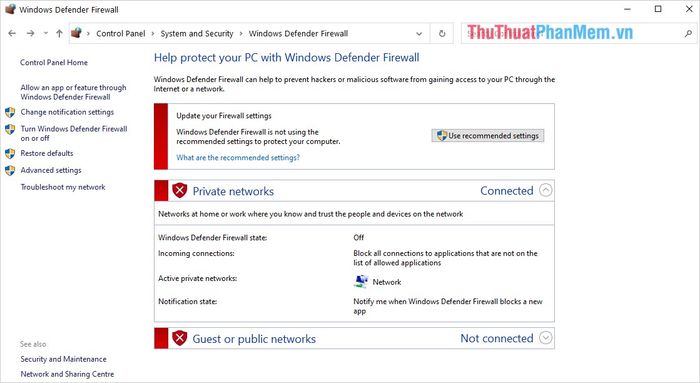
2. Check the Firewall in Settings
Similar to Control Panel, the Settings feature on Windows computers empowers users to control security features on Windows 10.
Step 1: On the main interface of Windows, input Settings into Start Menu and open it for use.
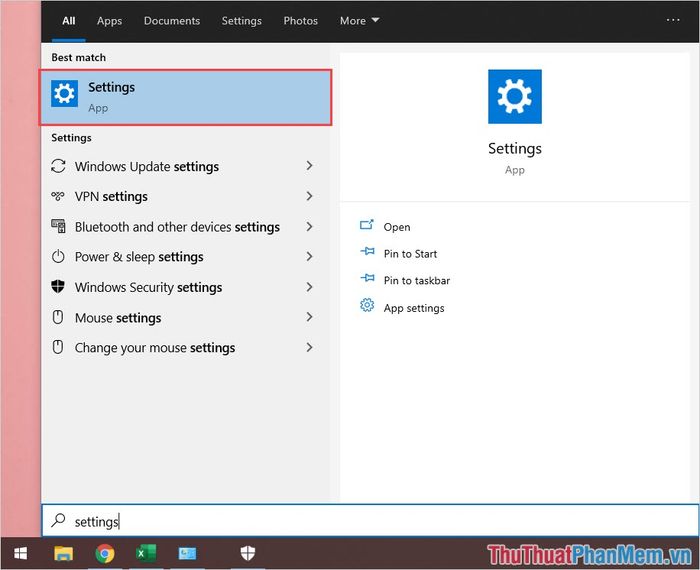
Step 2: Next, select the Update & Security option to check security settings.
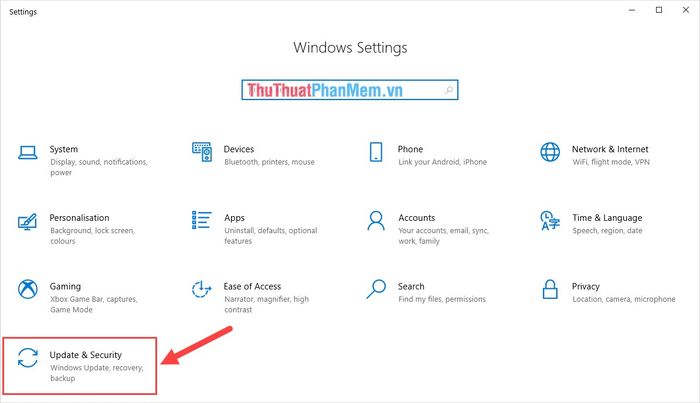
Step 3: Then, choose the Windows Security option to inspect overall security. Here, select Firewall & Network Protection to check the firewall.
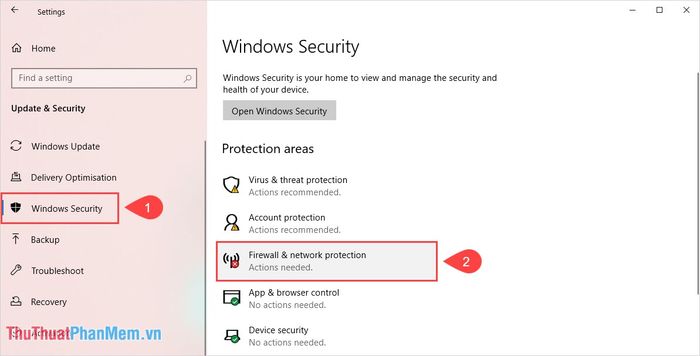
Step 4: In the Firewall & Network Protection settings window, you will see the firewall mode. If it displays Firewall is off, it means it's turned off, and Firewall is on means it's activated.
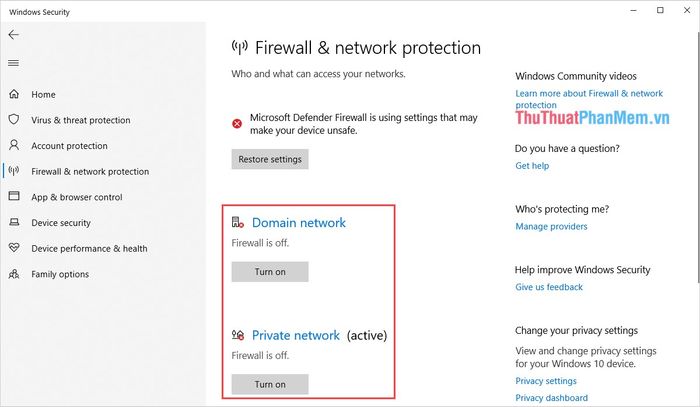
Step 5: To enable/disable the firewall, click the Turn on/Turn off button below to make the changes.
When you turn on the firewall, the red X mark will disappear, replaced by the green checkmark.
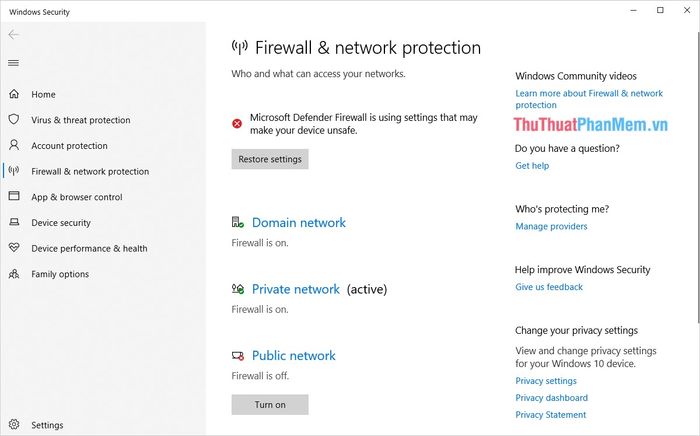
In this article, Software Tips has guided you on how to check the Firewall on Windows 10 and how to toggle it on/off. Have a great day!
