CONSOLIDATE emerges as an invaluable Excel tool, allowing for swift calculations of totals, averages, maximum values, minimum values, and more. Explore the Software Tricks article below for insights into syntax and usage of CONSOLIDATE.

In the spreadsheet below, detailed data is listed by location and time. Your mission is to synthesize a comprehensive report based on specific report criteria.
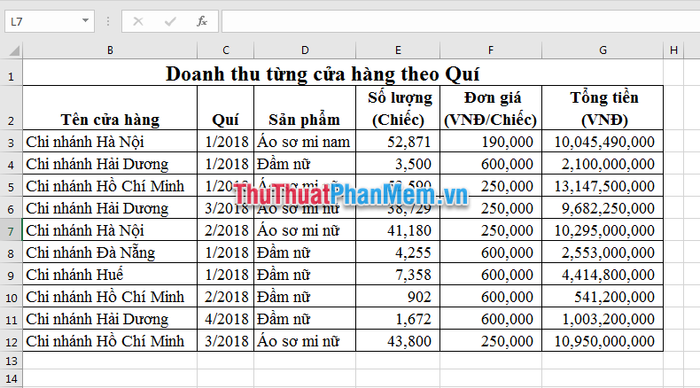
Step 1: Position the mouse pointer over a cell where you want to generate the report, for example, J2. Select the Data (1) tab => Click on the icon for CONSOLIDATE (2).
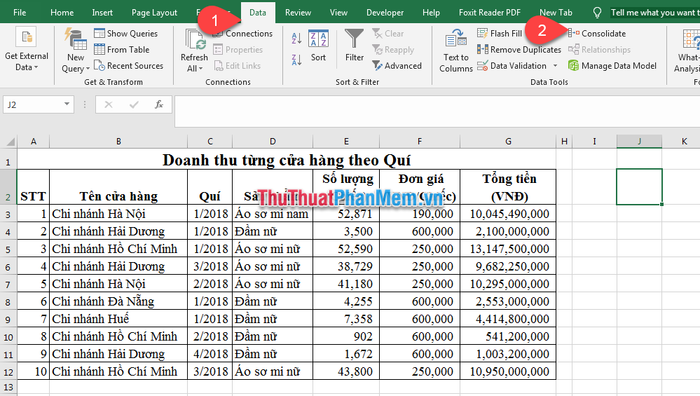
Step 2: The CONSOLIDATE window will appear.
Within it:
- Function: Choose an operation, such as Sum (for total), Count (for data counting), Average (for calculating averages), Max, Min, and more.
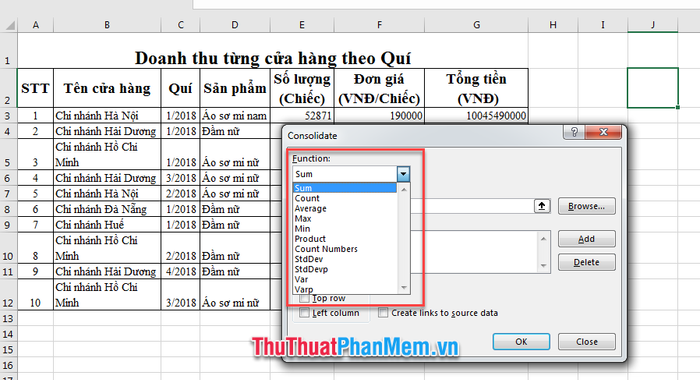
- Reference: The position of the data range to be referenced. To select the calculation range, click on the Reference box, then drag to choose the data range.
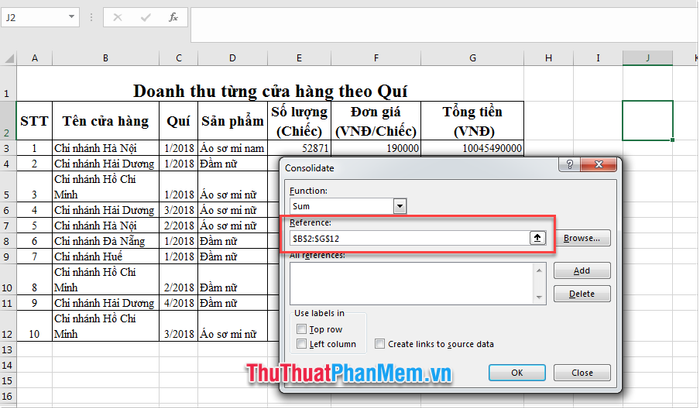
- After scanning the Reference area, click the Add button to include the reference address in All Reference.
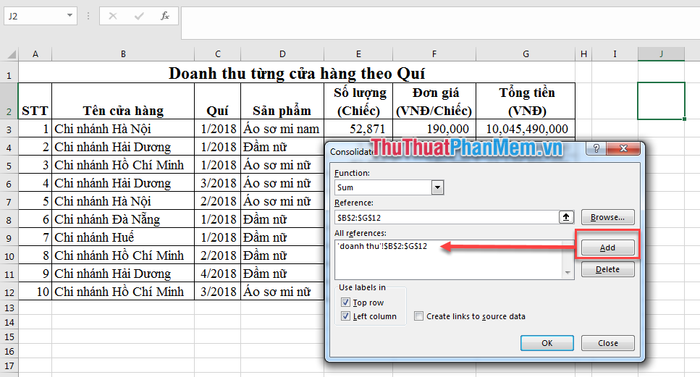
- Top row: Header row. If the first row is a header, select this checkbox.
- Left column: Header column. If the first column of the data range is the header, check this box.
In this step, Software Tricks will choose the Sum function, reference the range from B2:G12, and select both the header row and header column.
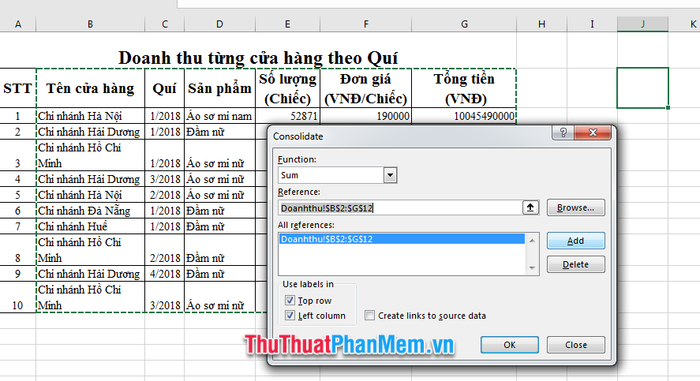
Step 3: Press the OK button to view the consolidated report. The report result will start from cell J2, as chosen in Step 1.
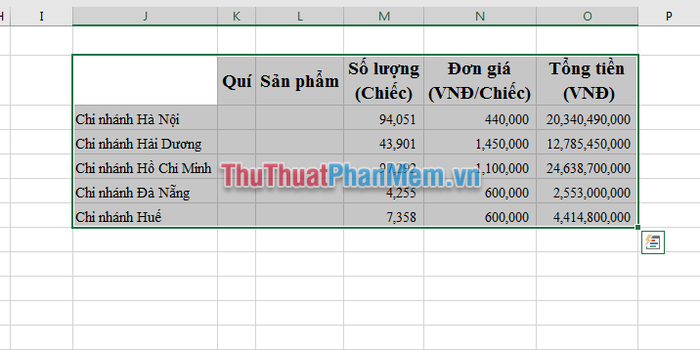
The CONSOLIDATE result combines the cells in the data table based on the criteria of the first column selected as the header. In the Quarter and Product columns, no consolidation occurs, resulting in a return of 0. The Unit Price column's consolidation is irrelevant, and you can choose to remove it.
Above, Software Tricks has guided you on utilizing the CONSOLIDATE tool for data consolidation in Excel. Wishing you all the best in your endeavors!
