In today's educational landscape, integrating technology has become pivotal in making lessons more dynamic, modern, and captivating. One of the most favored tools by educators is Padlet, an interactive online board packed with engaging features.
Curious about harnessing Padlet's power? Fear not! Mytour is here to unveil some tips to help you utilize this tool professionally and optimally in your teaching.

Understanding Padlet: Its Significance and Benefits
Padlet functions as a website/application, akin to a classroom whiteboard. What sets it apart from traditional boards is its ability for users to seamlessly add text, images, videos, links, and ideas to this board and effortlessly share them with the class or group.
Padlet proves ideal for educators to construct lesson content and particularly for students to collaborate, brainstorm, and foster creative ideas.
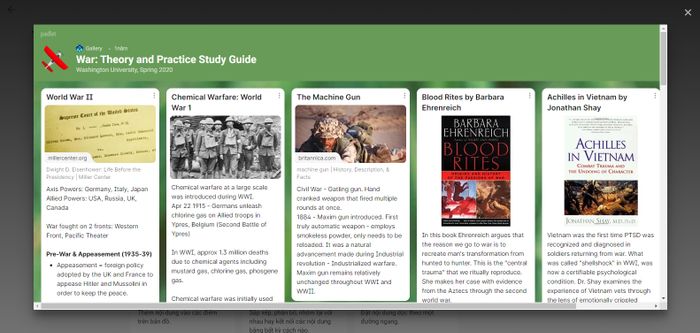
Why Choose Padlet?
- Boasting an attractive, user-friendly interface.
- Enhancing lesson content for a more engaging experience.
- Compatible across a wide range of devices including phones, computers, laptops, and tablets.
- Free account registration.
How to Download the Padlet App on Phone and Tablet
Download the Padlet app for your devices using the links below.
- For Android.
- For iOS and iPadOS.
- For computers and laptops, simply visit Padlet's official website here.
Guide to Creating and Using Padlet
Step 1: Go to the Padlet homepage, at the bottom left corner, you'll find the language selection, choose Vietnamese for easier use > Click Free Sign Up.
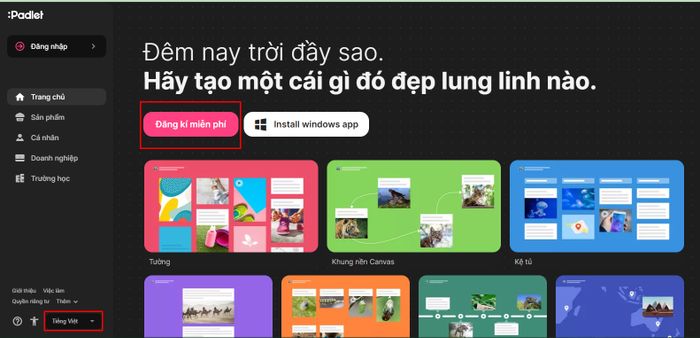
Step 2: To sign up for a Padlet account, you can choose one of three options: Google, Microsoft, Apple. Typically for educational purposes, it's advisable to choose Google or Microsoft.
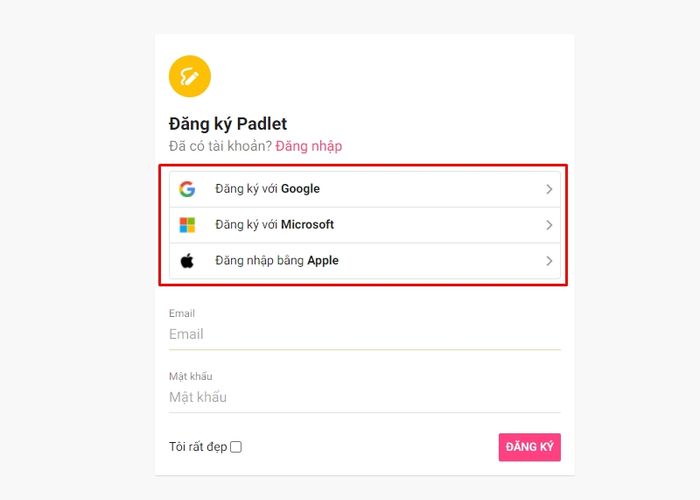
Step 3: Next, you'll be taken to the account package selection interface, with 2 account packages as follows:
| Gói tài khoản | Quyền lợi | Mức giá |
| Pro |
|
|
| Bacis |
|
Miễn phí |
Experience Padlet with the free Bacis package first to see if it suits you > click Let's go to continue.
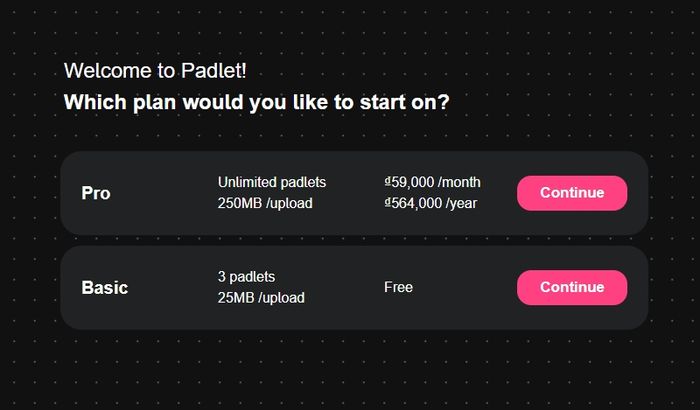
Step 4: This is the Padlet application interface when you've completed the account registration.
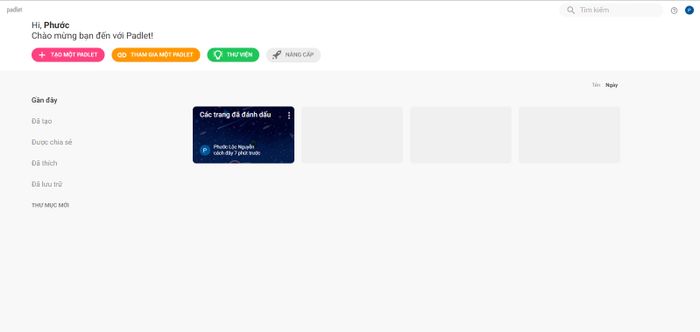
To create a Padlet, click on the Create a Padlet button as shown below.
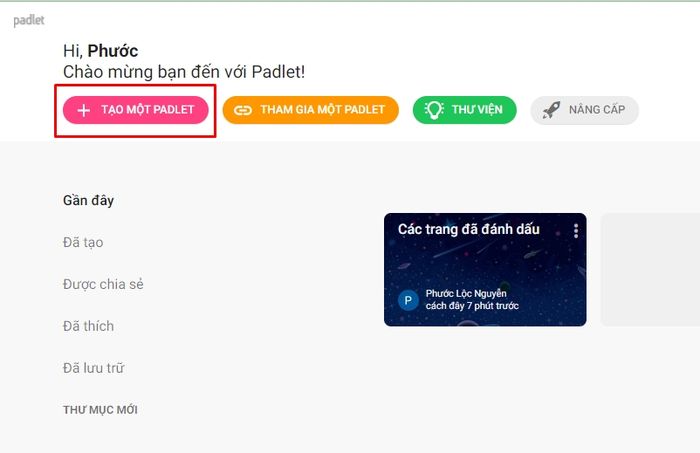
Step 5: Choose from various pre-designed layouts to create your own Padlet including: Wall, Stream, Grid, Shelf, Timeline, Map, Canvas Background. Each layout comes with its own arrangement sequence, you can click on the Preview button of each layout to choose the one that best suits your content.
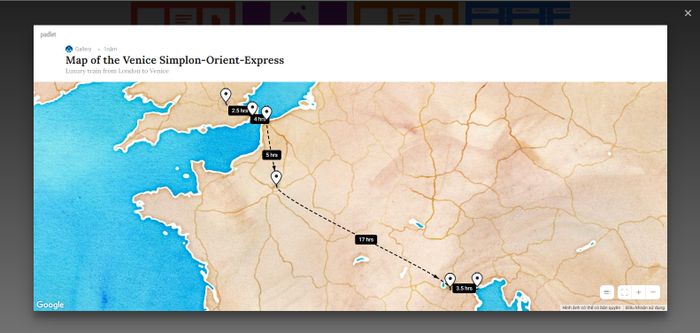
Here's an example of the Map layout on Padlet, you can use this layout to build lessons related to the geographical locations of different countries...Or you can use the Timeline layout to create more engaging History lessons as shown below.
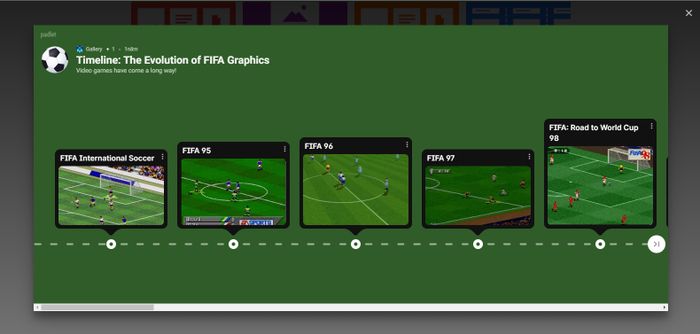
If you want to brainstorm ideas for a project in a mind map format or divide hierarchical positions in work, you can choose the Canvas Background layout.

Step 6: Once you've selected the layout type, the next step is to edit the title, description content as well as insert additional icons (if desired) to make it more attractive and eye-catching.
Afterward, you'll also need to change the access link to this Padlet to be as simple as possible such as the class name or subject name. All the edits you make in this step will be displayed in the left-hand title section.
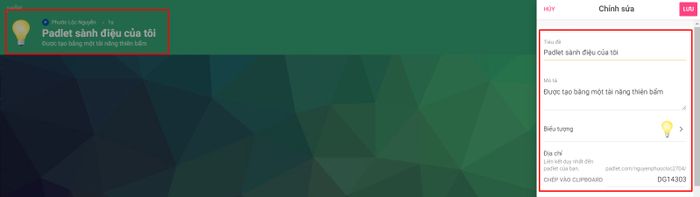
Step 7: In the interface section, you can customize the background image displayed on Padlet with available background images or upload from your computer, customize font style, color palette.
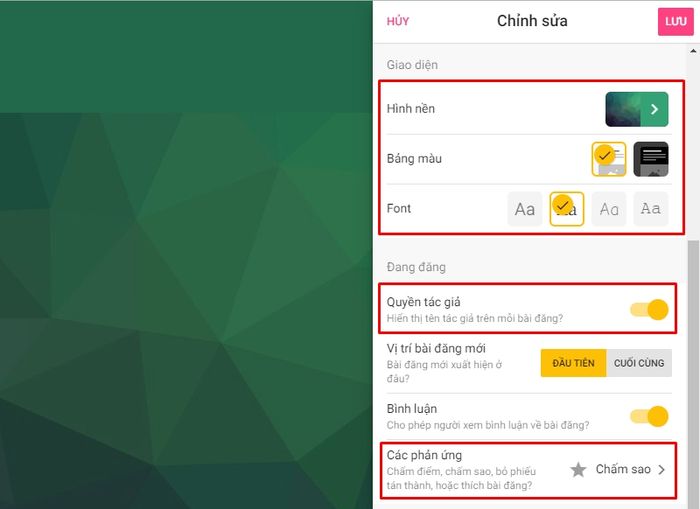
In the Posting section below, it's advisable to enable the Authorship feature to see the students' names commenting on each post, as well as add reactions so students can express their feelings about your post.
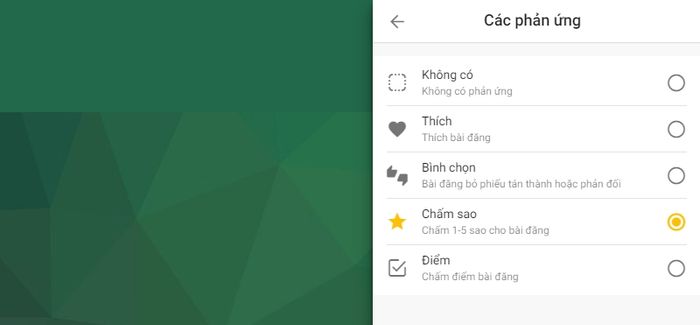
Once you've customized the above steps, you can click Save in the top right corner and start creating your first post.
Step 8: To create content on Padlet, click on the plus sign icon (+) at the bottom of the screen.
Here you can upload content such as images from your computer, take photos directly, via links, search for images on Google, Spotify, GIFs...
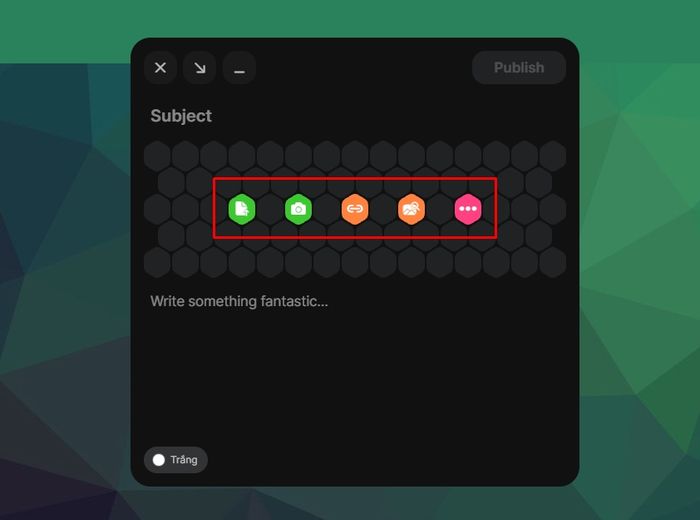
Additionally, Padlet offers other features for content creation such as Voice Recording, Screen Recording, Drawing, Embedding YouTube links...
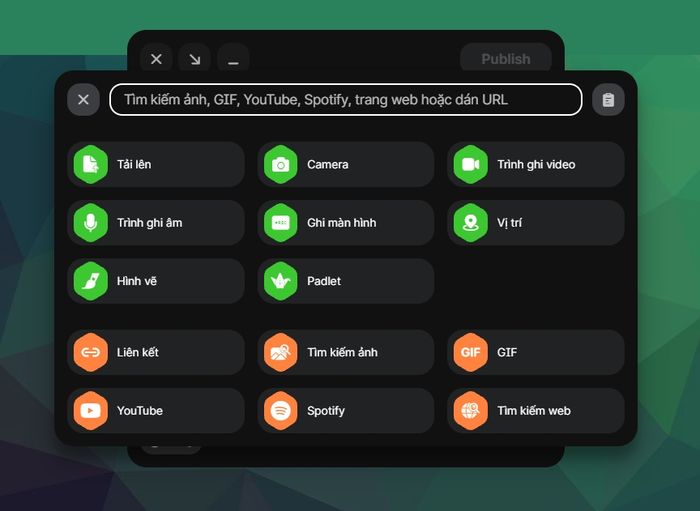
Then fill in the title, related content, and click Publish.
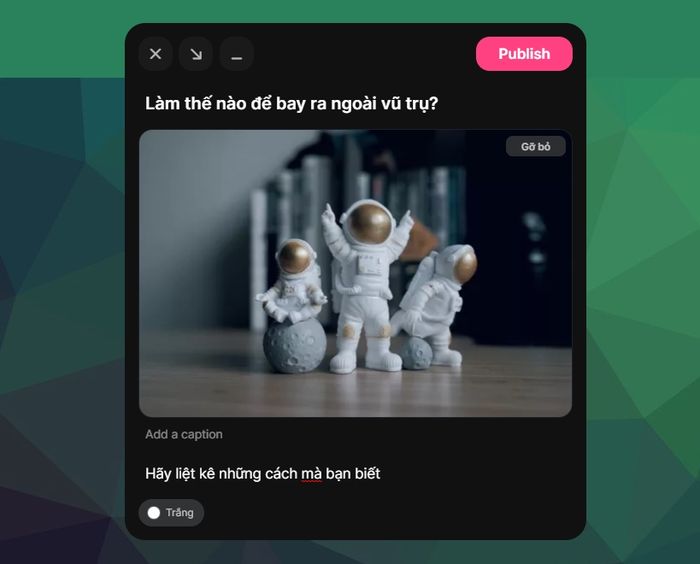
Step 9: After posting, you can also apply some options to your post by clicking the three dots button at the top of the post. Here, you can:
- Choose a display color for the post from the available colors above.
- Edit or delete the post.
- Transfer the post to another Padlet.
- Copy or expand the post.
- Set as cover image for Padlet.
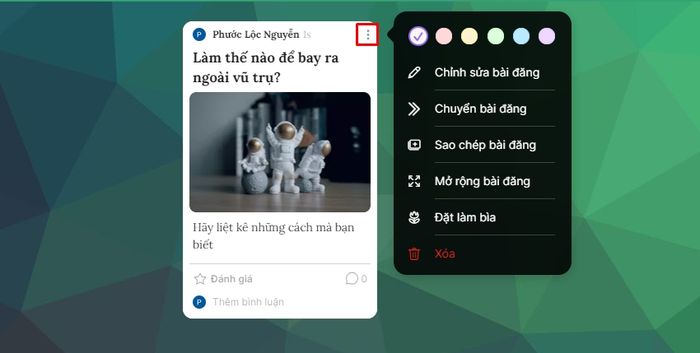
Step 10: Once you've finished composing the content, click on the Share button above > Under the Privacy section, click Change privacy settings and choose your desired option.
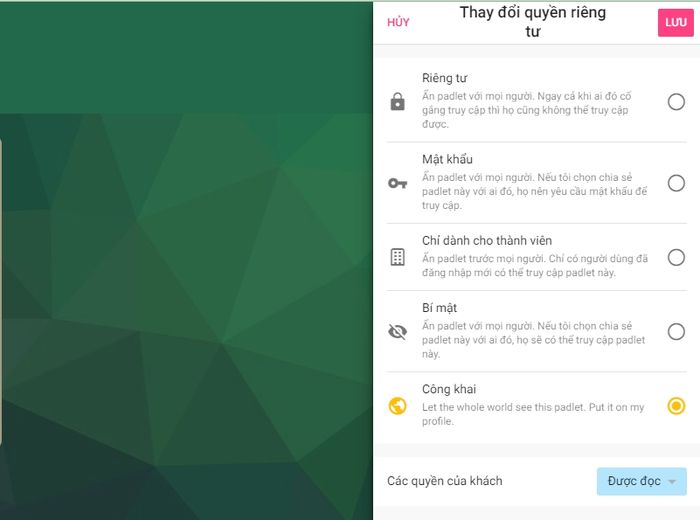
Then change the access rights to Read, Write, or Edit for visitors > Click Save.
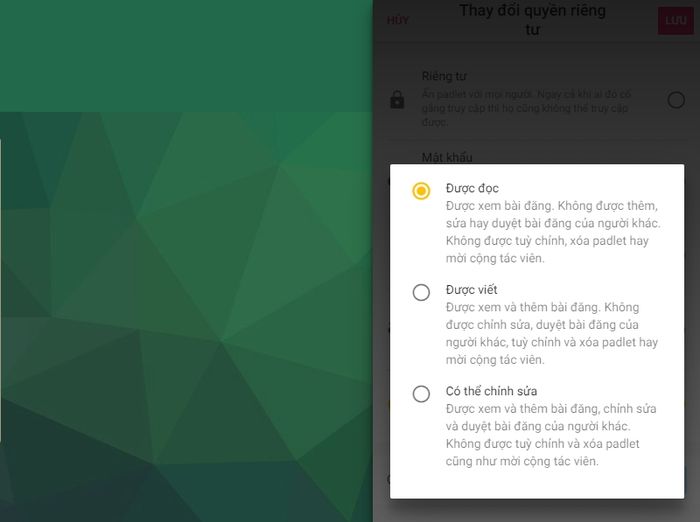
Step 11: Under the Share section, you can share it with others through the options below.
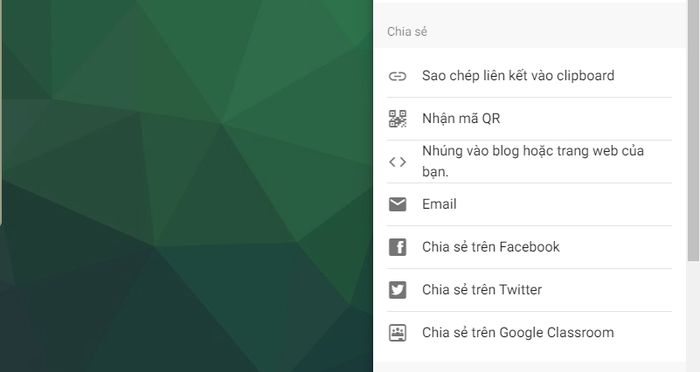
Additionally, you can add members to support you in building content by clicking on Add members and entering their Padlet usernames.
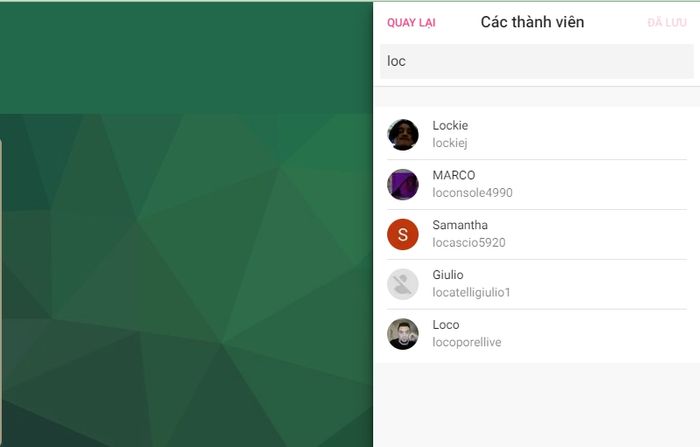
Conclusion:
Utilizing Padlet in teaching not only brings a fresh experience to students but also helps teachers effectively convey information and foster high interaction. By mastering how to create and use Padlet, you are ready to elevate your lessons to new heights. Hopefully, through this article, Mytour has helped you discover and successfully apply this fantastic tool. Keep engaging and following Mytour for more knowledge and tips on educational technology!
- Explore more: Laptop tricks.
