Adding emphasis to your text is a breeze when you embrace the art of uppercase writing. For those diving into the Windows world for the first time, locating the shortcut for uppercase letters might be a puzzle. Let's unravel that mystery in this article!

1. Writing in Uppercase on Windows using Caps Lock and Shift
- To compose a lengthy passage in uppercase, simply press the Caps Lock (1) key on your keyboard before typing. Check the top right corner of your keyboard for the illuminated Caps Lock indicator. With it on, you can effortlessly write in uppercase. To deactivate, press the Caps Lock key once more, and when the Caps Lock light goes out, you're done.
- If you wish to capitalize specific words or simply want to start a line with uppercase letters, hold down the Shift (2) key and type the desired characters.

2. Uppercase with Shortcut Combos: Copy, Paste, and Vietnamese Input Methods (EVKey, UniKey)
Step 1: Download the input methods package EVKey, UniKey from the link provided below.
In this tutorial, we'll be utilizing EVKey as the primary input method.
Step 2: Highlight the text you want to convert to uppercase, then press the shortcut Ctrl + C, or right-click and choose Copy.
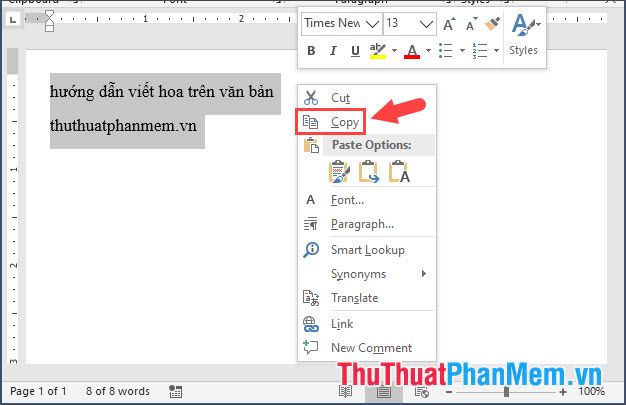
Step 3: Right-click on EVKey (1) in the taskbar and select Convert... from the menu (2).
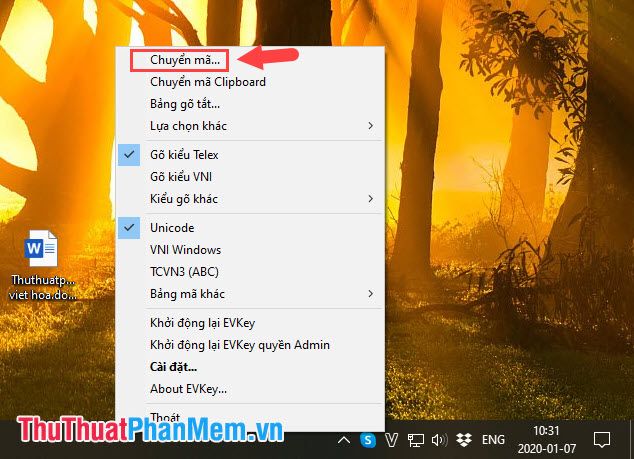
Step 4: Ensure Source, Target (1) are identical. Then, select Convert to uppercase (2) and click Convert (3).
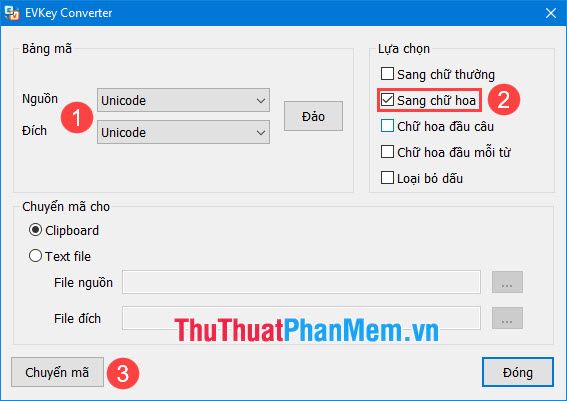
Once you receive a notification as shown below, click OK to exit.
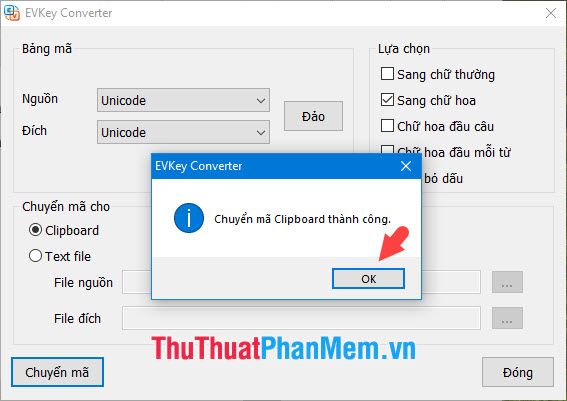
Step 5: Return to the text you want in uppercase and press the shortcut Ctrl + V to paste the converted uppercase text. That's it! We've completed the text conversion using the Copy, Paste shortcut with EVKey software.
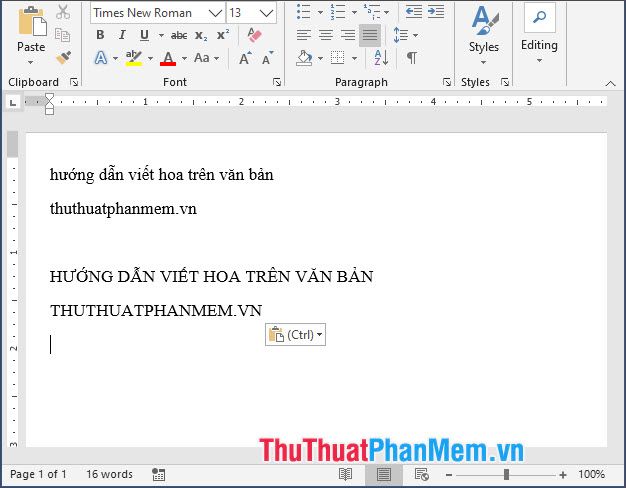
With these shortcuts and tips on uppercase writing in Windows, readers can save time and enhance the attractiveness and standardization of their text. Wishing you all success!
