Autoplay is a feature designed to detect peripherals connected to your computer and automatically open them. For example, when you connect external storage devices like CD, DVD, USB, or memory cards, Windows often displays an Autoplay popup window. However, this feature automatically runs when you connect devices, USBs, drives, etc., potentially posing a danger to your computer as viruses can immediately infiltrate upon connection. In this article, Mytour will guide you through some methods to disable the Autoplay feature on Windows 10. Stay tuned!

Method 1: Disabling Autoplay in Settings
Step 1: Open Settings in Windows 10 and select the Devices category.
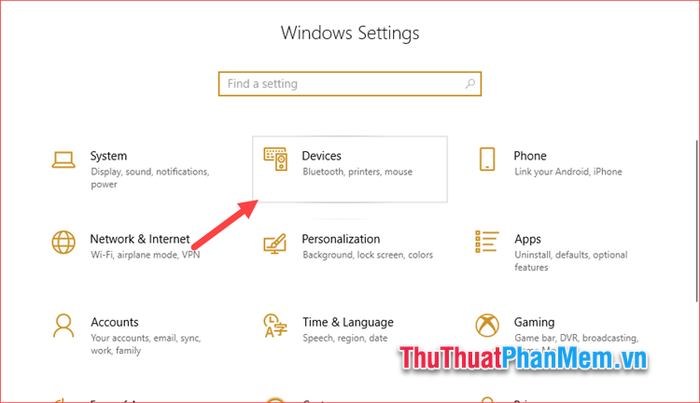
Step 2: In the new window, select the AutoPlay option, then switch the Use AutoPlay for all media and devices mode from On to OFF.
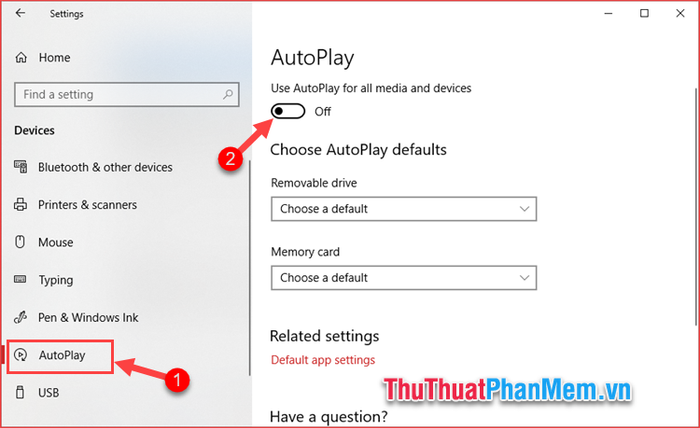
Method 2: Disabling Autoplay in Control Panel
Step 1: Open the Control Panel and choose the AutoPlay option.
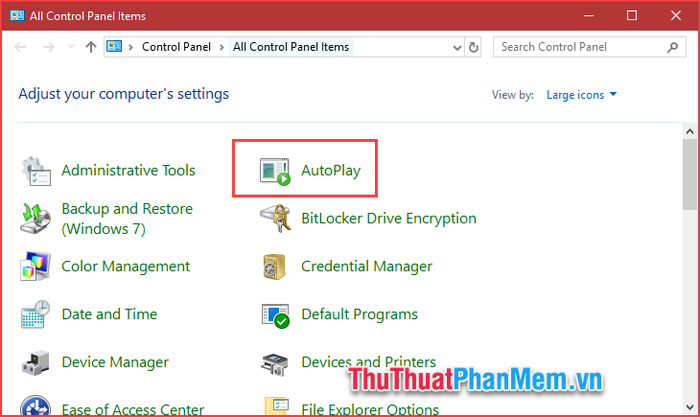
Step 2: In the new window, uncheck the box for Use AutoPlay for all media and devices, then press Save. That's it!
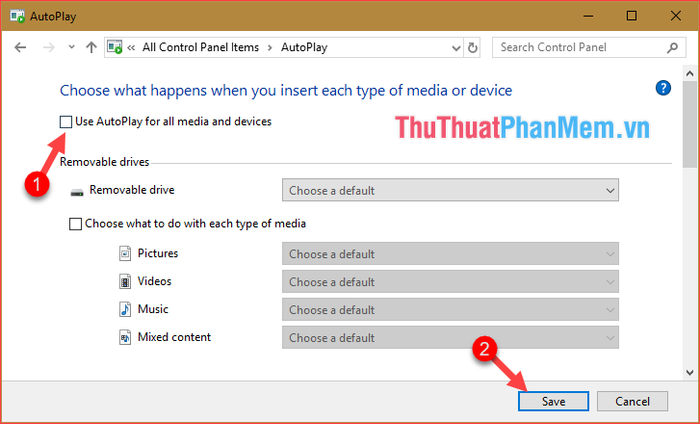
Method 3: Disabling Autoplay in Group Policy Editor
Step 1: Press Windows + R to open the Run dialog, then enter the command gpedit.msc and press Enter.
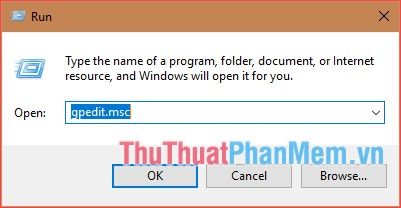
Step 2: In the Group Policy Editor window, navigate through the following path:
Computer Configuration -> Administrative Templates -> Windows Components -> AutoPlay Policies.
Afterward, double-click on the Turn off AutoPlay option.
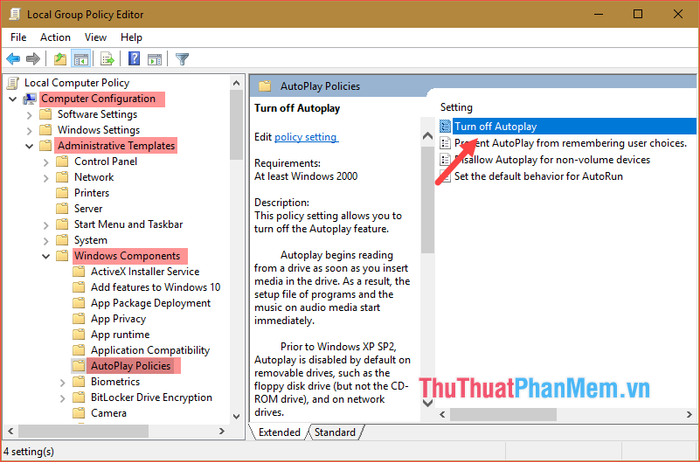
Step 3: In the new window, select Enabled, then choose All drives, and finally, click Apply and then OK. That's it!
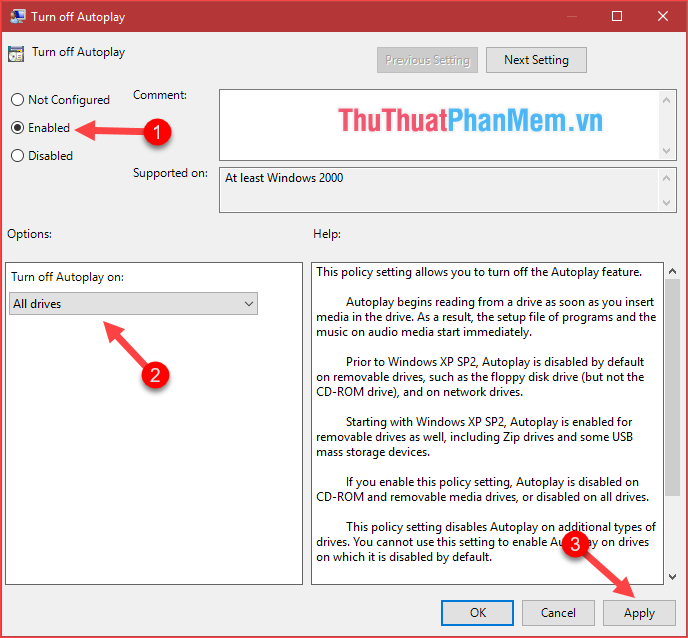
Here, Mytour has guided you through 3 simple methods to disable Autoplay on Windows 10. Wishing you all the best success!
