If your computer or laptop isn't performing up to par, you can keep an eye on its FPS (frames per second) during graphics-heavy tasks like gaming. This Mytour presents various methods to view frame rates, including through Steam, NVIDIA GeForce, the game's built-in options, and the Windows 10 Xbox Game Bar. Additionally, FRAPS can be utilized to showcase FPS details; for more insights on this software, refer to How to Use Fraps.
Simple Instructions
Utilizing Steam
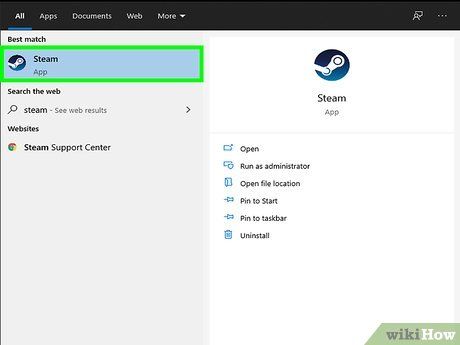
Launch Steam. Locate this application in your Start Menu or the Applications folder of Finder. If you don't have the desktop app, you can freely download and install it from https://store.steampowered.com/about/. The In-game FPS counter is available for all Steam games, and possibly some non-Steam games. You can also add games purchased elsewhere to your Steam library, although the FPS counter's availability may vary.
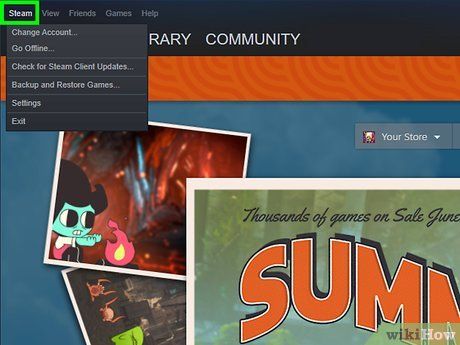
Locate and Click on the Steam Icon. This will be situated in the upper left corner of your application window. If you don't have a Steam program window open, you can alternatively right-click the Steam icon on your taskbar (Windows) or the top menu bar (Mac).
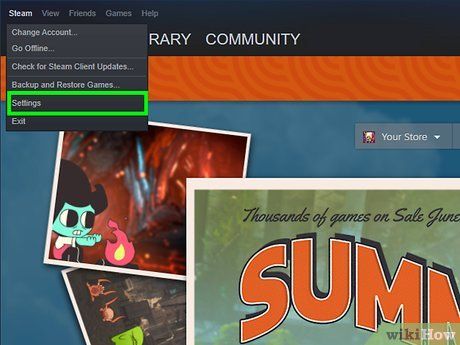
Find and Click on Settings. You'll find this option at the bottom of the menu if you clicked on the Steam tab. However, if you clicked on the icon in the taskbar or menu bar, the Settings option will appear in the center of the menu.
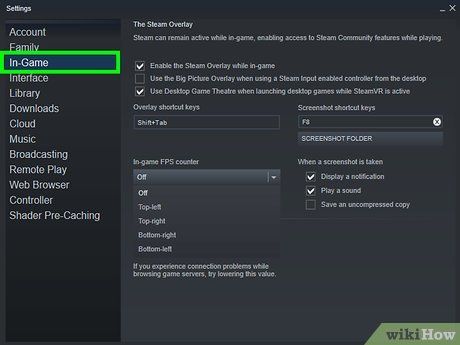
Select In-Game. You'll find this option on the left side of the Settings window.
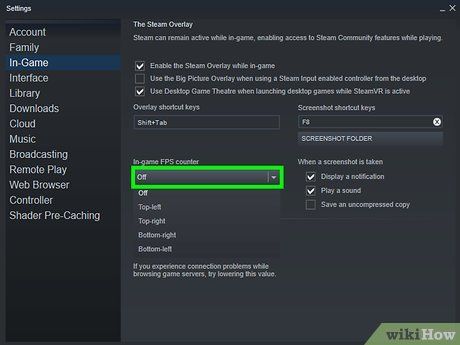
Choose the drop-down menu under 'In-game FPS counter.' This menu will be located in the middle of the window.
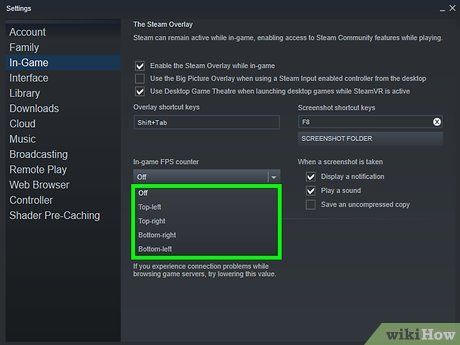
Select a Location for the FPS Counter. You have the option to display the current FPS in the top left, top right, bottom left, or bottom right corner of your screen.
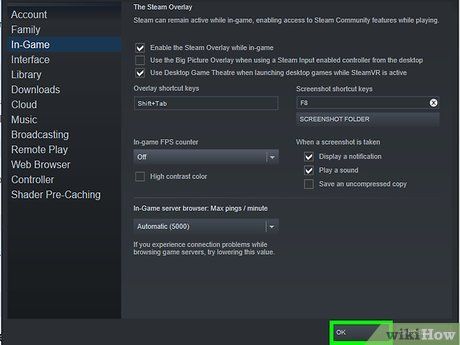
Press OK. This action will close the Settings window.
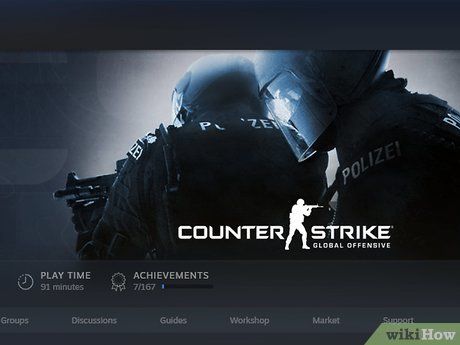
Start a game using Steam. The FPS will now be visible in the location you selected earlier.
Utilizing NVIDIA GeForce Experience

Access NVIDIA GeForce Experience. If you own NVIDIA hardware such as a GeForce GTX or RTX Graphics card, you'll receive a prompt to utilize the NVIDIA GeForce Experience app, enabling you to display an in-game FPS counter.
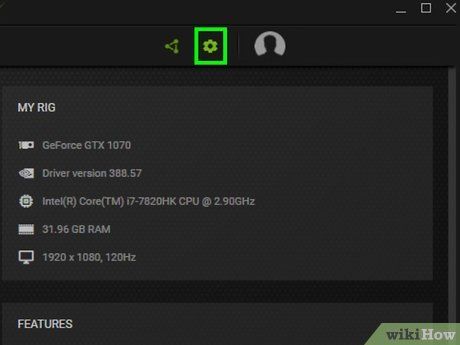

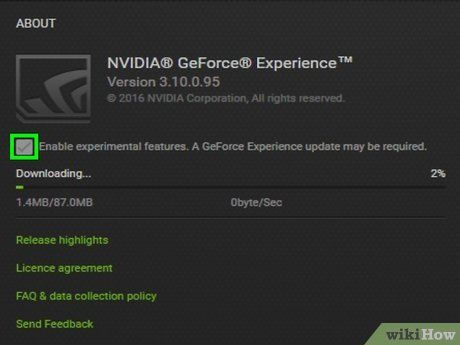
 '
'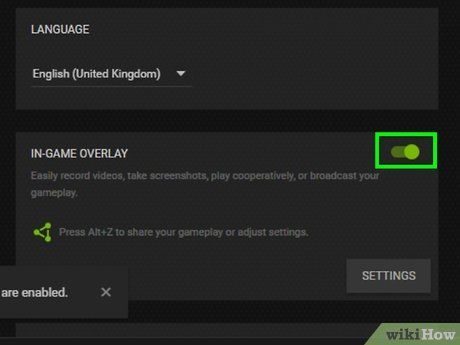
Toggle the switch next to 'In-Game Overlay.' This option is located towards the center of your screen.
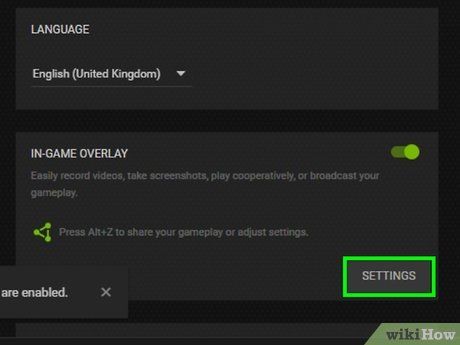
Access Settings under the 'In-Game Overlay' section. Look for this option in the bottom right corner of the section's box.
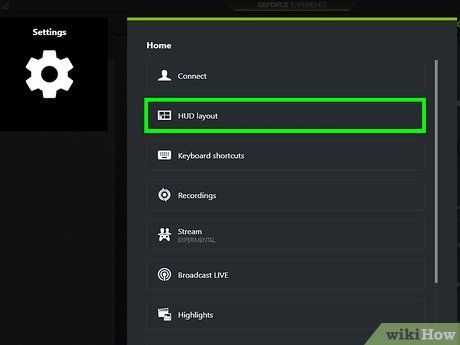
Access HUD Layout. Typically found as the second option in the menu alongside a grid icon.
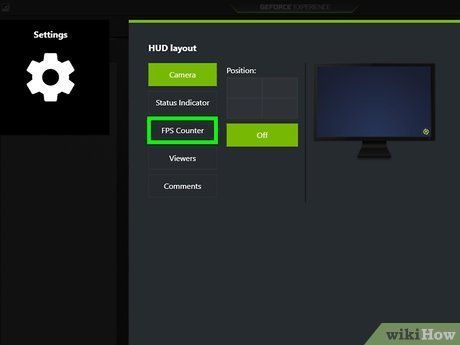
Choose FPS counter. This step allows you to specify where NVIDIA should display the FPS counter.
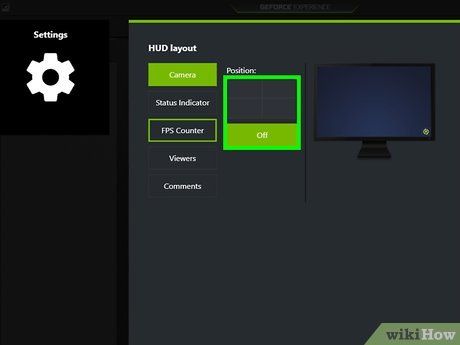
Choose one of the four grid panels under 'Position.' You have the option to place the FPS counter in the top left, top right, bottom left, or bottom right corner of your screen.
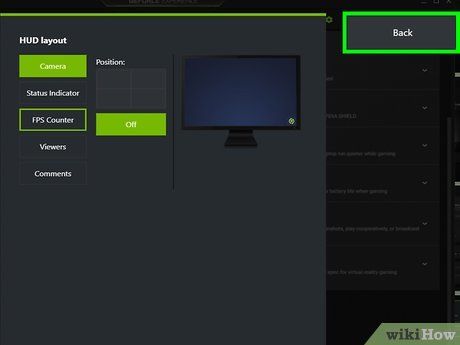
Press Back. This option is located on the right side of the Settings window.
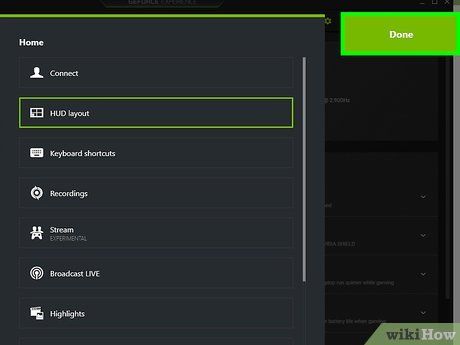
Click Done. Although the wording may change, this button serves the same function as the one you clicked previously.
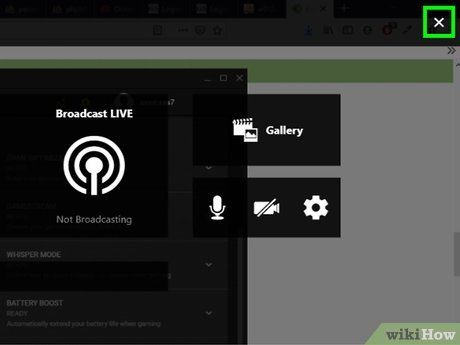
Select X (if additional options appear). If you return to the general Settings menu from the Settings window, this step can be skipped. However, if a pop-up window appears, you can close it by clicking the X in the upper right corner of the screen.
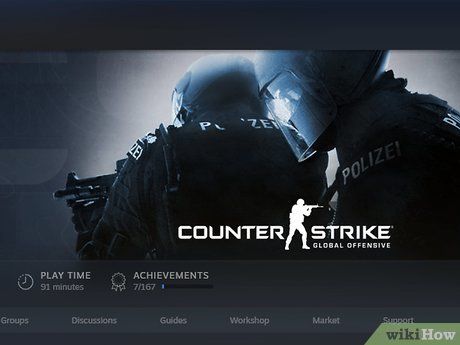
Initiate a game. Your FPS will be displayed in green font in the location you previously selected.
Using the In-Game FPS Counter
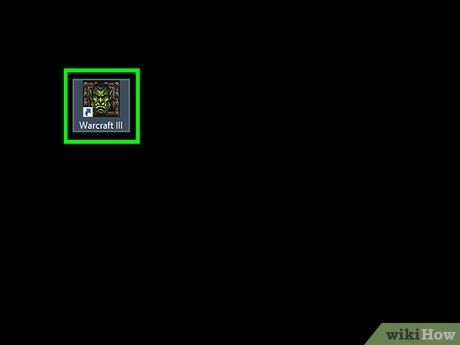
Start your game. If your game lacks an in-built FPS display option, you'll need an alternative method.
- If you're having trouble locating this setting in your game, you may have to search for specific instructions for your game or consult the developer's website.
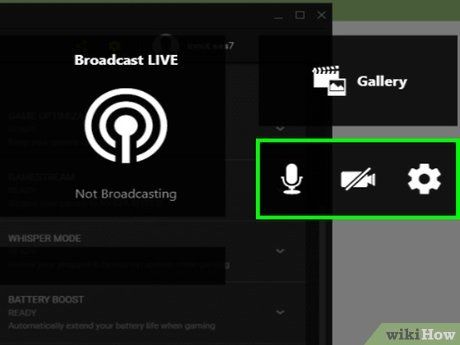
Examine startup options. Prior to launching the game, there might be a prompt to access additional settings. Among these options could be the ability to show FPS. Some games utilize launchers such as Steam or Origin, which offer external FPS display settings.
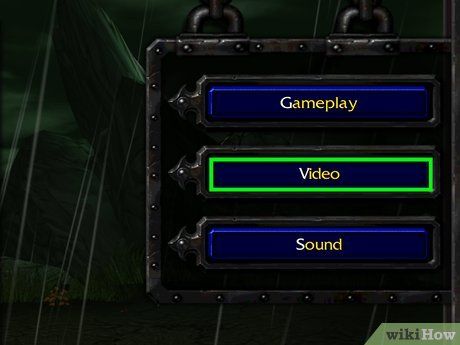
Inspect your video or graphics settings. Within this section of your game settings menu, you may encounter an option to display FPS.
- Be sure to check under any 'Advanced' sections, as it may be located there.
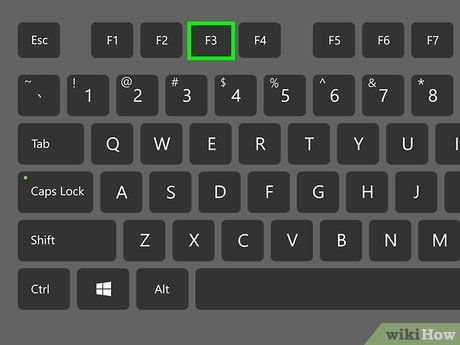
Explore keyboard shortcuts. In certain games, the FPS display might not be accessible through the in-game menu but can be activated by pressing a specific key, especially when using a computer or laptop with a keyboard. For instance, pressing the F3 key on your computer's keyboard opens the Debug menu, which also displays FPS while playing Minecraft.
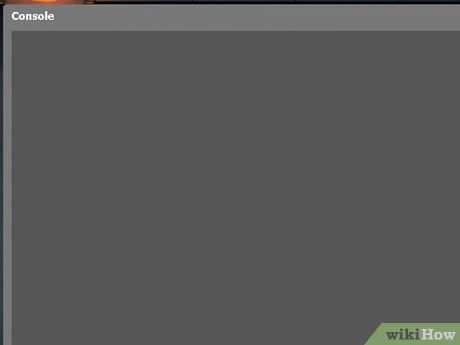
Utilize console commands. Certain games, like DOTA 2, feature in-game consoles that allow you to display FPS. In DOTA 2, once you access the developer console, you can input 'cl_showfps 1' to show the FPS.
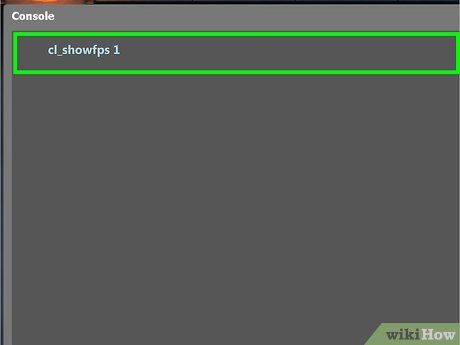
Ensure you can modify configuration files. Before making any edits, confirm that you're only adding code to display FPS and not altering other settings. Modifying files carries the risk of damaging your game or computer.
- For instance, in DOTA 2, you can insert 'cl_showfps 1' into the autoexec.cfg file to automatically show an FPS counter each time you launch the game.
Using the Windows 10 Xbox Game Bar
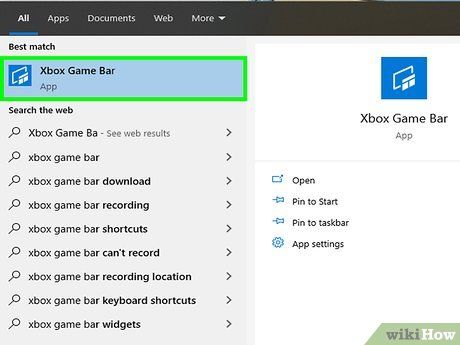
Verify if updates are necessary by checking the Microsoft Store. Additionally, review the system requirements to ensure compatibility with your PC.
- The Xbox Game Bar was updated in October 2019 to include a framerate counter. If the update didn't occur automatically, you can manually update the Xbox Game Bar application through the Microsoft Store.
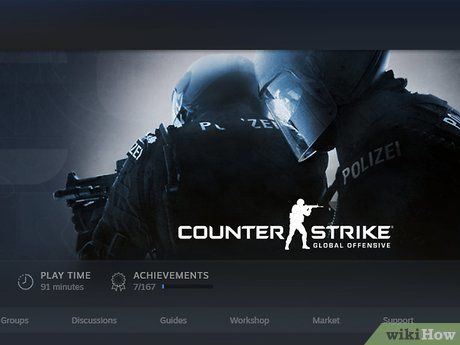
Initiate your game. Upon launching a game, you'll receive a prompt indicating that pressing specific key combinations will open the Xbox Game Bar.
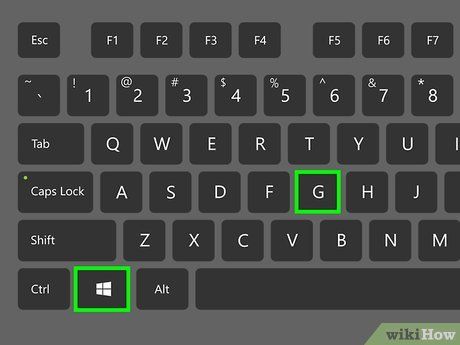
Press ⊞ Win+G. Widgets and panels will overlay your screen.
- If the Performance widget isn't visible, click ☰ > Performance. You'll find this three-line menu icon at the top of your screen.
- A Performance panel will appear, displaying information about your CPU, GPU, RAM, and FPS.
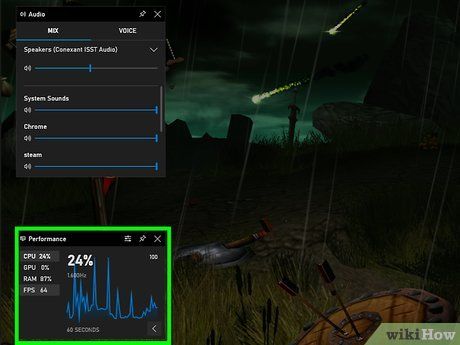
Click on FPS. If you notice '--' displayed as the result, proceed to click on Request Access, then follow the on-screen instructions and restart your computer.
- After restarting your computer, if prompted, you'll observe your FPS shown here.
