The keyboard backlight on Lenovo laptops not only aids in working in low-light conditions but also enhances the laptop's aesthetic appeal. However, if you're unsure how to turn on the Lenovo laptop keyboard backlight, this article is for you!
In this article, join Mytour to explore how to turn on the Lenovo laptop keyboard backlight. Without keeping you waiting, let's dive right into it!

How to check if your Lenovo laptop has a keyboard backlight or not
Some Lenovo laptop models come equipped with a keyboard backlight, including gaming laptops, ThinkBook, IdeaPad, Yoga, and others. To check if your Lenovo laptop has a built-in keyboard backlight, follow these two methods:
- Firstly, check in the Lenovo laptop user manual under the USING THE KEYBOARD section.
- Secondly, inspect the physical buttons from F1 to F12 and the Spacebar for the keyboard backlight icon, usually the letter A.

How to Activate Lenovo Laptop Keyboard Backlight
Note: Some models of Lenovo laptops may not come with a keyboard backlight.
Steps to Turn On Lenovo Laptop Keyboard Backlight: Using Physical Keys
The simplest way to turn on the Lenovo laptop keyboard backlight is to press the physical key with the keyboard light symbol. Typically, these are the F3 and F4 keys on the Lenovo laptop keyboard. The brightness will increase gradually based on how much you press the laptop keyboard keys.

Using Key Combinations
Recent Lenovo laptop models often have the keyboard backlight symbol on the Spacebar key. All you need to do is simultaneously press the Fn + Space key combination to activate the keyboard backlight.
With Control Panel
If you've tried the above methods and still can't successfully activate the keyboard backlight or if there's a malfunction, you can enable the keyboard backlight in the Control Panel settings.
Step 1: Firstly, perform a search using the keyword Control Panel and then select the Open option.
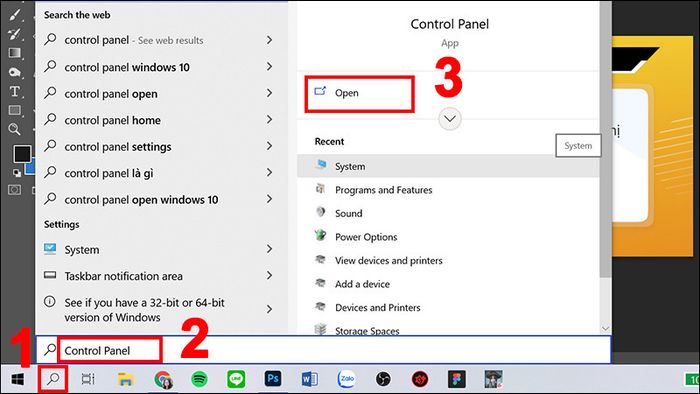
Step 2: A new window will appear, here, choose the Hardware and Sound section.
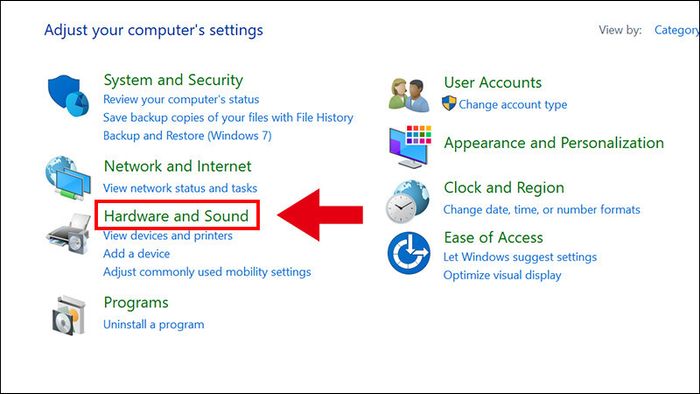
Step 3: Now, select the Windows Mobility Center option.
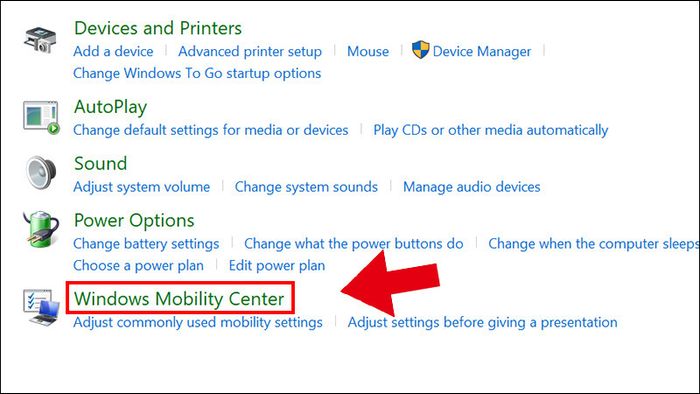
Step 4: In the Windows Mobility Center window, choose Keyboard Backlighting.
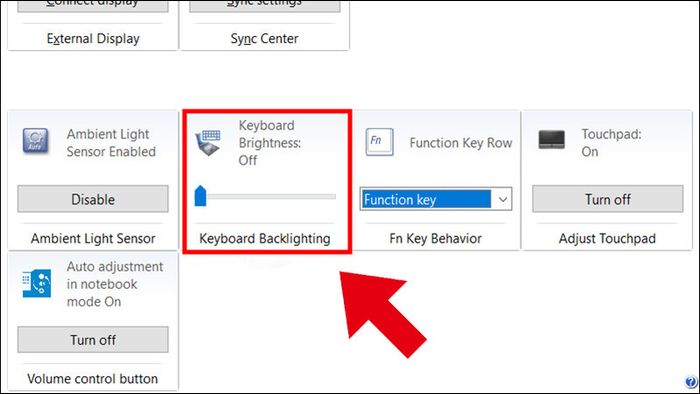
Step 5: Finally, in the Keyboard Backlighting section, select On to turn on the laptop keyboard backlight, or press Off if you want to turn it off. After that, press OK to complete the process of turning on the keyboard backlight.
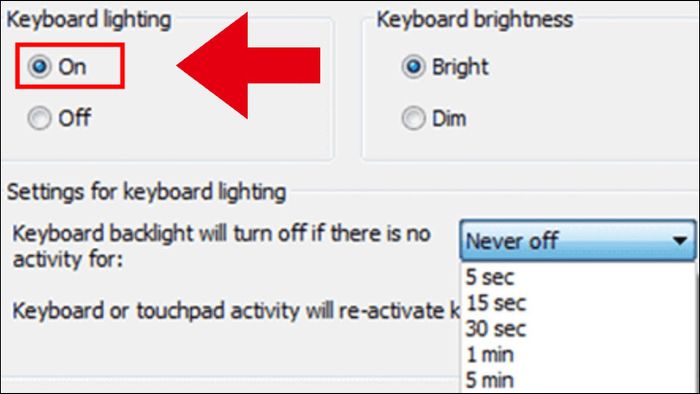
Conclusion:
So, Mytour has guided you on how to turn on the Lenovo laptop keyboard backlight in a very simple way. Good luck to you!
- Explore more: Android tricks, iOS tricks
