Are you using an outdated Android version and eager to experience the latest features of this operating system? Fear not! In this article, Mytour Blog provides you with easy and fast ways to upgrade Android to the newest version. By following our step-by-step guide, you can enjoy the attractive features of the latest Android release. Let's explore right away!
Why Upgrade Android?
There are many reasons why you should upgrade your Android to the latest version. Firstly, new releases often come with innovative features and system improvements, enhancing the user experience. Additionally, the latest version provides security patches and bug fixes, safeguarding your phone from potential security vulnerabilities.
Moreover, upgrading Android can enhance operational speed and optimize battery performance, making your phone run more efficiently and save battery power. Therefore, if you want to enjoy new features and improve your phone's performance, upgrade your Android to the latest version.
 Why Upgrade to the Latest Android Version (Source: Mytour)
Why Upgrade to the Latest Android Version (Source: Mytour)How to Check Android Version on Your Phone
Checking the Android version on your phone is a straightforward process, and you can do it in just a few simple steps. Here is a guide on how to check the Android version on Samsung, Xiaomi, OPPO, and Google Pixel phones.
Check Various Phone Models: Samsung, Xiaomi, OPPO, and More
Quick Guide
Access Settings > About Phone > Software Version to view your current Android version.
Detailed Instructions
For Samsung, Xiaomi, OPPO, and More:
Step 1: Access Settings on your Samsung, Xiaomi, OPPO, ... phone.
Step 2: Choose the About Phone or Phone Information section.
Step 3: Select Software Information.
Step 4: The current Android version will be displayed on your phone screen.
 How to Upgrade Android on Samsung Devices (Source: Mytour)
How to Upgrade Android on Samsung Devices (Source: Mytour)Check Google Pixel Phones
Quick Guide
Open the 'Settings' app > Choose 'About Phone' or 'Phone Information' > Find the current Android version of the phone in the detailed information section.
Detailed Guide
To check the Android version on a Google Pixel phone, follow these steps:
Step 1: Open the 'Settings' app
Access the phone's home screen and find the 'Settings' app. If you can't locate it on the home screen, try searching in the app search bar.
Step 2: Find 'About Phone' or 'Phone Information'
After opening the 'Settings' app, scroll down and look for the 'About Phone' or 'Phone Information' section. You may need to scroll down a bit to find this section.
Step 3: Check the Android version
Once you've found the 'About Phone' or 'Phone Information' section, select it to proceed. Here, you'll find various information about your phone, including the current Android version. The Android version will be displayed with its name and version number.
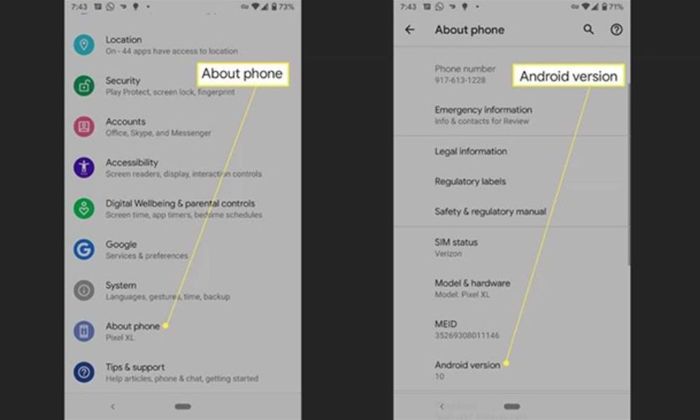 How to upgrade Android on Google Pixel phones (Source: Internet)
How to upgrade Android on Google Pixel phones (Source: Internet)How to upgrade Android to the latest version
Quick guide
Open the 'Settings' app > Select 'Software Update' > If there's a new version, choose 'Download and Install'.
Detailed guide
Step 1: Prepare for the upgrade:
Back up important data on your phone.
Check the available storage space on your phone.
Connect your phone to a sufficient power source to avoid power loss during the upgrade.
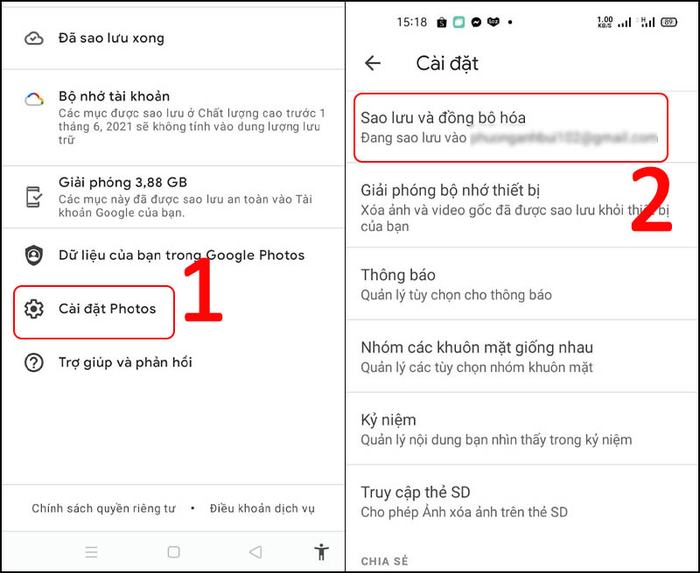 How to back up data on Android phones (Source: Internet)
How to back up data on Android phones (Source: Internet)Step 2: Check for updates:
Open the 'Settings' app on your phone.
Select 'Software Update' to check for any new versions of Android.
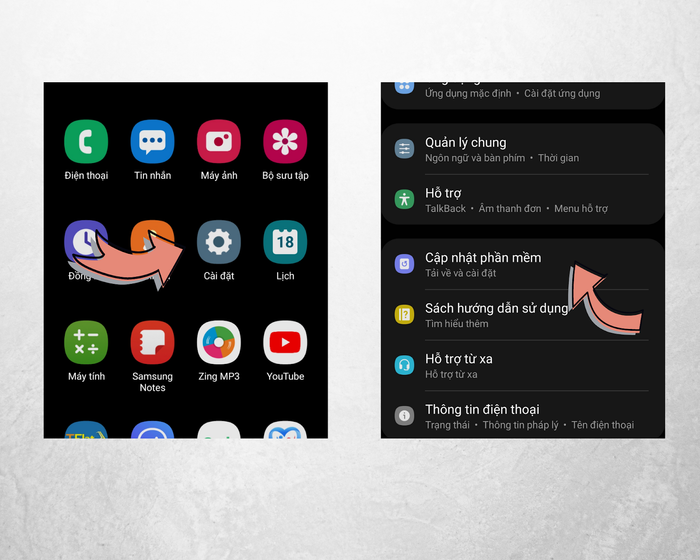 How to check for updates on the phone (Source: Mytour)
How to check for updates on the phone (Source: Mytour)Step 3: Download and install:
If there's a new version, select 'Download and Install'.
Wait for the download to complete; this process may take from a few minutes to a few hours depending on network speed and version size.
Select 'Install' and follow the instructions to complete the installation process.
 How to upgrade Android to the latest version (Source: Mytour)
How to upgrade Android to the latest version (Source: Mytour)Step 4: Reboot:
After installation is complete, select 'Reboot' to restart your phone.
Once restarted, your phone has been upgraded to the latest Android version.
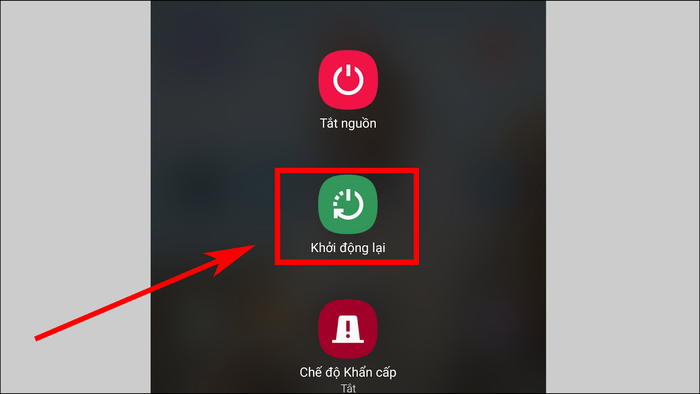 Reboot your phone to complete the update (Source: Internet)
Reboot your phone to complete the update (Source: Internet)How to check and update security issues
Quick Guide
To check if your Android phone has been upgraded to the latest version, follow these steps: Go to Settings > select Security and Biometrics > check update information in the System Update and Google Play Security Update section > click on Update and Security to confirm the upgrade.
Detailed Guide
To check and update security issues on your Android phone, follow these steps:
Step 1: Access the Settings on your phone.
Step 2: Select Biometrics and Security from the displayed options list.
Step 3: In the Google Play Security Update and System Update Security Update section, you can check information about Android software updates on your phone. Click on either of these sections to see if your phone is undergoing an Android upgrade.
 Checking and updating security issues (Source: Mytour)
Checking and updating security issues (Source: Mytour)Note that if your phone has been upgraded to a new Android version, a notification saying 'Your software is up to date' will appear. If you don't see this notification, you can press the 'Update' button to initiate the system process and update Android on your phone.
Why your phone doesn't support Android upgrades?
Android is the most widely used operating system globally and is regularly updated to bring new features and higher security. However, not all phones can support upgrading to the latest Android version. Here are some reasons why your phone may not support Android upgrades.
- Release time: Your phone may be released before the latest Android version is launched. When a new Android version is released, phone manufacturers review their devices to determine whether they support upgrading to the new version or not.
- Hardware configuration: Your phone may not be powerful enough to run the latest Android version. New versions often require stronger hardware to operate smoothly. If your phone lacks sufficient RAM, memory, or a powerful processor, it won't be able to run the new Android version.
- Software updates: Some phone manufacturers do not release software updates to support Android upgrades on older devices. Phone manufacturers often only release software updates for the newest devices to ensure they can sell new devices.
- End of support: Your phone may have reached the end of support from the manufacturer. This means that software and security updates will no longer be released.
 Reasons why your phone doesn't support Android upgrades (Source: Mytour)
Reasons why your phone doesn't support Android upgrades (Source: Mytour)How to upgrade Android for unsupported old devices
Here are some ways to upgrade Android on unsupported old devices.
- Utilize Custom ROM: Custom ROM is a customized version of the Android operating system developed by the developer community. Custom ROM can be installed on unsupported old devices, bringing new features and higher security.
 Image illustrating the ROM flashing process (Source: Internet)
Image illustrating the ROM flashing process (Source: Internet)- Use unofficial updates: Android developers do not release updates for unsupported old devices, but unofficial updates may be developed by the developer community. These updates may bring new features and higher security, although they are not guaranteed to be compatible with your device.
- Utilize optimization apps: Optimization apps can help enhance device performance and augment operating system features.
- Install older versions of apps: If the latest apps don't work on your device, you can install older versions of those apps.
Considerations when updating to a new version
Updating to a new version is a crucial part of maintaining system security and performance. However, there are some considerations when updating to ensure a smooth process without causing any issues.
- Back up data: Before updating to a new version, ensure you have backed up important data such as contacts, messages, photos, videos, and other documents.
- Check free space: Before updating, make sure your device has enough free space to install the new version. If there's insufficient space, you need to delete unnecessary data or apps to free up space.
- Check battery: Ensure your device's battery is fully charged before updating. The updating process can take time and consume a lot of energy, so make sure your device's battery is sufficient to complete the update process.
- Check network connection: Ensure your device is connected to Wi-Fi or 4G before updating. The updating process may consume significant network bandwidth, and if the network connection is interrupted, the update process may be disrupted or fail.
- Check compatibility: Before updating, check your device's compatibility with the new version.
- Read update instructions: Read the update instructions carefully before starting the update process. The instructions will help you understand the update process and ensure you follow the correct update steps.
- Do not turn off the device during update: Do not turn off the device or disconnect from the network during the update. If the update process is interrupted, the device may become damaged, and you may need to reinstall the entire setup.
- Check for additional updates: Besides the main operating system version, check if the new version includes additional updates for other apps. If so, update these apps along with the operating system to ensure compatibility and optimize performance.
- Note update timing: Lastly, note the update timing to ensure you are not using the device during the update. If you need to use the device during this time, schedule the update for a time when the device is not needed.
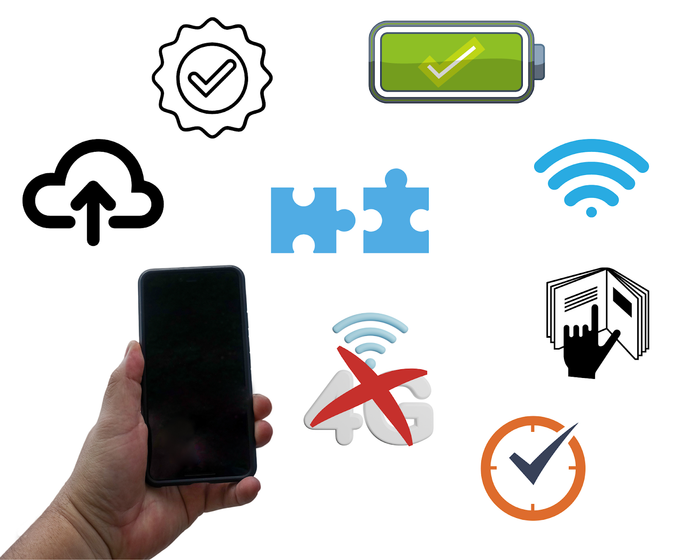 Considerations when updating software (Source: Mytour)
Considerations when updating software (Source: Mytour)When will you receive the new Android update?
The timing of receiving the new Android update depends on various factors, including the device manufacturer, network carrier, and the country you are using the device in. Typically, high-end devices receive the new update first, while more budget-friendly devices may have to wait longer.
In addition, device manufacturers and network carriers will also conduct checks and perform updates before release to ensure compatibility and avoid unexpected issues for users. This can lead to delays in releasing updates for your device.
If you use a Google Pixel phone, when a new Android update is released, you will immediately receive a notification to upgrade the operating system.
If there is a software error causing you not to receive the Android upgrade notification, you can go to the Settings section to check details about system updates.
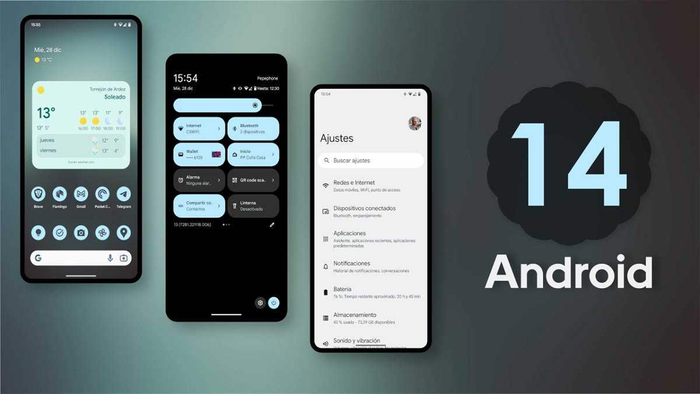 Android 14 stands as the latest update to the Android operating system (Source: Internet)
Android 14 stands as the latest update to the Android operating system (Source: Internet)So, Mytour has guided you on upgrading Android on your phone. Regular Android updates will ensure your phone operates smoothly, performs better, and incorporates the latest features. Stay tuned to Mytour for the latest updates on phones and technology!
