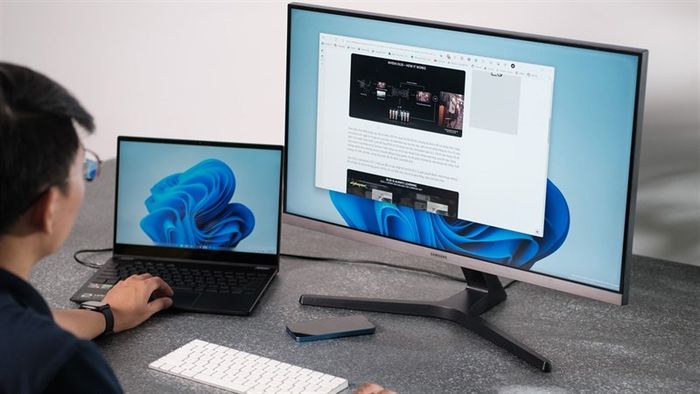
When working on a Laptop, if you aim to display multiple pieces of information simultaneously, there's no better option than using an additional external monitor. The external monitor enables you to easily display more windows simultaneously, thereby enhancing work productivity. In this article, I'll guide you through how to connect your Laptop to an external monitor on Windows 11.
Explore More:
- Transforming Windows 11 into a Stunning macOS Experience
- Compilation of New Windows 11 Shortcuts for Faster Operations
1. Connecting Your Laptop to an External Monitor on Windows 11
Step 1: Identify the input port of the monitor and prepare the appropriate connecting cable for the port.
- HDMI Port: This port has 6 sides with the longest side at the top. Next to the port is the label HDMI.
- DisplayPort: A rectangular port with three right angles, one side of the port is divided into two smaller sides (one vertical and one slanted).
- VGA Port: This is the default port integrated into computer monitors. When connecting this port to image and video transmission devices, the screen will display image quality at the best level within the monitor's limits. The port is typically green or black with many small slots and two large slots on both sides.
-
DVI Port: This port has slots in the middle and two large slots on the sides. This port is often found in older monitors.
Step 2: Open Settings. Navigate to Display > Select System. Choose Display to reveal options on the right-hand side.

Step 3: Select Display to reveal options on the right-hand side. Adjust the screen settings. Then, on the interface of options on the right-hand side, scroll down to find Multiple displays. Click the arrow of the Multiple displays box to reveal options. Choose Detect other display, and if it's a wireless connection, select Connect to wireless display.
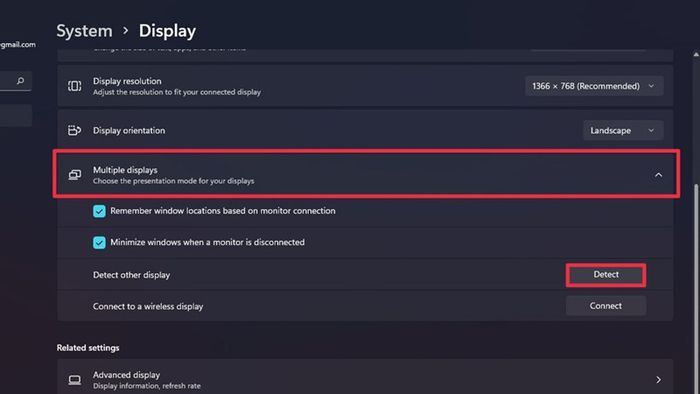
2. Connecting to an External Monitor Even When Folding Your Laptop on Windows 11
Step 1: Access Control Panel.
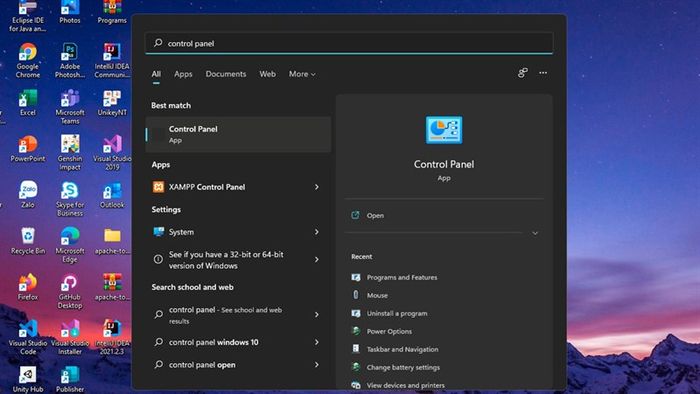
Step 2: Select Hardware and Sound.
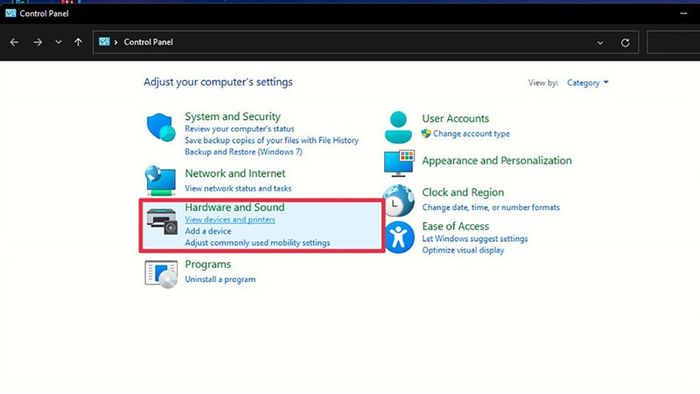
Step 3: Choose Power Options. Then select Choose what closing the lid does.
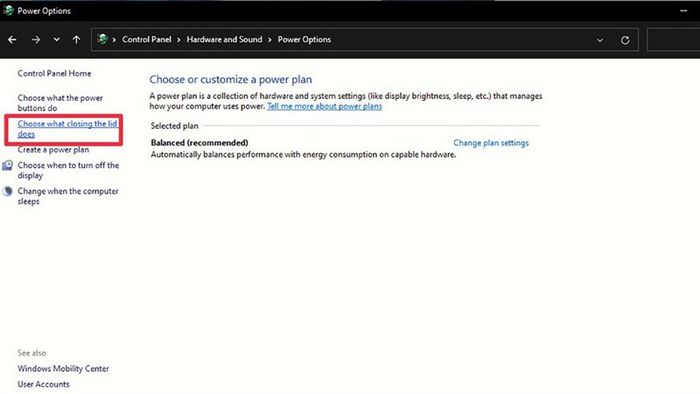
Step 4: Under When I close the lid, choose Do nothing for both Battery and Plugged in. However, remember that from now on, whenever you want to put the computer to sleep, you'll need to use shortcut keys instead of just folding the laptop.
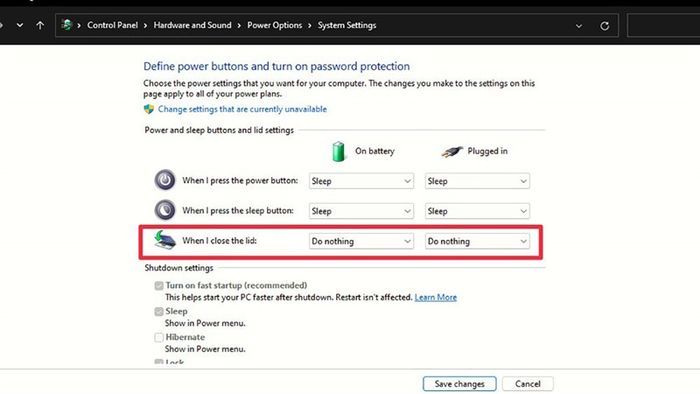
So, I've shared how to connect your Laptop to an external monitor on Windows 11. Wishing you success. If you find it helpful, don't forget to leave a like and share to support me in future posts.
You may not know, but 100% of laptops sold by The Gioi Di Dong come with genuine Windows (updated to Windows 11 by Microsoft). If you're looking to buy a laptop for study and work, click the button below to choose a model for yourself.
GENUINE LAPTOPS - GENUINE WINDOWS
Explore more:
- The most accurate and fastest way to calculate your 2023 academic transcript scores is here
- 5 useful features on Windows 11 that few people know about
- How to turn off Autoplay on Windows 11 for a safer experience
- The most accurate and fastest way to calculate your 2023 academic transcript scores is here
