Avast Free Antivirus is a leading antivirus application, excelling in combating computer viruses. Renowned for its versatility and user-friendly design, Avast Free Antivirus is a top choice. Explore our tutorial on Avast Free Antivirus usage from Mytour for a deeper insight into its operations.
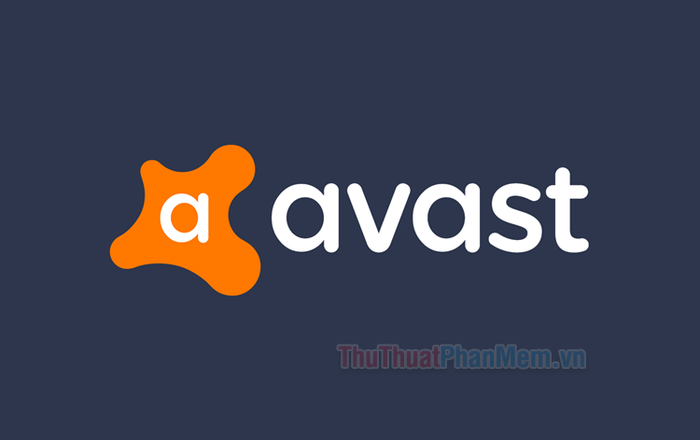
1. How to Use Avast Free Antivirus for Virus Elimination
The scanning function is crucial in any antivirus software, and Avast Free Antivirus boasts a robust scanning feature. This feature enables users to comprehensively scan all data and hard drives for viruses or data errors.
For those installing Avast Free Antivirus for the first time, you can initiate the initial scan for your computer by clicking Continue on the window that appears after setup. Then, click Run first scan, prominently displayed.
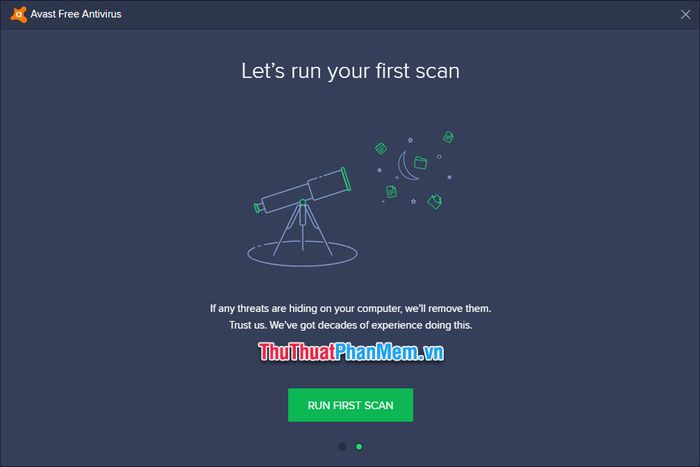
Scanning your entire computer takes only a few minutes. The larger the data, the more patience required. Be patient.
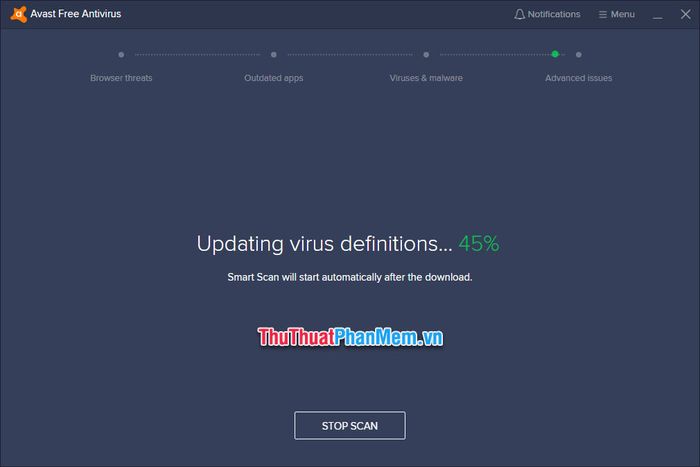
Upon completion of the scan, Avast Free Antivirus will notify issues on your computer through four classifications:
- Browser threats: Issues related to the browser.
- Outdated apps: Issues with updating applications on your computer.
- Viruses & malware: Issues when your computer has viruses or faulty software.
- Advanced issues: Other advanced problems.
If any section is error-free, Avast Free Antivirus will notify you with a green checkmark and a message stating no issues for each section. Simply click Next to view the scan report in the next section.
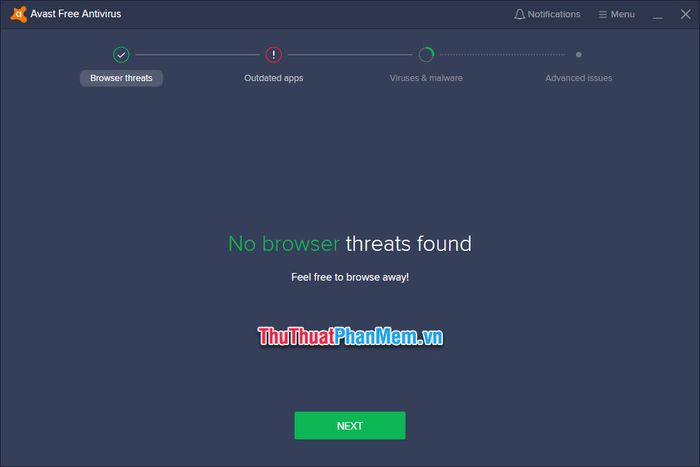
The displayed errors will be clear, and Avast Free Antivirus will provide immediate solutions.
For instance, in the Outdated apps section, your computer may have two apps not updated to the latest version. Just click Update All to update all apps marked with a green check (you can mark or unmark by clicking the checkbox next to the app name in the list).
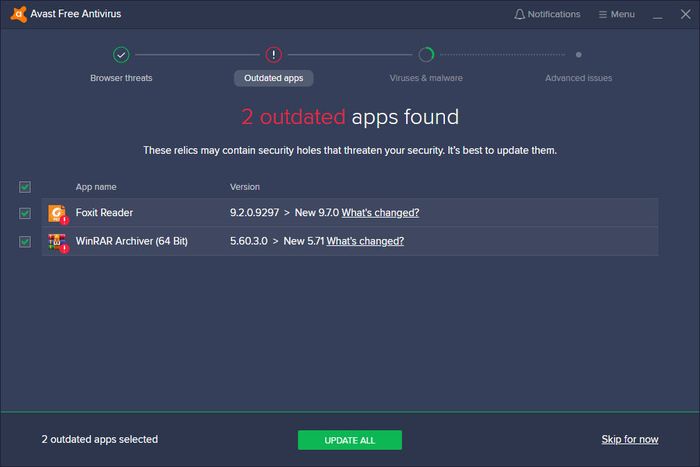
Detailed information about software errors can be viewed by directly clicking on the error name in the displayed list.
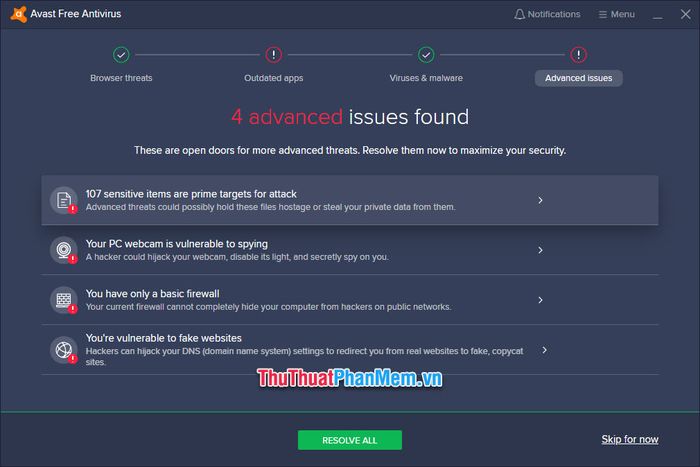
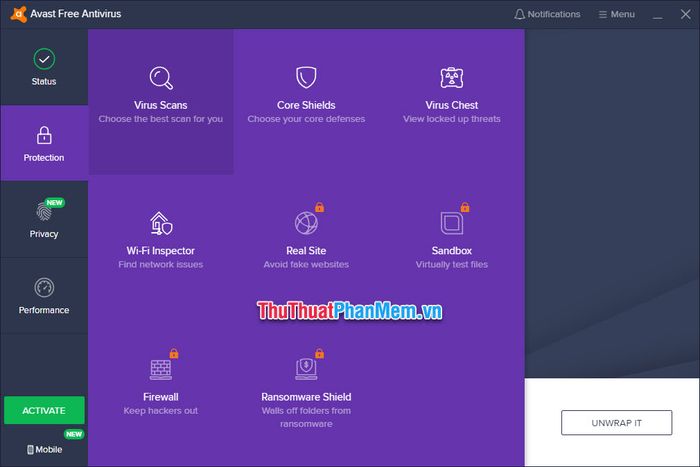
- Complete System Scan: Conduct a thorough scan of your computer.
- Targeted File Scan: Scan specific folders or drives of your choice.
- Boot-Time Scan: Schedule a scan before your computer boots up.
- Customized Scans: Configure a personalized scan for your computer.
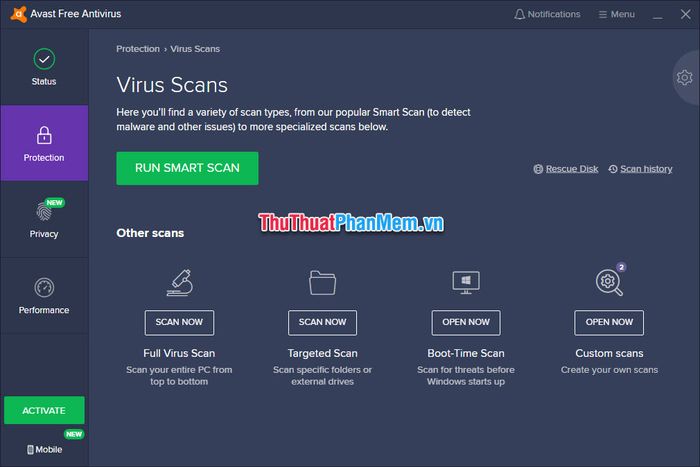
2. How to Activate Firewall on Avast Free Antivirus
In addition to error detection scanning, Avast Free Antivirus can create a shield to protect your computer from potential threats.
To enable or disable this shield, click on the Protection tab and select Core Shields from the list of functions on this tab.
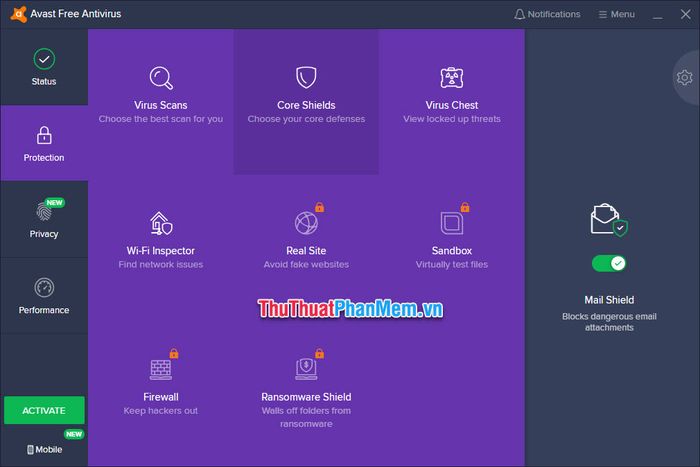
Within Core Shields, there are four types of protective firewalls to secure your computer:
- File Shields: Safeguard files on your computer
- Behavior Shields: Protect actions performed on the web
- Web Shield: Secure web browsing
- Mail Shield: Safeguard your mailbox
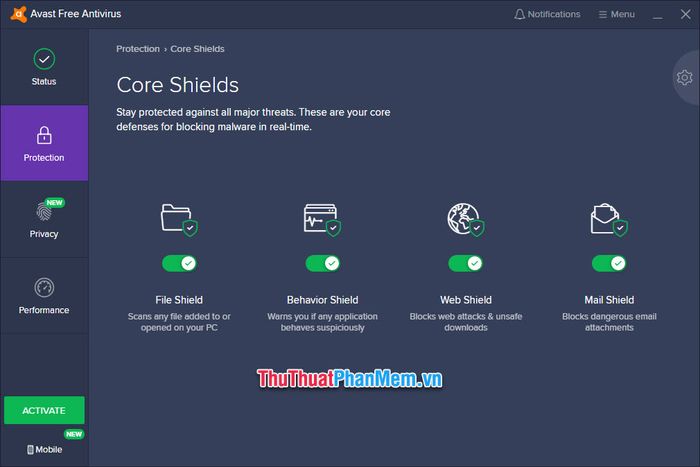
You can enable or disable protection shields by clicking on the colored switch button below each respective option.
You can choose firewall shield modes as follows:
- Pause for 10 minutes: Temporarily halt the firewall for 10 minutes
- Pause for 1 hour: Temporarily halt the firewall for 1 hour
- Pause until your next restart: Temporarily halt the firewall until you shut down and restart your device
- Pause indefinitely: Temporarily halt the firewall until you manually re-enable it
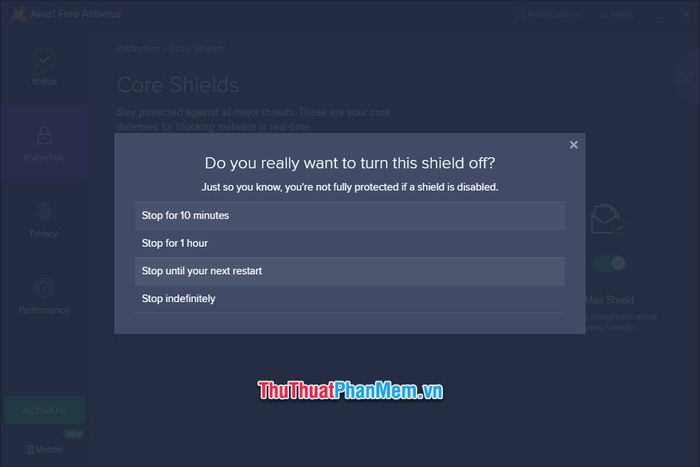
When the protection shields are turned off, you will see the switch turn red. To re-enable it immediately, click on the red switch button to turn it back to green.
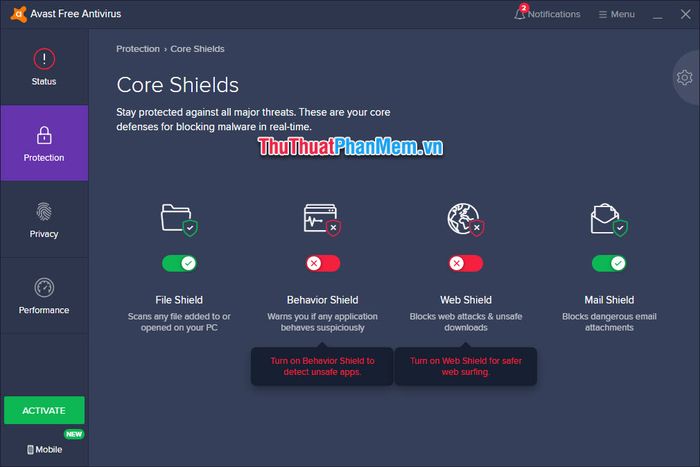
3. Check the safety of locked files with Avast (preventing virus spread)
For locked data files, it can be challenging to detect viruses through regular scanning. Therefore, we can use the Virus Chest feature of Avast Free Antivirus to intervene with a deeper scan.
To utilize the Virus Chest feature in Avast Free Antivirus, open the Protection tab in the vertical toolbar, then select Virus Chest from the Protection options.
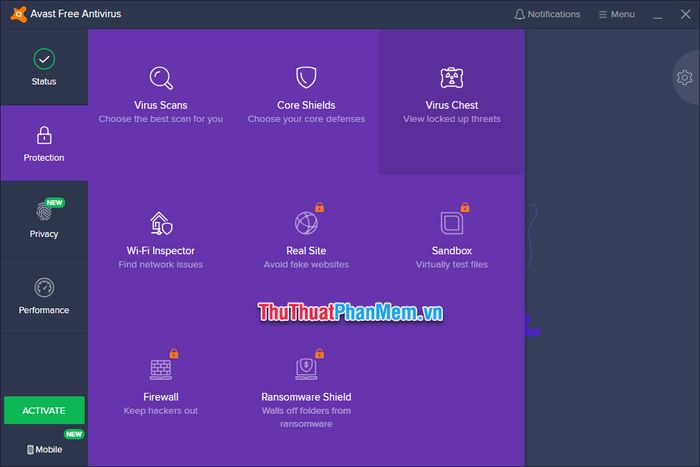
Next, you can click on Add File to choose the locked file you want to inspect.
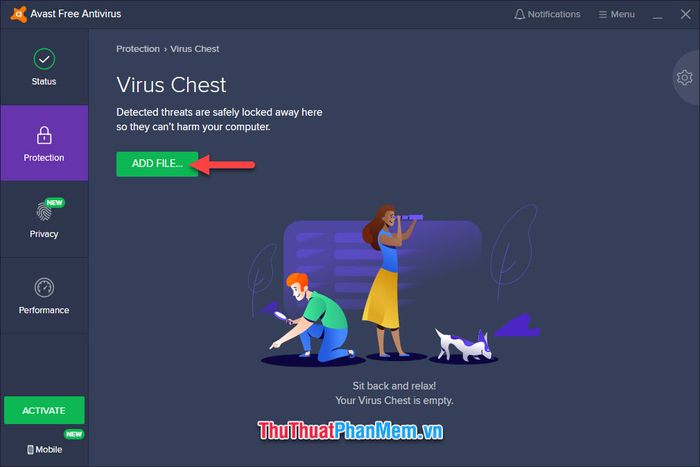
4. Utilize Avast to safeguard your Internet connection
To check if your internet connection has any issues, open the Protection tab on the left toolbar, then select Wi-Fi Inspector to examine your network connection.
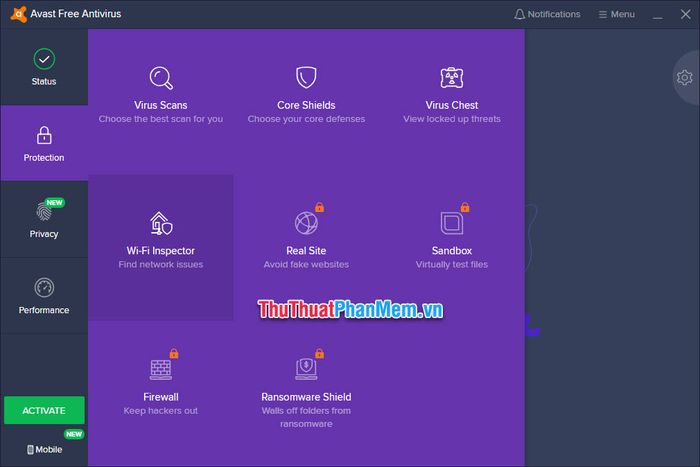
The Wi-Fi Inspector in Avast Free Antivirus informs you about your current internet network connection.
Next, you can choose the type of network scan, either Home for home networks or Public for public networks.
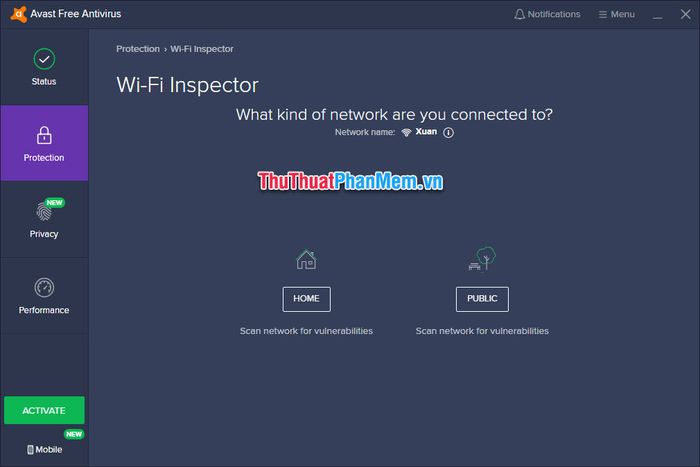
5. Managing passwords on your computer with Avast Free Antivirus
Passwords are one of the most targeted and stolen aspects of your computer. Protecting them is a crucial and essential task in Avast Free Antivirus.
To manage and secure passwords on your computer, click on the Privacy tab in the vertical toolbar and select Passwords from the options list.
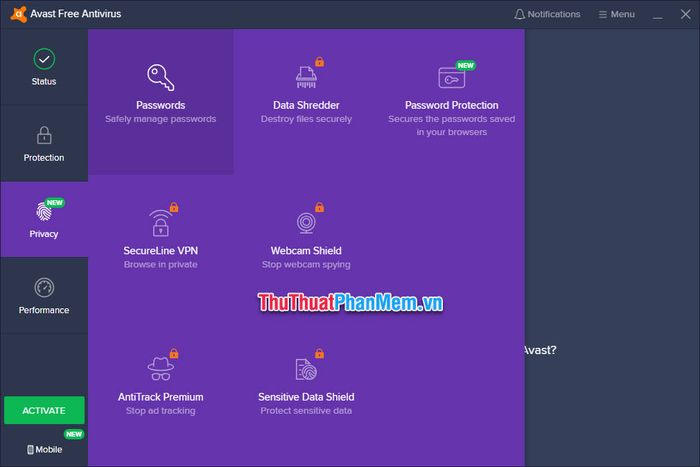
Avast Free Antivirus helps you oversee all stored passwords and assists in autofilling them when needed. Click Get Started to begin.
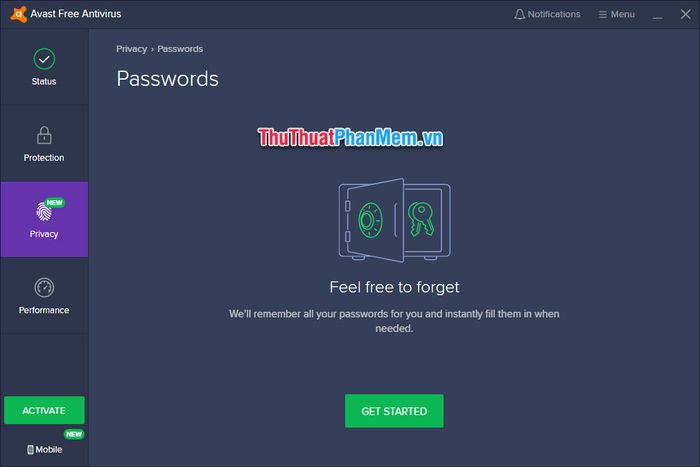
Avast Free Antivirus informs you about the current location of stored passwords on your computer. If passwords need storage on a web browser (most of our passwords are stored on web browsers in reality), click on Activate in… on any web browser you use.
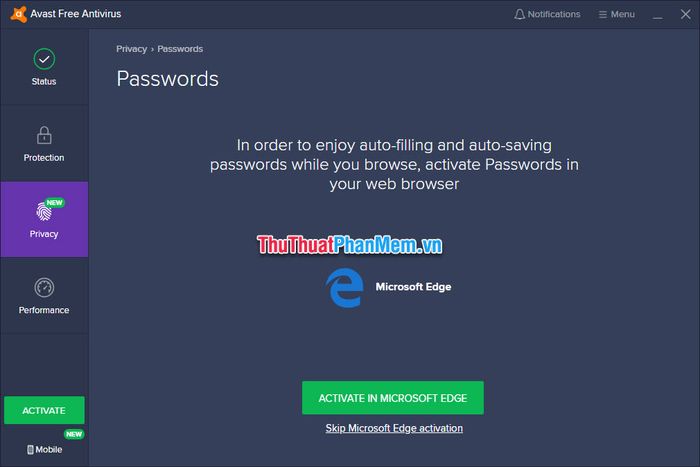
You will be redirected to the browser interface and add-ons store to add Avast Free Antivirus to your browser. The Avast Passwords add-on will help you manage passwords on your browser.
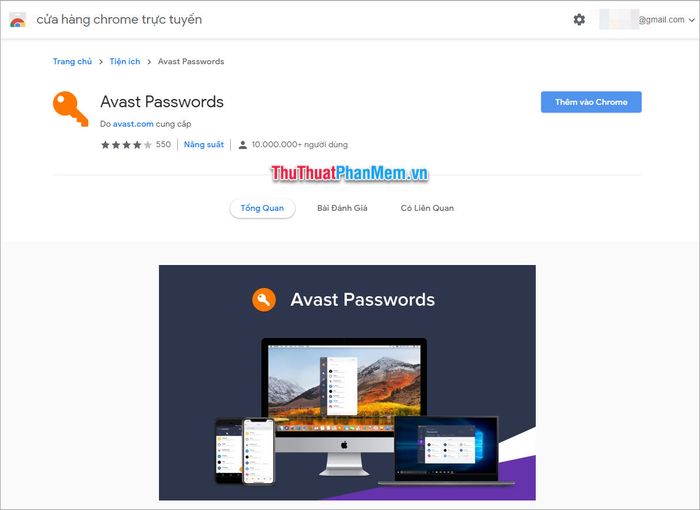
6. Blocking Ads and Pop-ups with Avast Free Antivirus
Pop-up notifications on the screen can be annoying when you are focused on watching a movie or playing a fullscreen game. With the pop-up blocking feature of Avast Free Antivirus, you won't have to worry about this anymore.
To enable this feature, click on the Performance tab in the vertical toolbar and select Do Not Disturb Mode from the options list.
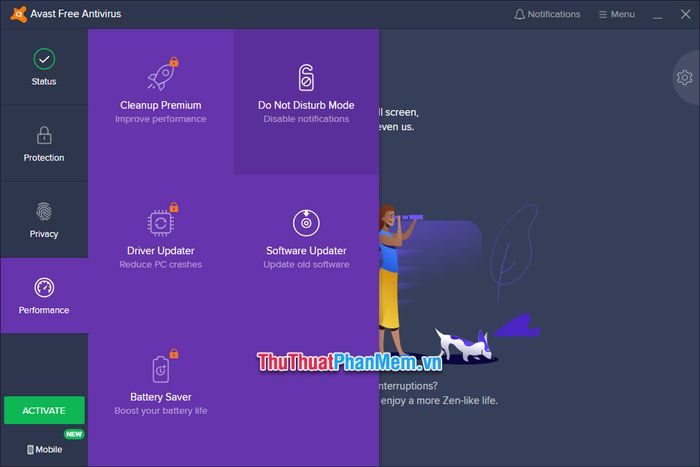
Next, click on Add app to choose the applications on your computer.
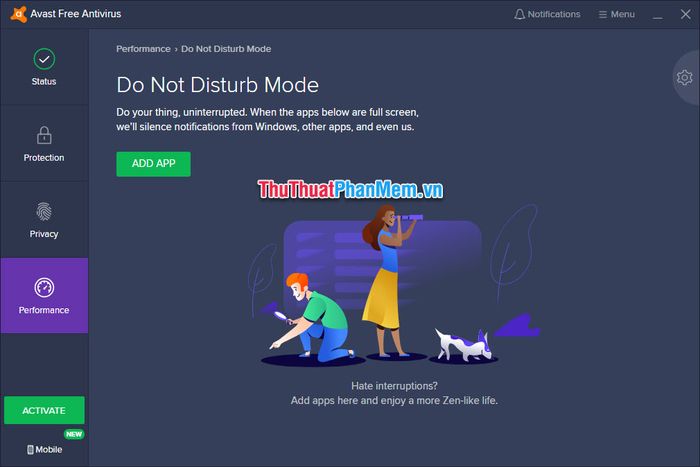
The applications you select will be placed in a non-disturbance mode, ensuring that pop-up notifications cannot override the application's interface when you use them.
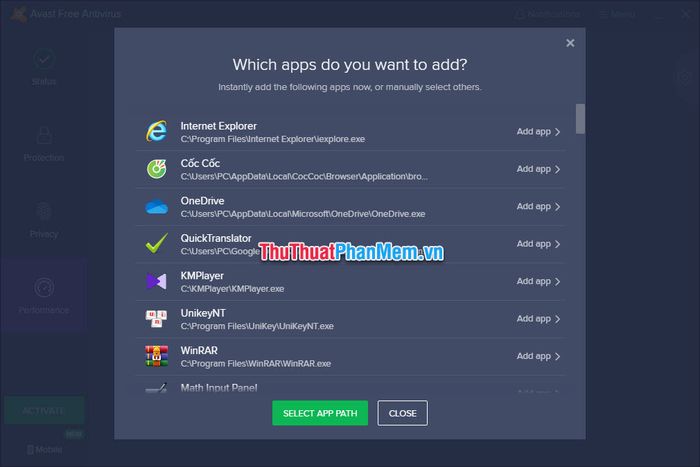
7. Using Avast Free Antivirus to Update Software
Avast Free Antivirus provides an easy-to-use software update tool, allowing users to update to the latest version without downloading outdated installations from the Internet. The software update feature of Avast is crucial for office professionals with limited computer knowledge.
Select the Performance section on the left toolbar and choose Software Updater mode to access the software update feature within the application.
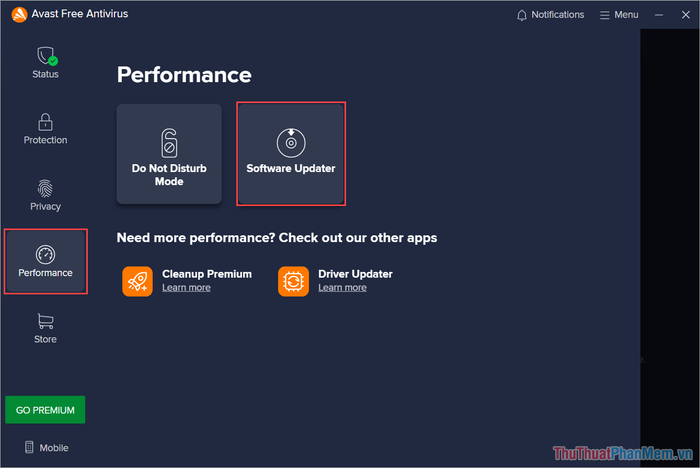
In the Software Updater tool, activate Automatic Updates to automatically update applications to the latest version. When Automatic Updates is enabled, the system will update software automatically whenever a new version is available, eliminating concerns about outdated software.
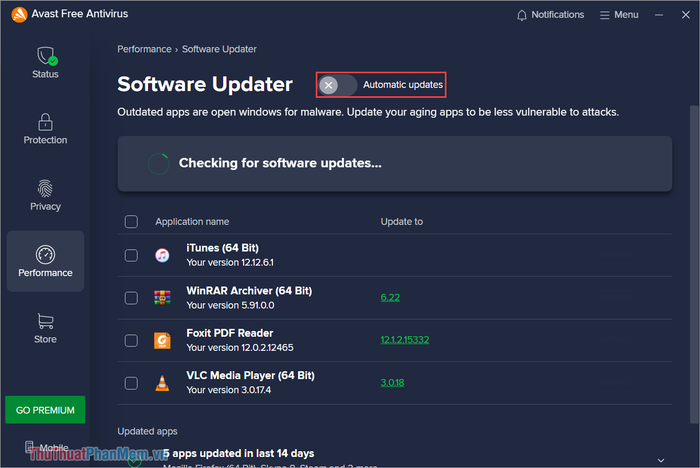
8. Using Bank Mode in Avast for Secure Bank Transactions
Bank cards with CVV/CVC/security codes are crucial, and hackers gaining access to these codes can quickly conduct transactions. To address this issue, Avast provides Bank Mode, creating a secure transaction environment, avoiding tracking by third-party tools, spies, and fraudsters. The Bank Mode feature in Avast is a lifesaver for frequent online card transactions.
Select the Protection section on the left toolbar and choose the Bank Mode feature to activate the bank transaction mode.
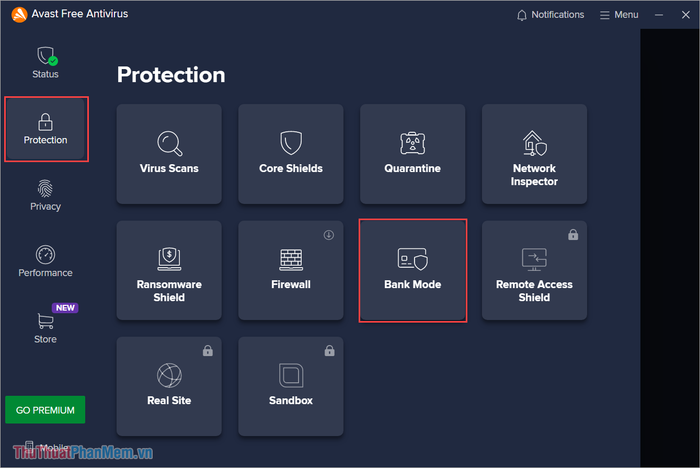
Afterward, select Run Bank Mode to enable the secure browsing mode, protecting against online threats. In Bank Mode, screen captures are disabled, providing a secure browsing experience similar to using a regular web browser.
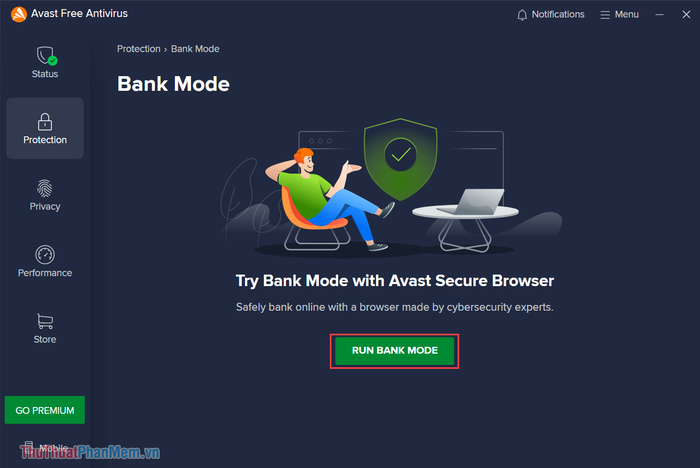
9. Creating a Virtual Machine to Test Applications on Avast
For potentially harmful and unverified software, using them directly on Windows 10 can lead to various issues, even immediate errors requiring Windows reinstallation and data loss. In such cases, utilize the Sandbox feature to test applications before officially installing them on your active Windows environment.
In the Protection section, choose Sandbox to activate the virtual Windows emulation mode on your system. With Sandbox open, feel free to download data from the internet and install applications from unknown sources without worrying about viruses or errors, as it operates completely independently.
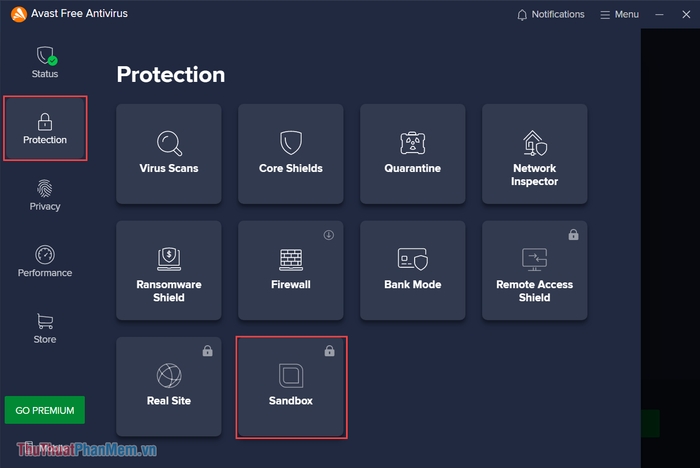
10. Additional Features of Avast Free Antivirus
Avast Free Antivirus can be considered the most comprehensive computer protection tool with numerous features centered around safeguarding user's personal data. In addition to the aforementioned features, Avast offers many other functionalities to enhance security further. Below are some useful features in Avast for your reference.
Open the Privacy tab to view advanced security settings:
- Webcam Shield: Protects your Webcam (there have been cases of malicious software accessing webcams even when turned off, exposing personal/sensitive images. Avast's Webcam Shield feature prevents unauthorized access to your webcam at all times and only grants permission when requested, ensuring your webcam images stay out of the wrong hands.
- Sensitive Data Shield: Safeguards sensitive data on your computer. If you have important data that impacts your personal life or work, store it here for the best protection.
- Data Shredder: Secure data deletion tool with irrecoverable capabilities. If you have confidential documents that need permanent, safe deletion without leakage, Data Shredder is the top tool for the job.
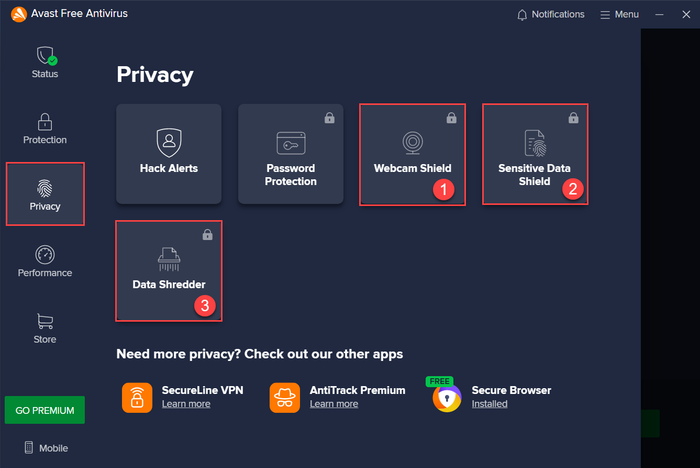
Thank you for reading the article on how to use Avast Free Antivirus from Mytour. We hope that through this article, you've gained valuable insights into maximizing the usage of Avast Free Antivirus. Wishing you success!
