The Format Painter proves to be an invaluable tool, enabling you to duplicate text formats and font styles without the need for manual adjustments. Let's delve into this tool and explore how to make the most of it in this article.
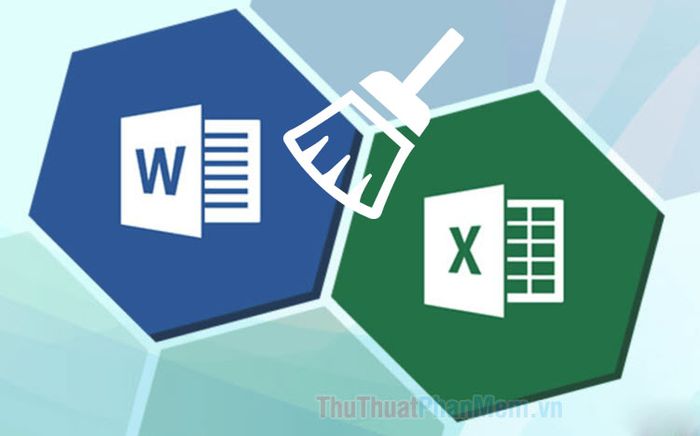
1. Revealing the Format Painter tool on Word and Excel
1.1. On Word, Excel 2007 and beyond
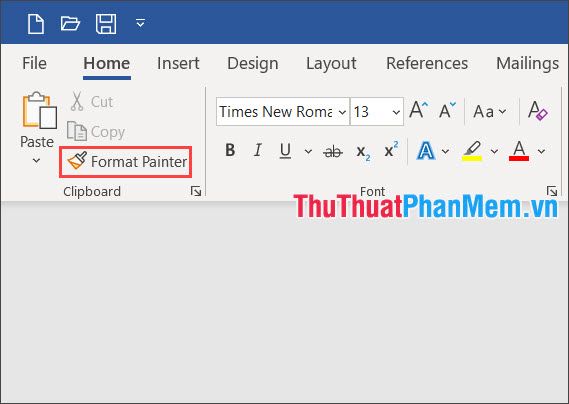
On versions of Office 2007 and later, the Format Painter tool is located in the Clipboard section at the top-left corner. If you don't see this tool, follow the guide below to display the Format Painter.
Step 1: Right-click on the Ribbon (1) => Customize the Ribbon… (2).
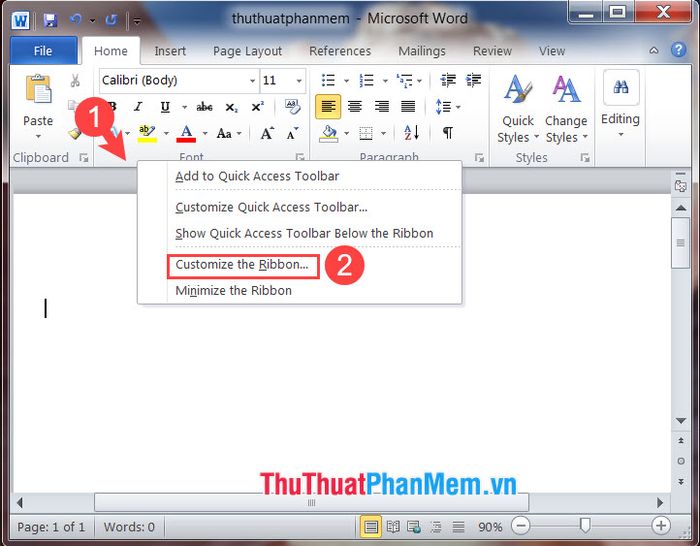
Step 2: Microsoft doesn't allow adding tools to existing groups, so you need to create a new group. Click on New Group (1) => click on the newly created group (2) => select the Format Painter (3) tool => Add (4).
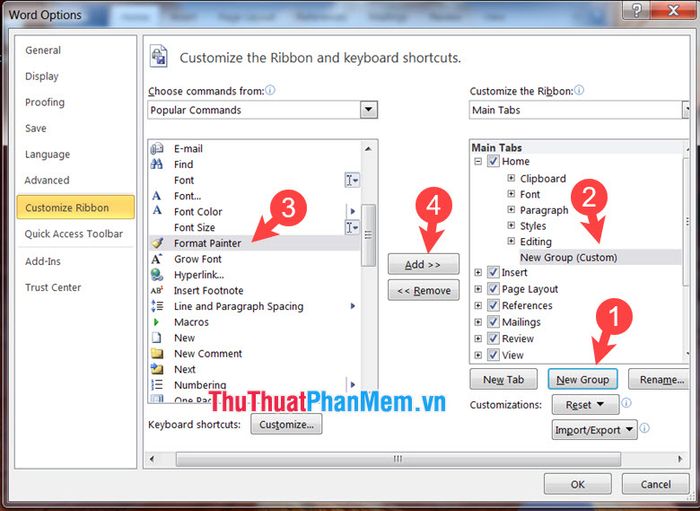
Next, click OK to save the changes.
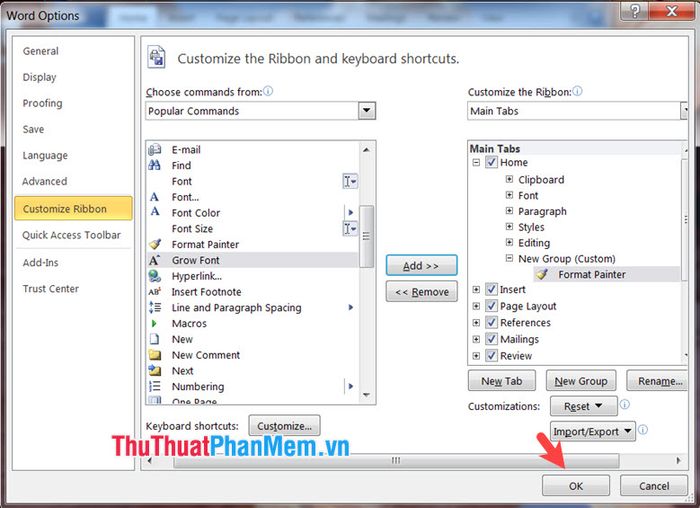
Step 3: To utilize the Format Painter, simply click on this tool and use it.
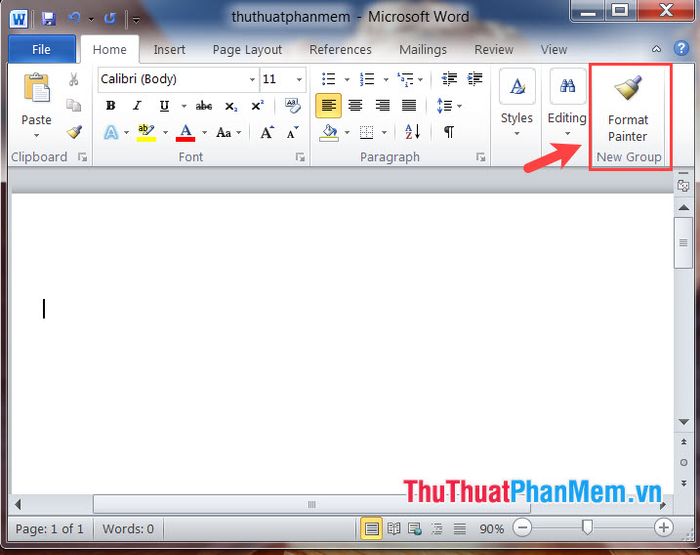
1.2. On Word, Excel 2003
Step 1: Click on the arrow (1) at the top-right corner. Then, click on Add or Remove Buttons (2) => Standard (3) => Format Painter (4).
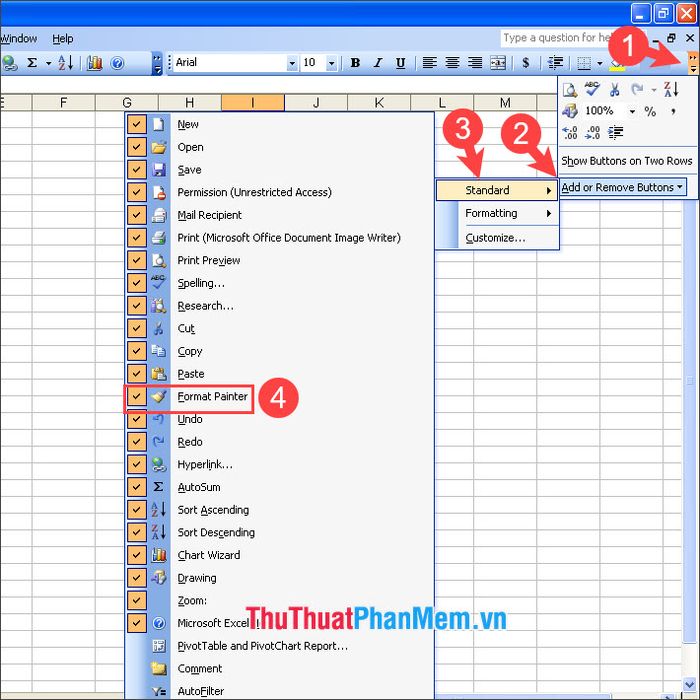
Step 2: To use the Format Painter, click on the Format Painter tool on the toolbar and apply it.
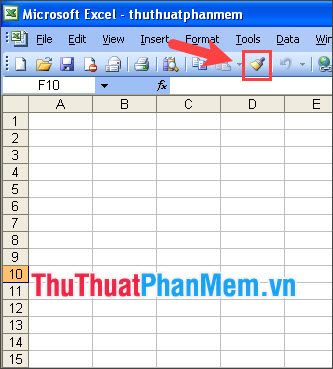
2. Utilizing Format Painter in Excel
Copying formats for one or multiple cells
Step 1: Click on the source cell you want to copy data from (1) => select Format Painter (2) => drag over the cell to copy content (3).
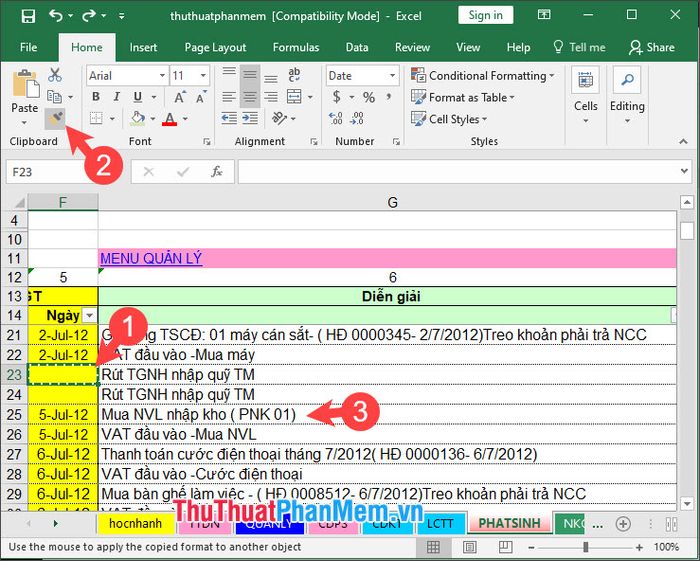
Afterward, the data cell will be copied with the same format as the source cell, including font, color, and alignment.
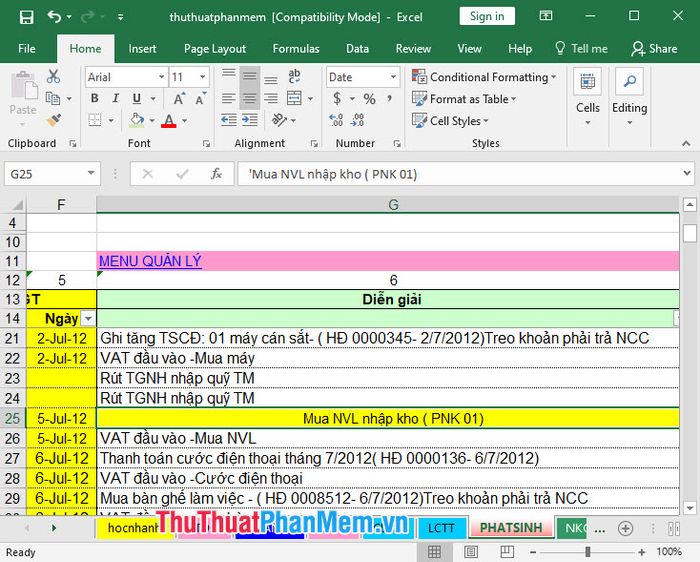
Step 2: If you need to copy the format of one original data cell to multiple destination cells, still select the source data cell (1) => Format Painter (2). To copy the format for multiple cells, left-click and drag to select the range of cells to be modified (3).
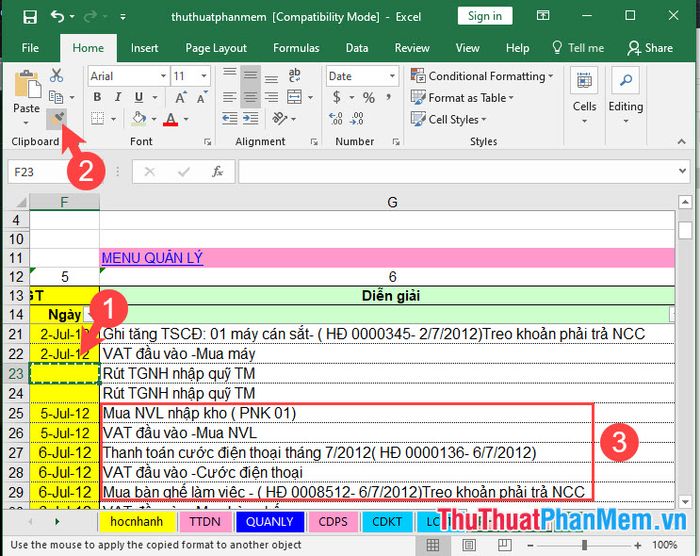
After completing this, you will have multiple cells with the newly copied formats as shown below.
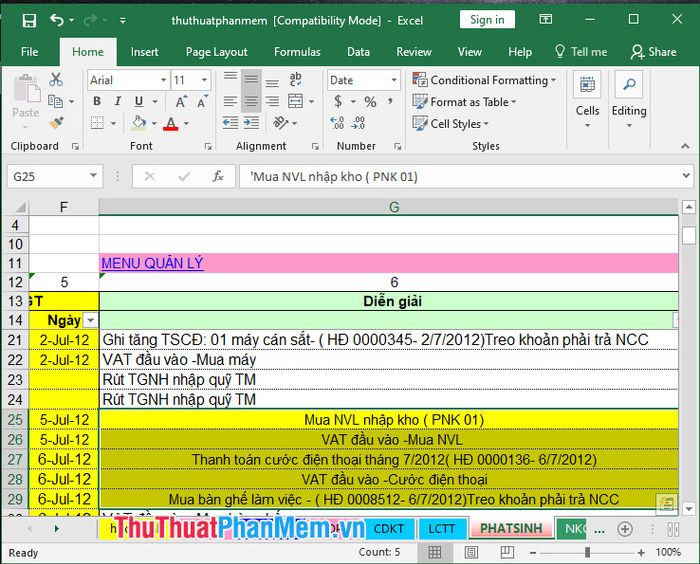
Copying formats for entire rows and columns
Step 1: To copy the format for a column, click on the first letter of the column (1) to select the sample column. Next, go to Format Painter (2) and drag up to the destination column (3). You can copy for multiple columns by selecting different columns.
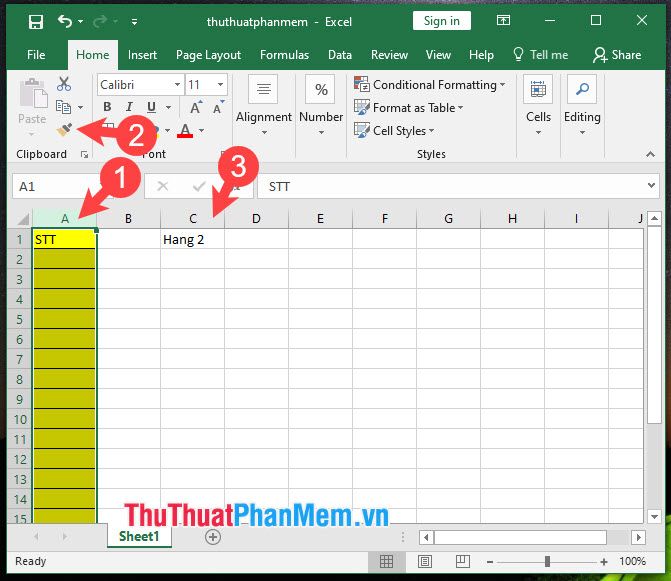
After completion, the column format will be copied identical to the original column.
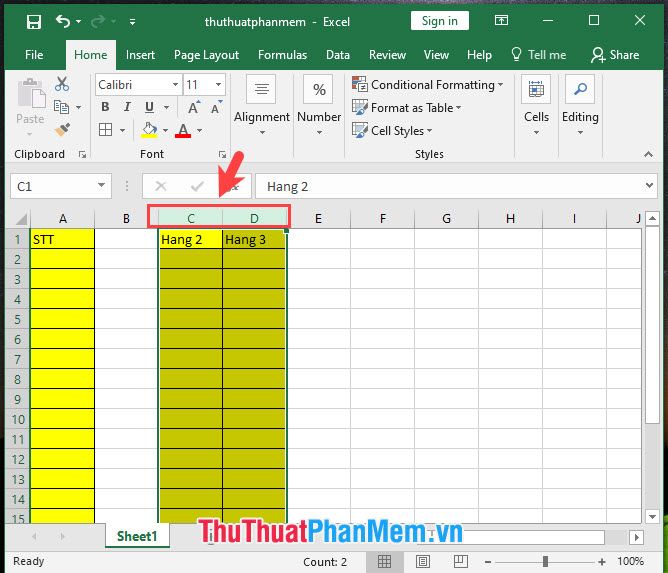
Step 2: To copy the row format, click on the numbers in front of the rows (1) to select the entire original row. Then, go to the menu Format Painter (2) => drag up to the destination row (3).
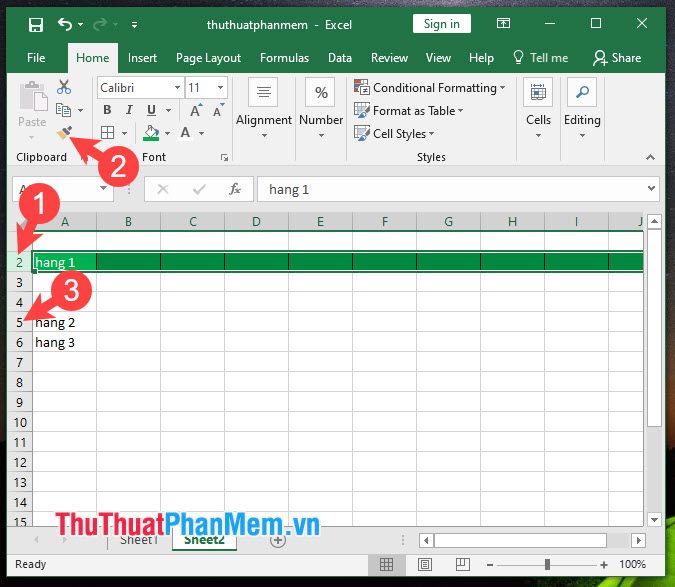
After completing this, the new row will have a format similar to the original row.
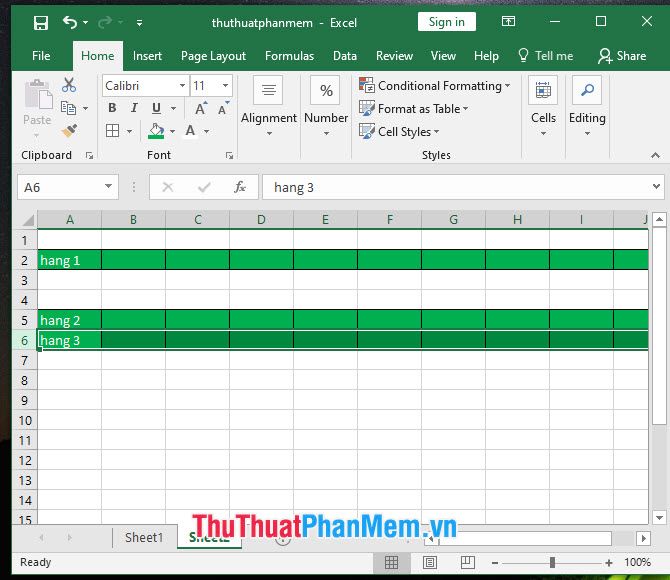
3. Utilizing Format Painter in Word
Step 1: Position your mouse cursor over the original text you want to copy the format from (1). Then, click on the Format Painter (2) tool.
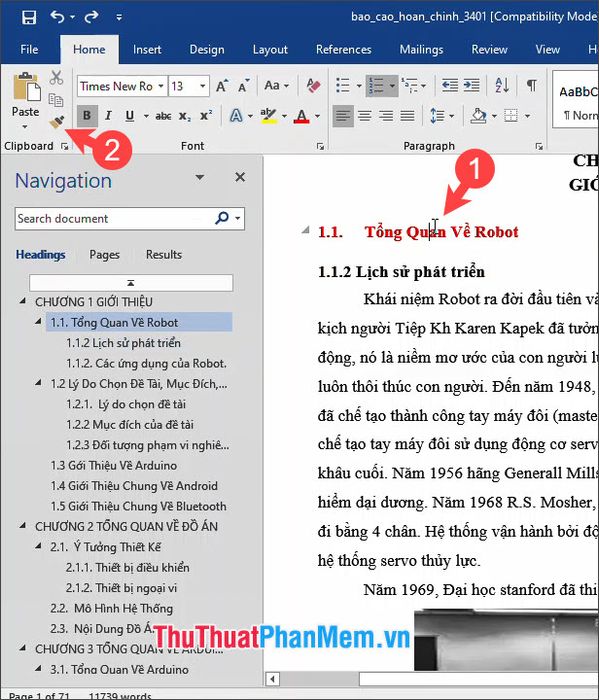
Step 2: Drag over the destination text you want to copy the format to.
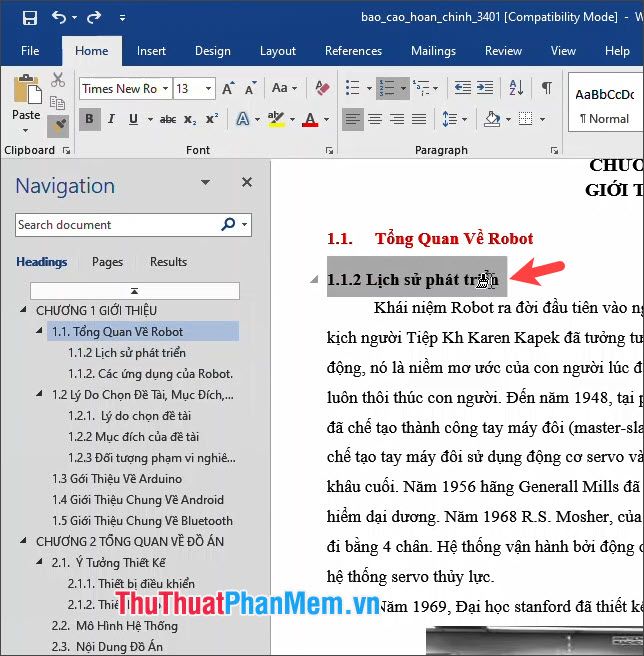
After completion, the second piece of text will be copied with the same format as the first.
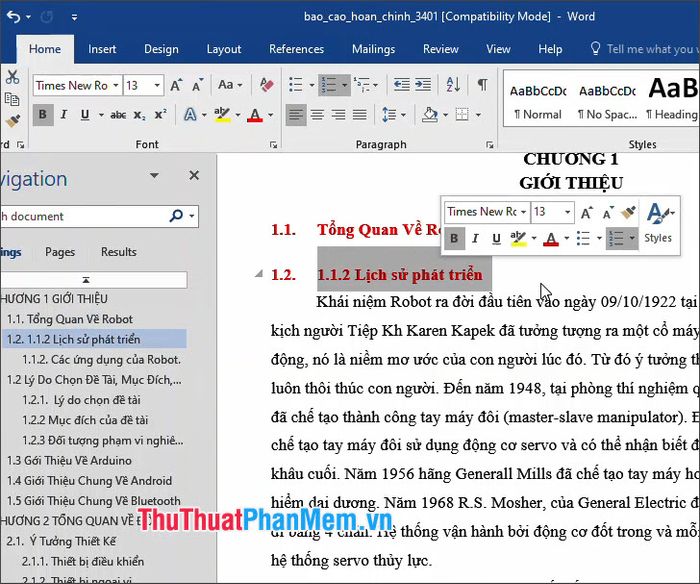
4. Shortcut for Format Painter
4.1. Use the key combination Ctrl + Shift + C and Ctrl + Shift + V
- Hover the mouse over the original content
- Press Ctrl + Shift + C to copy the format
- Highlight the text area to be copied
- Press Ctrl + Shift + V to apply the copied text area
4.2. Use shortcut keys on the Ribbon (applicable to Word, Excel 2007 and later)
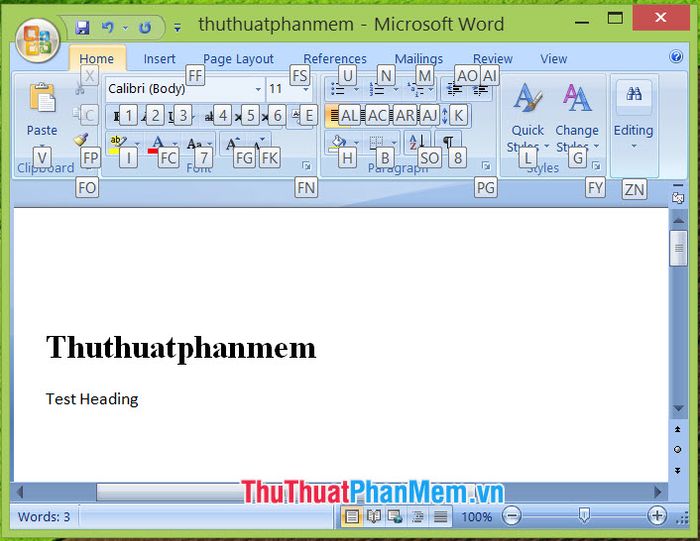
- Move the mouse to the original text to capture the format
- Press the following keys in sequence: Alt => H => F => P
Where: Alt activates the menu using a shortcut key
+ H is the shortcut for the Home menu
+ F,P is the shortcut for Format Painter
- Highlight the destination text area to copy the format
After following this tutorial, readers will find the Format Painter tool incredibly useful and easy to use in Word and Excel. Best of luck to all!
