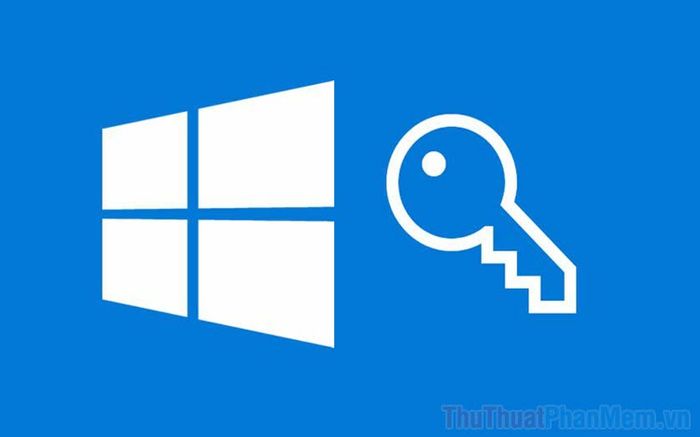
Setting passwords through images is a growing trend in the tech world. Users choose specific areas on an image to create a password. In this article, Software Hacks will guide you on utilizing images as passwords for your computer.
1. Using Images as Computer Passwords
Step 1: Open the Start Menu and type Settings (Ctrl + I) to access the computer's settings.
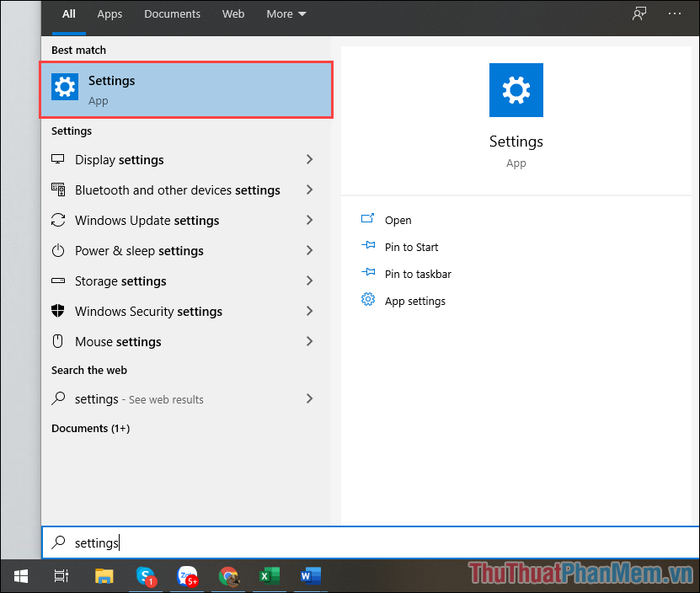
Step 2: In the Settings window, choose the Accounts option to access computer account settings.
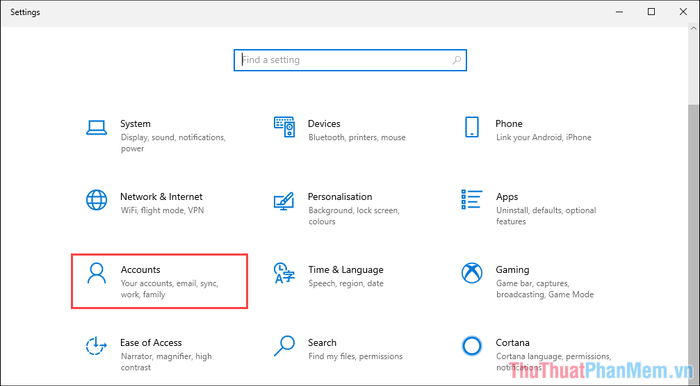
Step 3: When setting up your computer login password, select Sign-in Options and then choose Picture Password to enable the feature of setting computer passwords with images.
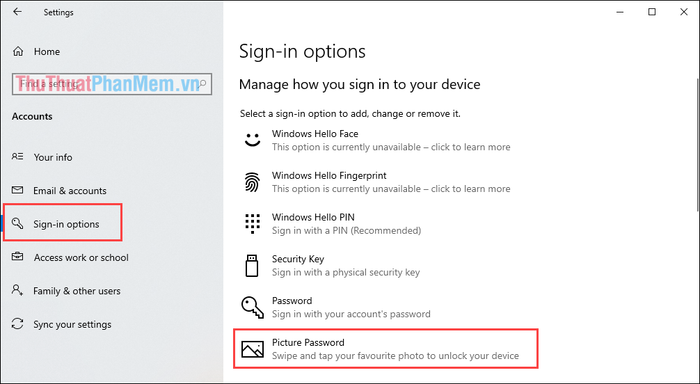
Step 4: Upon activating the image password feature, your computer must have an additional security method, such as a password, Windows Hello Face, etc. In this case, the computer already has a pre-set PIN, so just select Add to proceed.
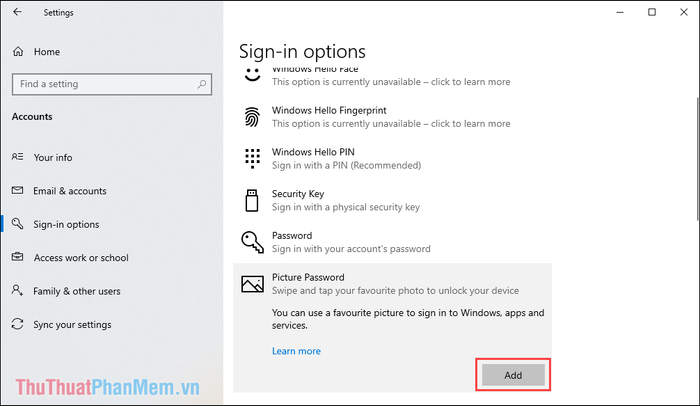
Step 5: For security reasons, you'll need to enter your Microsoft account password and verify before adding a picture password to your screen. Log in to use the image password feature.
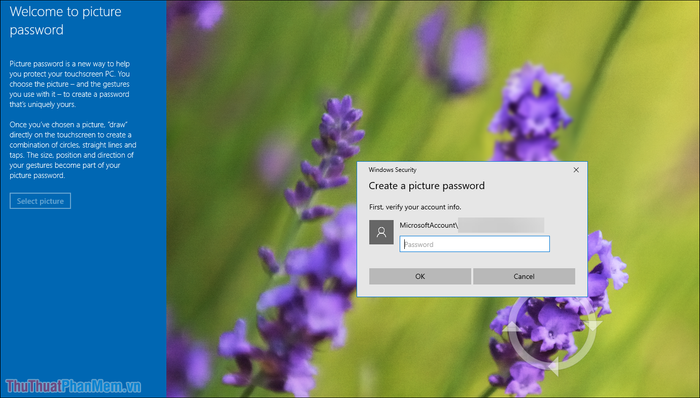
Step 6: On the main interface of Picture Password, choose Select Picture to pick an existing image on your computer as the lock screen.
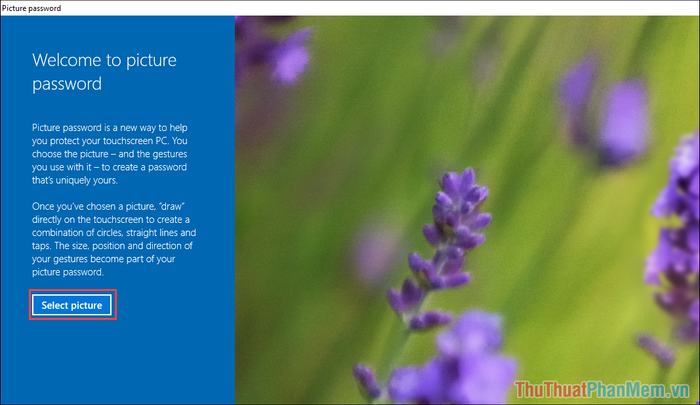
Step 7: For optimal image quality, select an image with a resolution matching your screen. Additionally, ensure the image has the correct aspect ratio to avoid cropping.
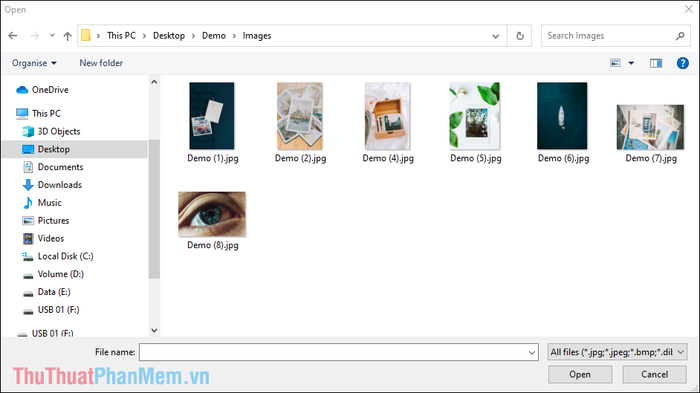
Step 8: To set a picture password, select the option Use this picture.
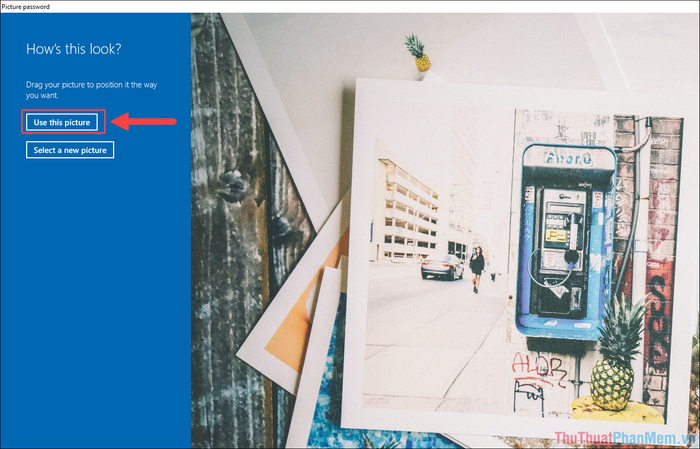
Step 9: Now, you'll receive a notification Set up your gestures with symbols 1-2-3. This means you need to choose 03 points on the image in the order 1-2-3. Select points on the screen to set as locks.
The sequence of points will be the order you press on the image to unlock your computer. Choose the order accurately to avoid confusion, as Microsoft currently only supports creating image locks using 03 points, a somewhat significant limitation that cannot enhance security capabilities.
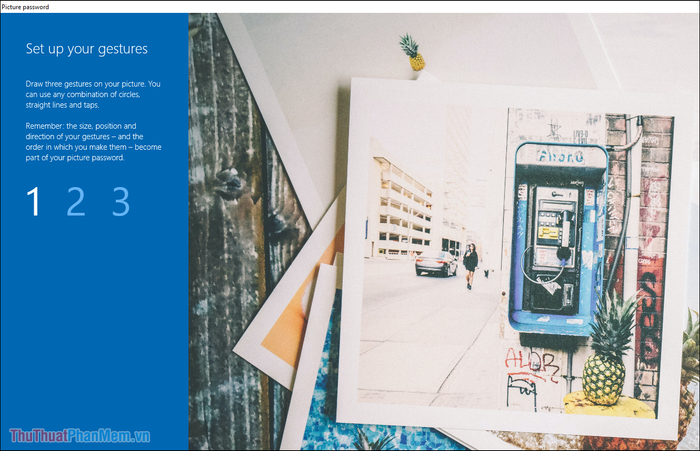
Step 10: If you make a mistake with the points, you can select Start Again to reselect from the beginning.
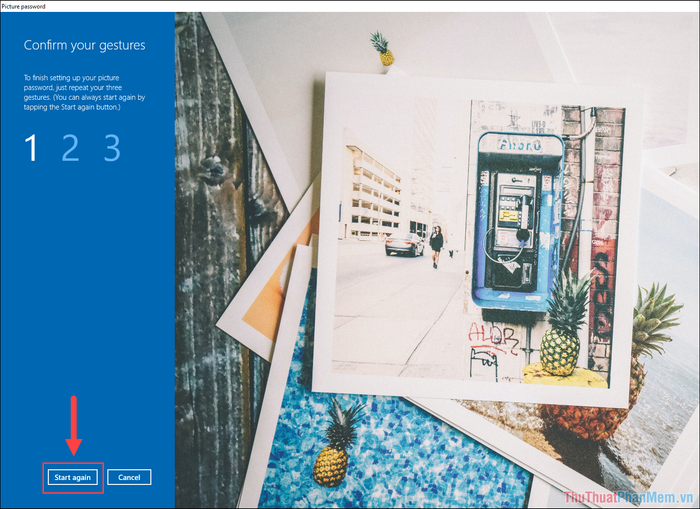
Step 11: After completion, you'll receive a notification in Settings, and you can change the password by selecting Change or choose Remove to delete.
Finally, press the Windows + L combination to lock the computer screen and test the image password.
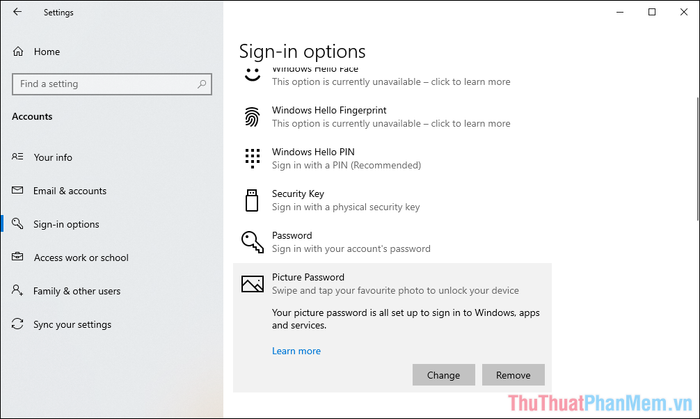
2. Unlocking Your Computer with Image Password
After successfully setting up the image password for your computer, you can immediately use the image password. Here is a basic guide on how to unlock the image password on your computer.
Step 1: Press the Windows + L combination to put your computer into lock mode.
Step 2: When the computer is in lock mode, you'll see a new unlock interface with a large image taking up the entire screen, accompanied by an information window.
To unlock your computer with an image password, simply choose the designated points on the previously set image. However, they also come with some requirements:
- The unlock points must be pressed in the same order as when creating the password
- Precisely (or near) press the selected points used as the unlock password
In this case, Mytour selected a password with the sequence Phone => Pineapple => Girl, and the unlocking sequence must be pressed accordingly. As long as you press the designated points in the order previously set, the computer will automatically unlock.
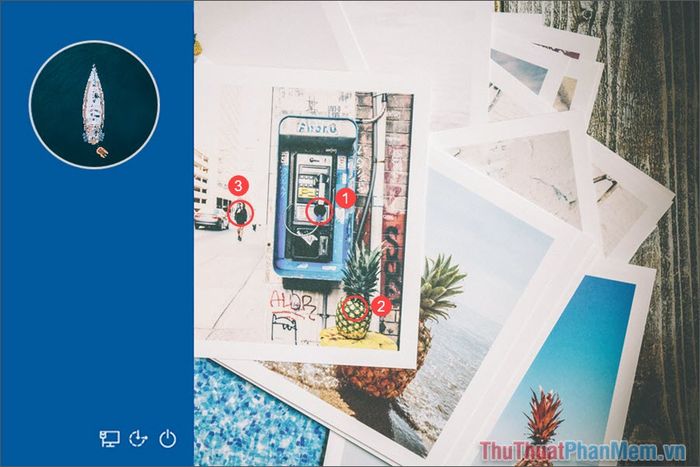
In this article, Software Hacks has guided you on creating an image password on your computer. Wish you success!
