The Numbering feature in Word is an incredibly useful automatic numbering tool. Utilize it to assign clear and systematic numbering to items and lists within your document. If you're new to Word and unsure how to use Numbering effectively, explore our guide on using Numbering in Word shared by Mytour.
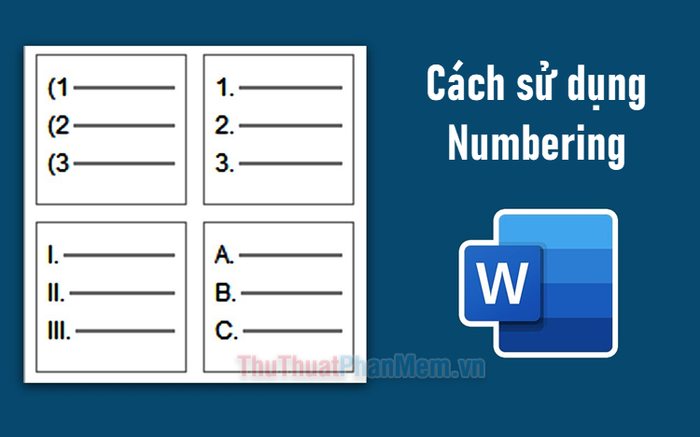
I. Understanding Numbering in Word
Numbering in Word is the automated numbering feature that facilitates numbering paragraphs, texts, or lists within a Word document. It automatically assigns numbers and organizes document elements for enhanced readability and structure.
Word offers various styles of automatic numbering such as numerical, alphabetical, Roman numerals, and numerous customizable options.
II. Utilizing Numbering in Word
1. Creating Numbering
Method 1
At the position where automatic numbering is needed, type '1.' and press spacebar, the number will be automatically generated.
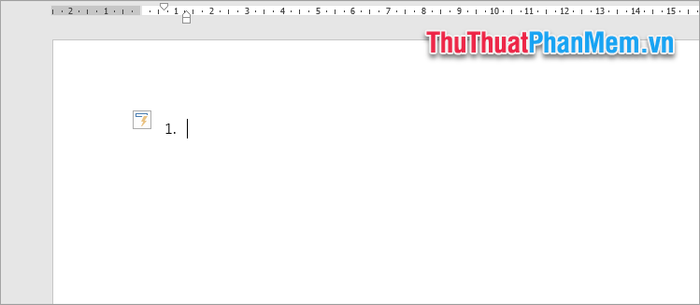
After entering the content, press Enter to continue the automatic numbering.
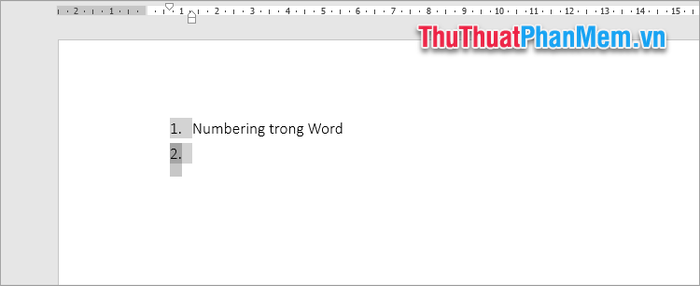
Method 2
At the cursor position where numbering is required, select Home -> Numbering icon -> choose the desired automatic numbering style.
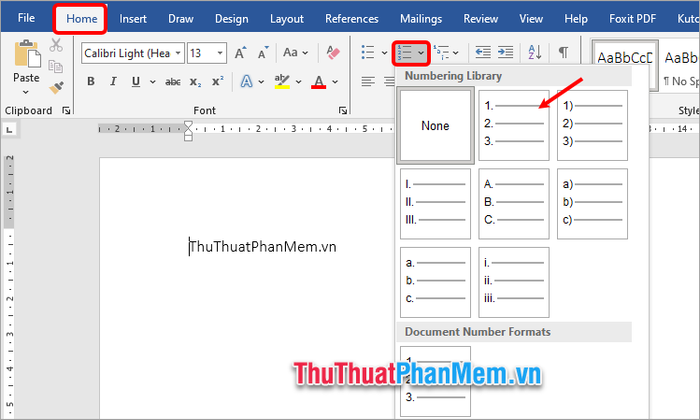
If you prefer not to use default numbering styles, select Home -> Numbering icon -> Define New Number Format.
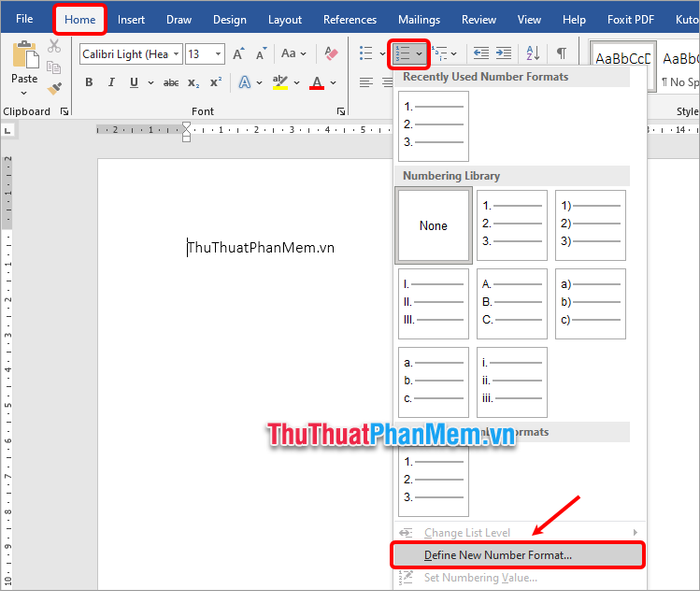
A dialog box Define New Number Format will appear where you can customize the following options:
- Number style: Choose numbering style
- Font: Customize numbering format such as font style, size, or color
- Alignment: Format alignment for automatic numbering
- Preview: Preview changes here
Then select OK.
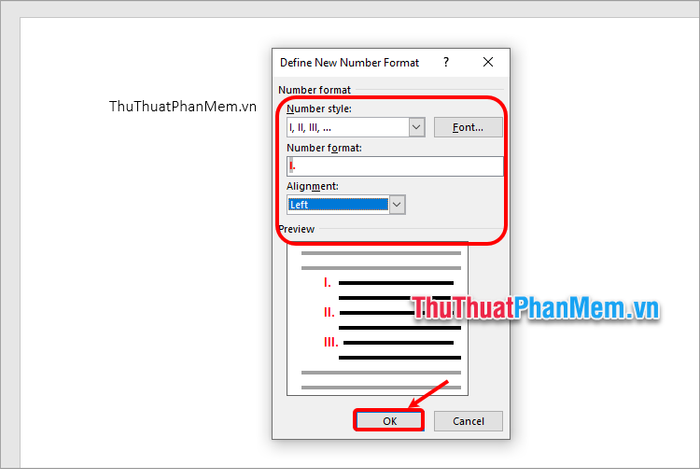
Now you know how to use Numbering in Word.
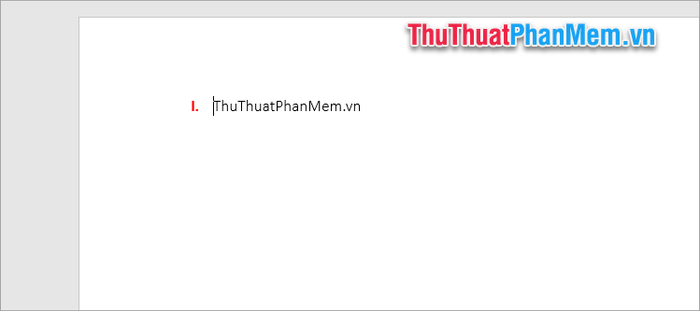
2. Changing the starting number of Numbering
Step 1: Left-click on the automatic number you want to start with a different number, for example, if you want to restart from 1 starting from number 4 position, click on number 4.
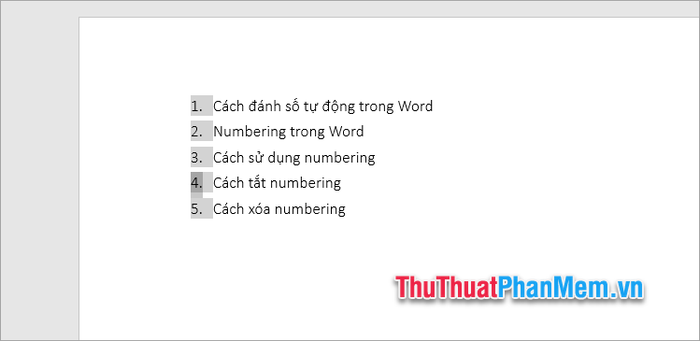
Step 2: Next, select Home -> Numbering icon -> Set Numbering Value.
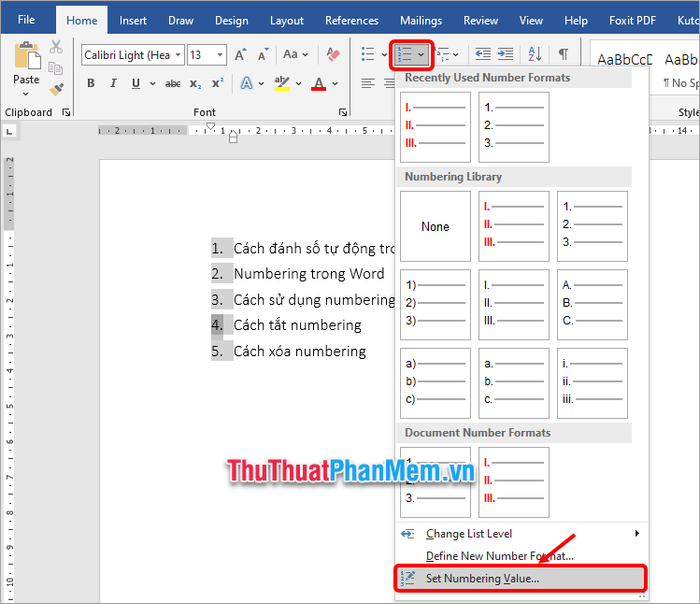
Step 3: In the Set Numbering Value dialog box, enter the number you want to start with in Set value to and select OK.
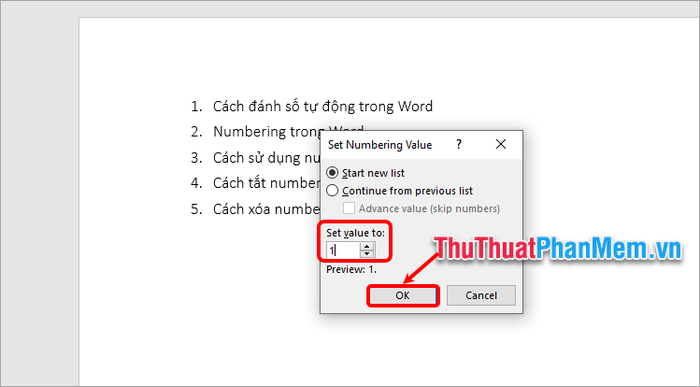
Changing this starting number is also how you continue Numbering across different columns of a table when necessary.
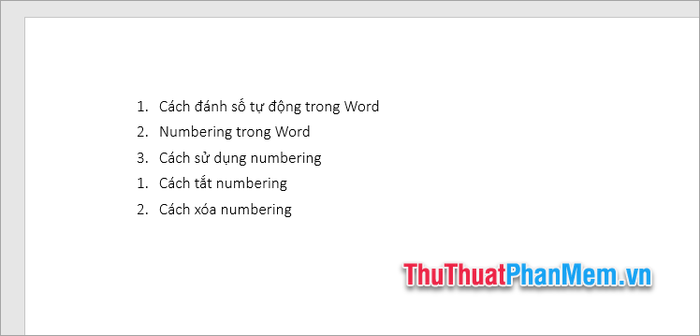
III. How to Turn off Numbering in Word
Automatic numbering is convenient when you need to write in lists, clear and organized. However, sometimes this feature can be inconvenient when you don't want automatic numbering but it turns on automatically when you type. You can also turn off Numbering in Word using the following methods:
1. Quick Way to Turn off Numbering in Word
Step 1: In a Word document, type '1.' and press spacebar, the number will be automatically generated in Word.
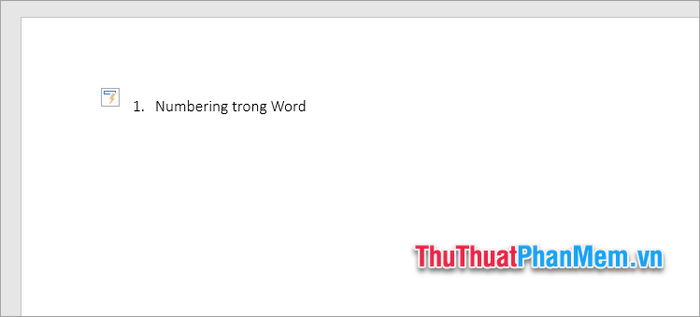
Step 2: Select the AutoCorrect Options icon that appears next to the automatic number you just entered and choose Stop Automatically Creating Numbered Lists.

2. Setting Word Options to Turn off Numbering in Word
Step 1: Open Options in Word by selecting File -> Options.
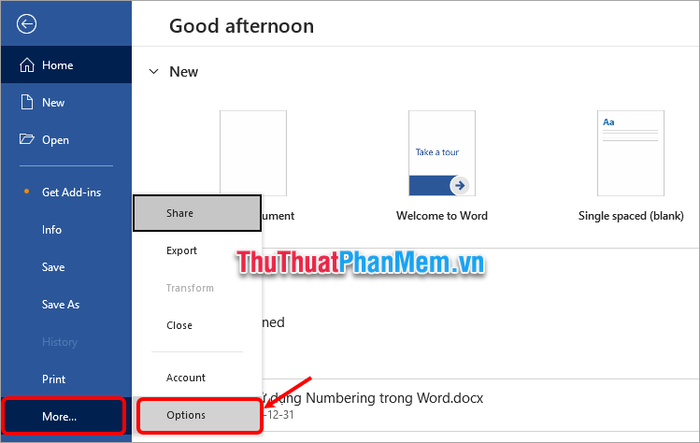
Step 2: In Word Options, choose Proofing, then select AutoCorrect Options.

Step 3: In the AutoCorrect dialog box, go to the AutoFormat As You Type tab and uncheck Automatic numbered lists. Then press OK.

From now on, when you type numbers, they will not automatically turn into numbered lists anymore.
IV. How to Remove Numbering in Word
1. Manual Deletion Using BackSpace
For this deletion method, simply place the cursor at the beginning of the numbered line you want to remove, then press the BackSpace key until all automatic numbering is deleted.
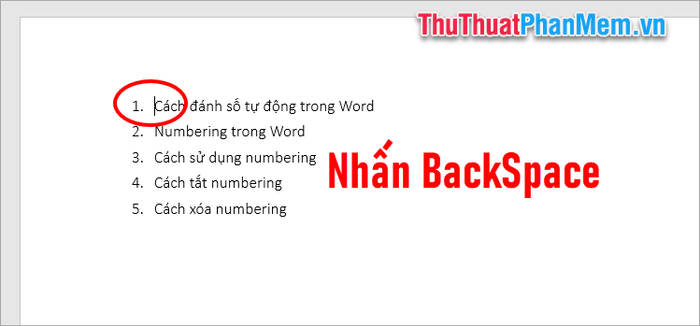
With this manual deletion method, you can select specific numbers to delete, but it will take time and effort if you want to remove all Numbering.
2. Quick Way to Delete All Numbering
Select the entire text in Word that needs to remove Numbering. Then select Home -> Numbering icon -> None.
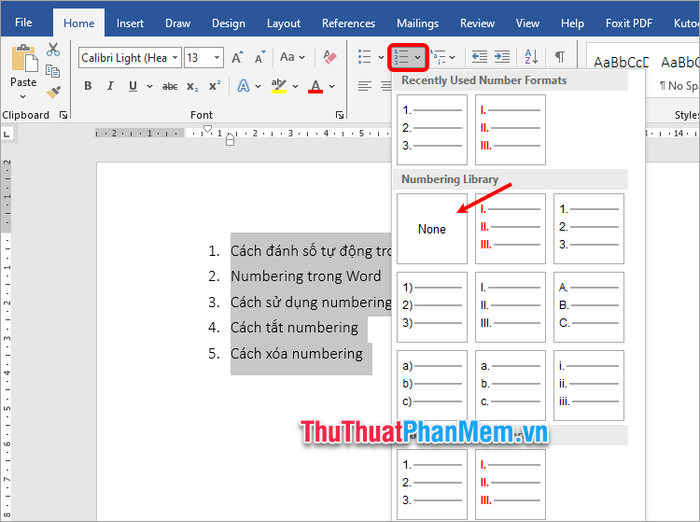
This will quickly remove all automatically numbered items.
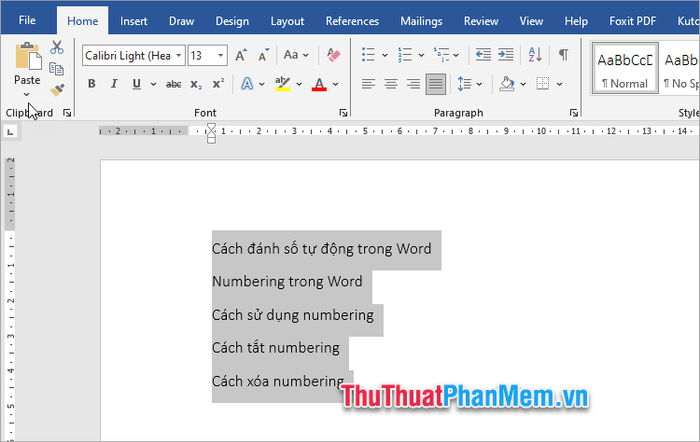
Here, Mytour has guided you through Numbering in Word, how to use Numbering in Word. Numbering is a very useful automatic numbering feature in Word, so make sure to note it down for working with Word. Hopefully, this article will be helpful to you. Thank you for your interest and for following this article.
