Drawing diagrams and images in PowerPoint is one of the ways to make presentations more attractive and engaging. Do you know how to draw in PowerPoint? This article will guide you through it in a detailed and simple way. Let's refer to it and open your laptop to practice!
Detailed and easy-to-understand video guide on drawing in PowerPoint using the Draw tool:
- Benefits of following the guide: The Draw tool in PowerPoint helps you sketch rough ideas on the computer and then edit the drawings to make them smoother and more attractive.
- Note: This article is done on PowerPoint 365, on PowerPoint 2010, 2013, 2016, 2019 versions, you can perform similarly.
1. How to Draw in PowerPoint
Step 1: Open the Draw feature in PowerPoint
Go to File > Select Options.
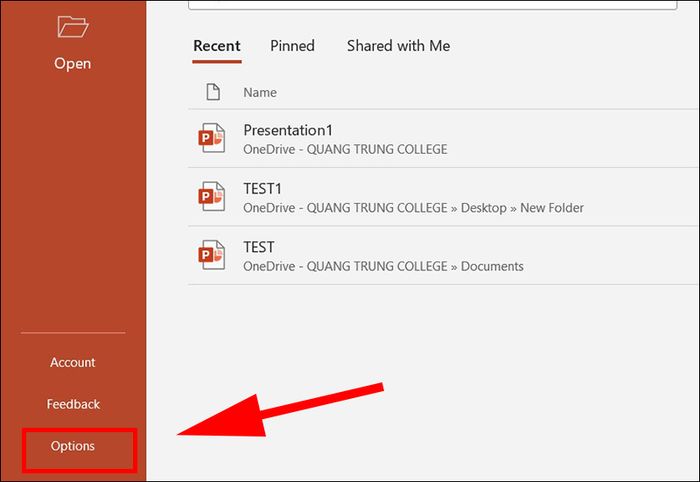
Go to File, select Options
Select Customize Ribbon > Check Draw and press OK.
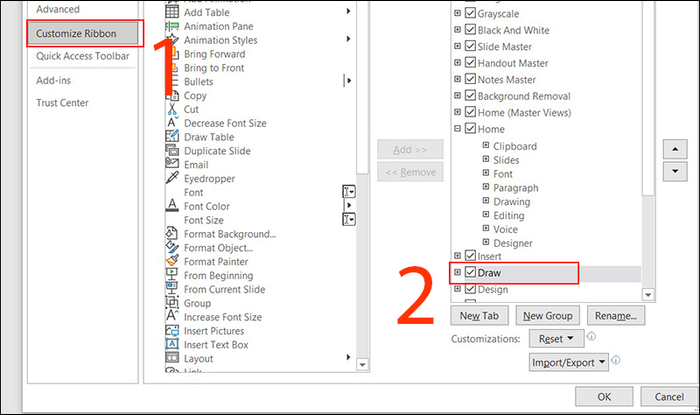
Open the Draw feature in PowerPoint
Then the main interface will have a Draw section.
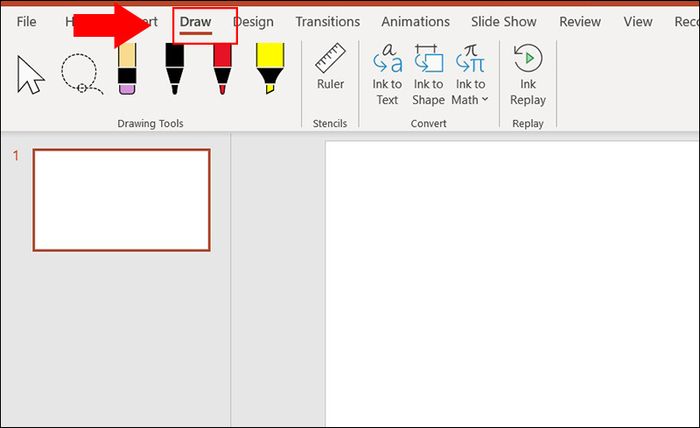
Draw tool is now open
Step 2: Drawing shapes in PowerPoint
- To start drawing, select the appropriate drawing pen in the Drawing Tools section.
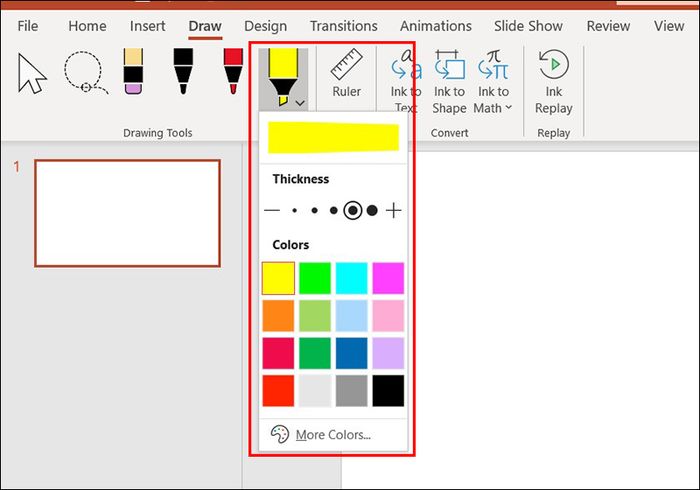
Select the drawing pen in Drawing Tool
Note: You can change the thickness of the brush and the color in each type of brush.
- To erase drawn content, select the eraser icon in the Drawing Tools section.
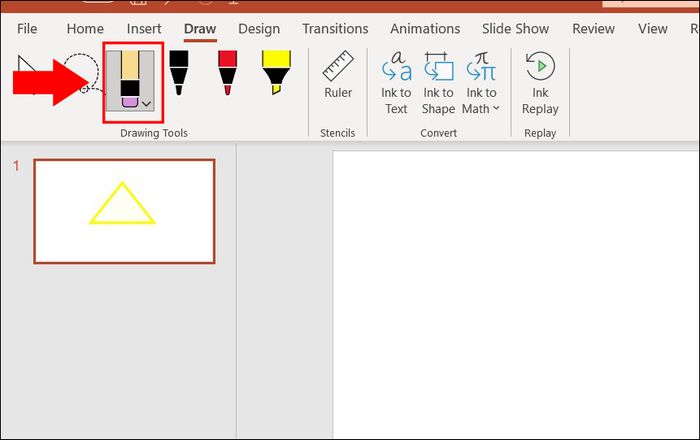
Select the eraser to delete
Note: Additionally, you can quickly delete objects by selecting the mouse pointer icon > Highlighting the objects to delete > Pressing Delete.
- To zoom in or move content:
+ Select the Lasso Select icon > Draw a circle encompassing all objects.
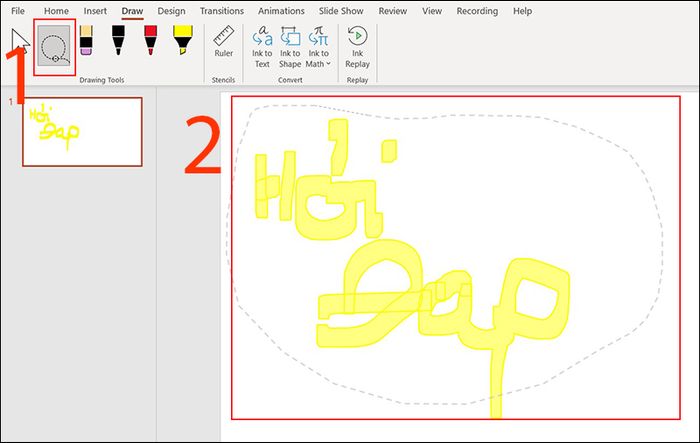
Select the Lasso Select icon
+ Zoom in or move as desired.
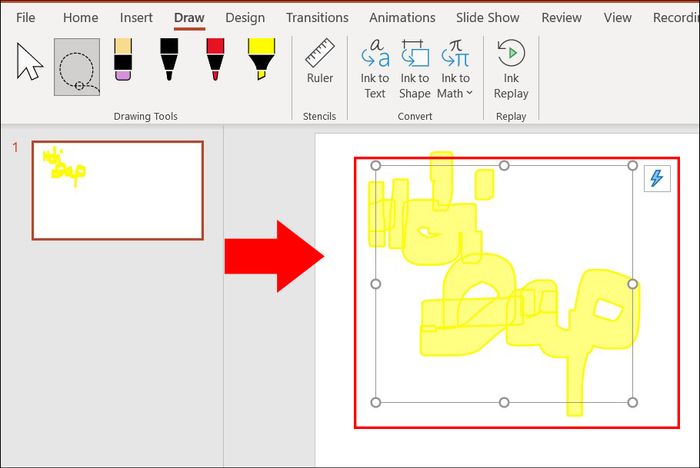
Zoom in or move at your convenience
Apart from the common features, Draw in PowerPoint also provides many features to support learning and working in mathematical fields such as:
- Using the Ruler tool in PowerPoint
+ Select the Ruler icon.
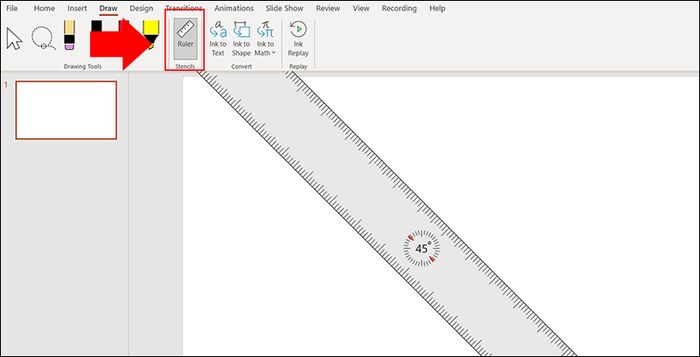
Using the Ruler tool
+ Use the keyboard combination Shift + F6 then press Alt + arrow key to rotate the ruler by 15 degrees.
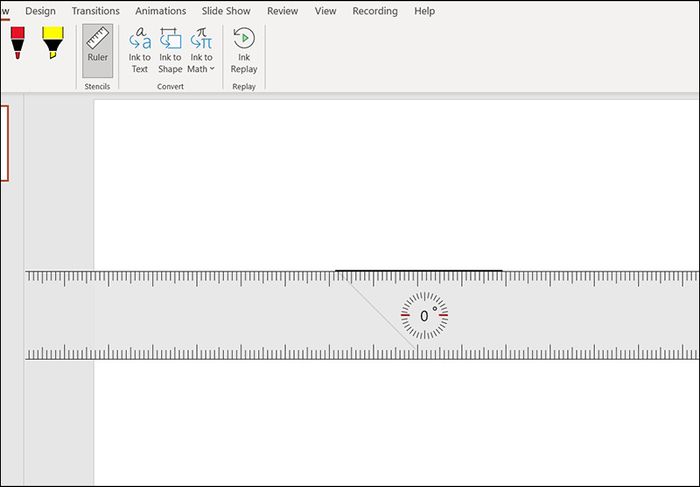
Change the orientation of the ruler
- How to convert drawings to geometry
+ Select the Lasso Select icon > Scan to select all objects.
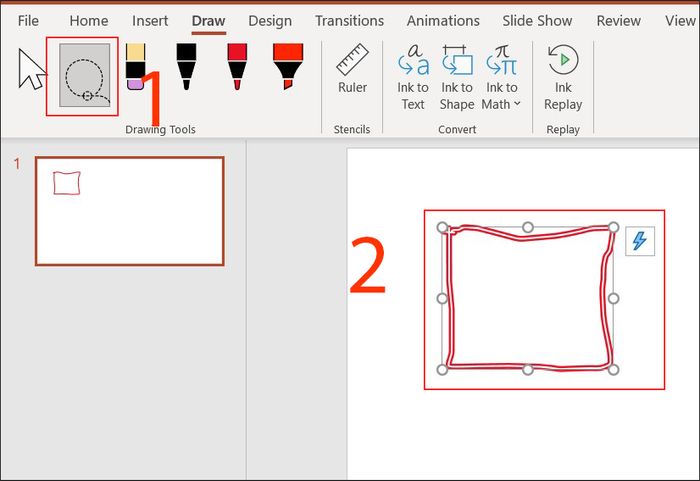
Scan all objects
+ Then press Ink to Shape to convert to geometric shapes.
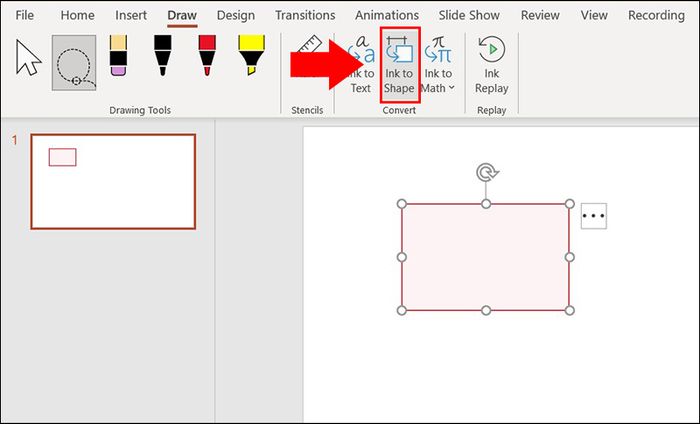
Click on the Ink to Shape icon
- Writing Math Equations in PowerPoint
+ Select Ink to Math > Choose Open Ink Equation Editor.
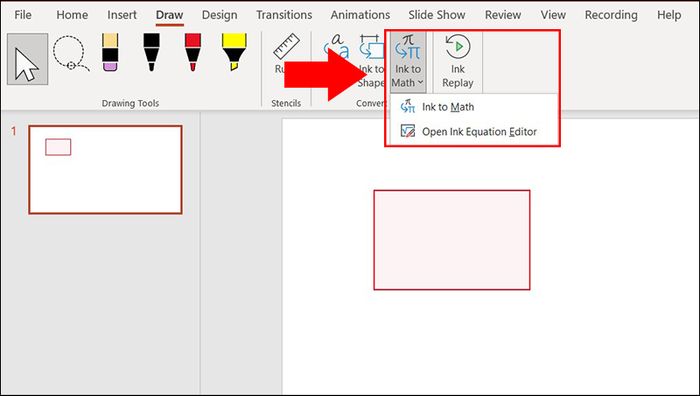
Select Ink to Math to write
+ Select Write to write the equation > Press Insert.
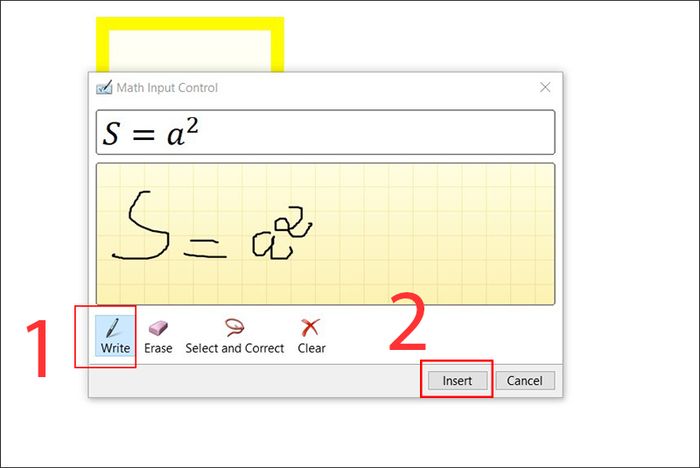
Write the equation and insert
In the Math Input Control interface, there are:
+ Erase: Used to erase a stroke.
+ Select and Correct: Change the stroke result as desired.
+ Clear: Used to clear all.
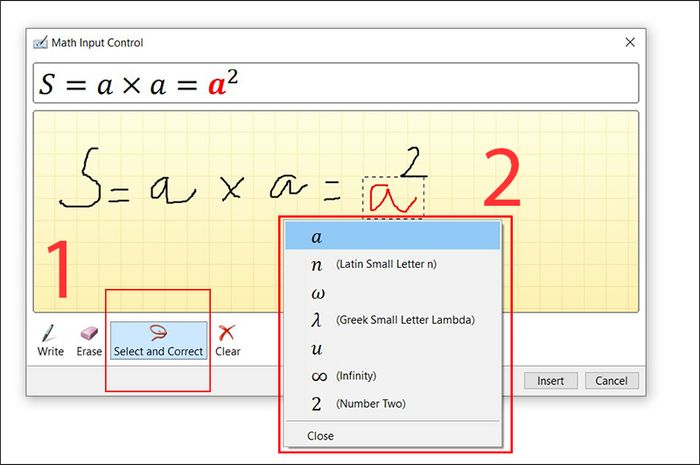
Select and Correct feature
2. Some notes when drawing in PowerPoint
- Each of your strokes will be condensed into a short video, you can review your drawing steps by clicking on Ink Replay.
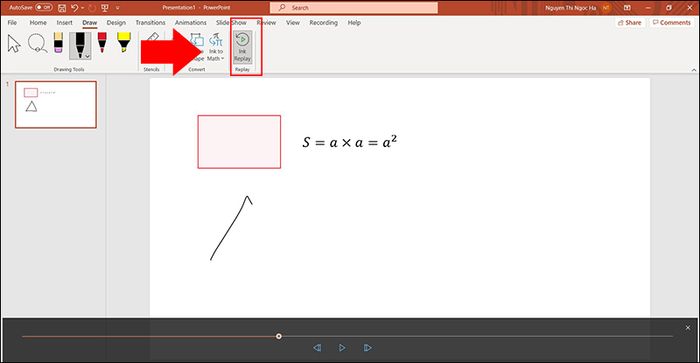
Review your drawing with Ink Replay
- In addition to freehand drawing, you can also insert images to edit details, add content quickly on PowerPoint.
- The Draw tool is not available in PowerPoint by default, so you need to go to Options to enable it.
3. Some drawing templates for ideas
- Simple drawing practice template theme
You can practice by downloading available drawing templates. Then, based on the template, you can draw your own.
Download simple theme template: HERE.
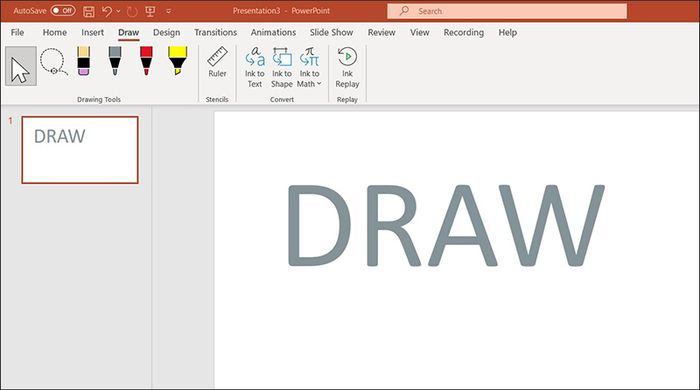
Draw based on available templates
- Mathematics theme template
To perform various functions in Draw, we invite you to practice with the mathematics theme template.
Download mathematics theme template: HERE.
- Physics theme template
After understanding the basics of the Draw tool, we invite you to practice with the physics theme template to gain a better understanding.
Download physics theme template: HERE.
Here's how to draw in PowerPoint using the Draw tool simply and extremely detailed. We hope this article provides useful information for you. Thank you for reading and wish you success!
