Do you want to share precious memories with your loved ones and friends? The automatic photo slideshow feature will bring you extra joy while viewing photos. You can run a slideshow on Windows 10 from your photo folder or through an application. Here at Mytour, we will guide you through both methods. Feel free to check it out!

Running Slideshows with Windows Photos
The Photos app, built into Windows, offers various versatile features that you may not be familiar with. From video editing to syncing with Google Photos, this simple tool also provides the ability to run photo slideshows. There are 2 ways to run a photo slideshow as follows:
To start, open the photo folder, press Ctrl + A to select all photos, or hold Shift and choose each photo you want to include in the slideshow.
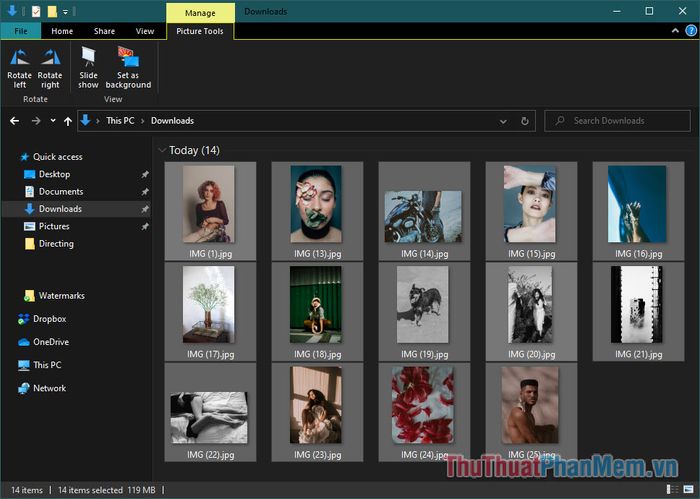
From the menu bar, select the Picture Tools tab, then press Slide Show.
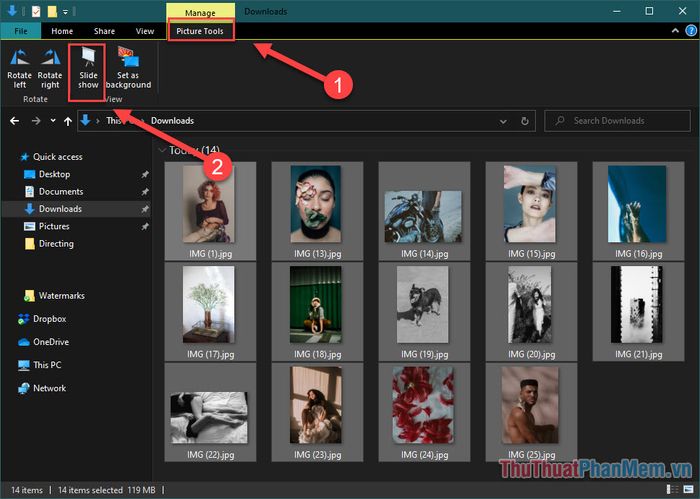
All the images you've selected will be viewed in full screen and appear one by one. You can right-click for the following options:
- Pause: Temporarily pause playback, allowing you to manually control image transitions using arrow keys.
- Loop: Images automatically cycle continuously.
- Slide Show Speed: Transition speed between images: Slow, Medium, Fast.
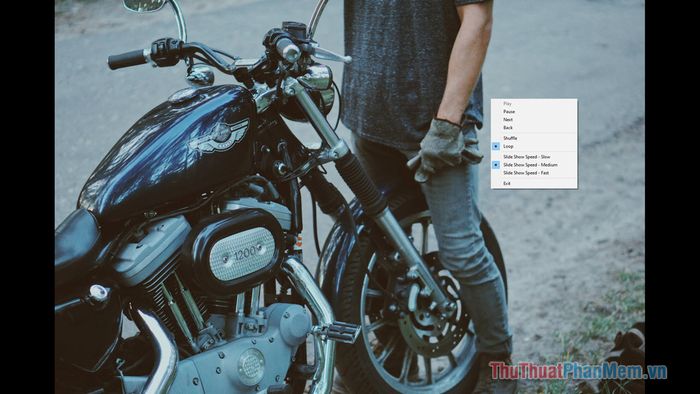
As for the second method, you can activate the Slideshow feature directly from the image:
Start by opening the image in Photos.
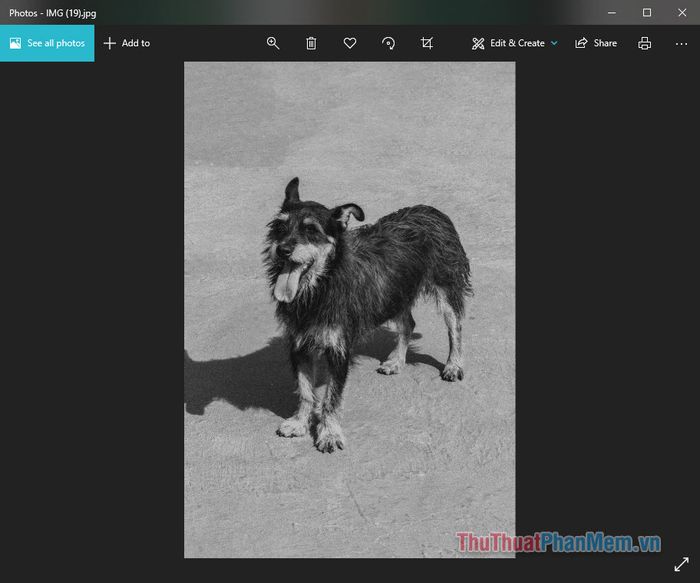
Click on the ellipsis icon, then select Slideshow.
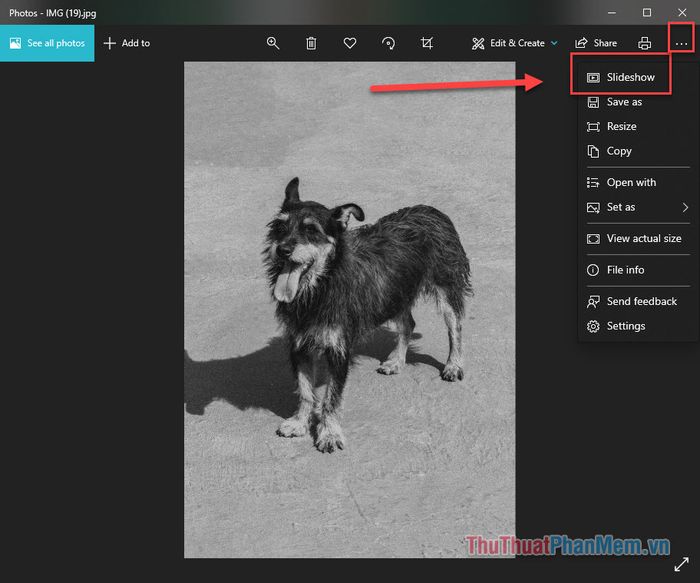
For older versions of Windows where Photos is not the default image viewer, you can still run Slideshow using Windows apps like Windows Photo Viewer, Photo Gallery, or Picasa.
Utilize Icecream Presentation Maker
When you wish to create a Slideshow for sharing on Facebook or Instagram, the presentation needs to be converted to video format. IceCream Slideshow Maker is the tool that helps you do this, it's compatible with all Windows versions.
Firstly, download and install the application IceCream Slideshow Maker. On the main interface of the software, select Add files to start your photostory.
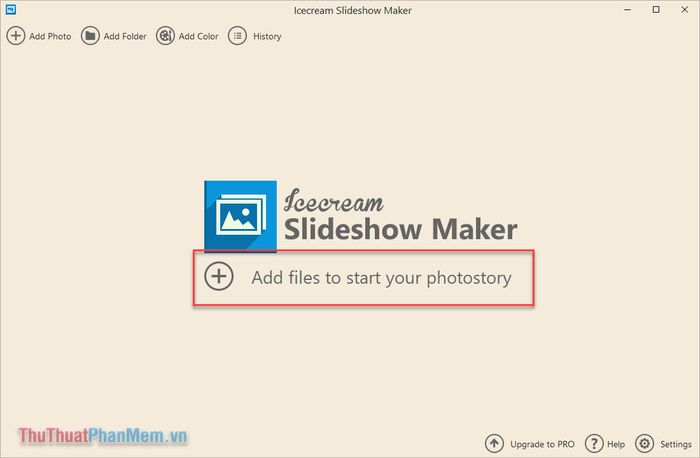
Choose the images you want to present, then click Open.
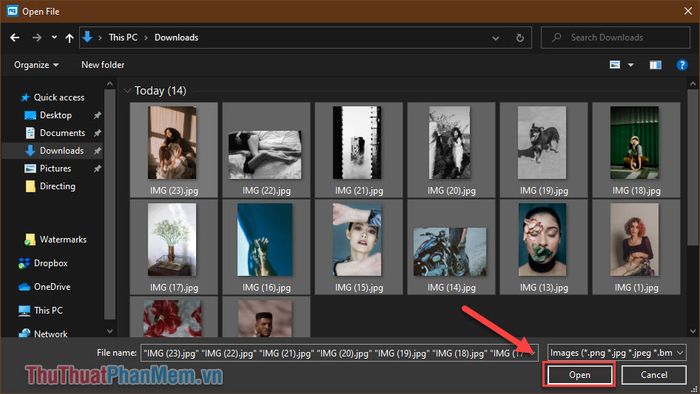
In the free version, you can only add up to 10 images at once to create a slideshow video. After adding the images, you'll have basic customization options as follows:
- Time: Click on the time column next to each image to set the playback time as desired:
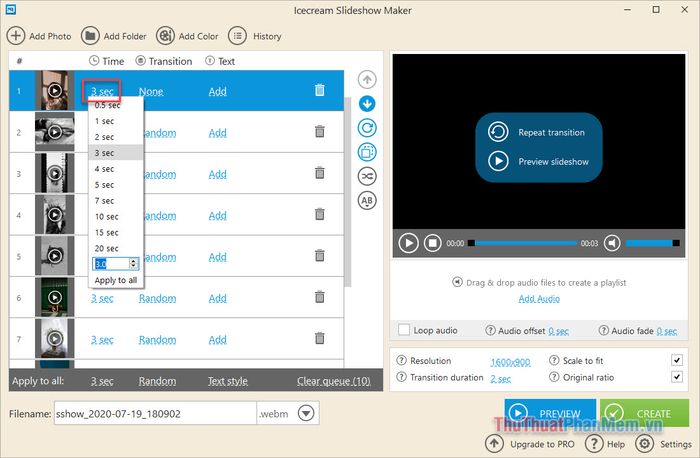
- Transition: Effects for transitioning between images.
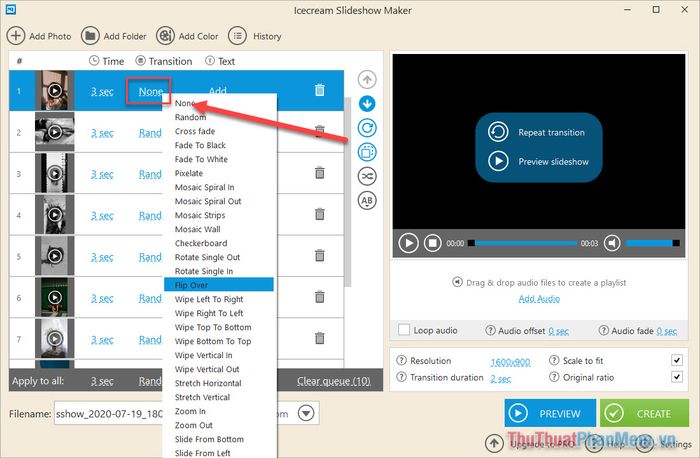
- Text: Captions placed on each image.
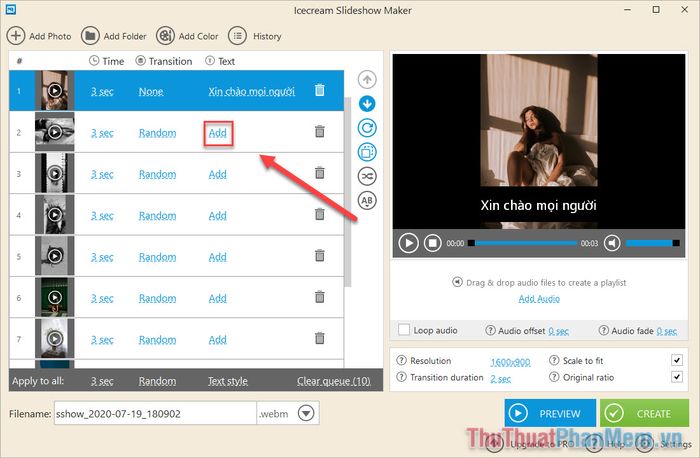
- Add Audio: Incorporate background music into your video
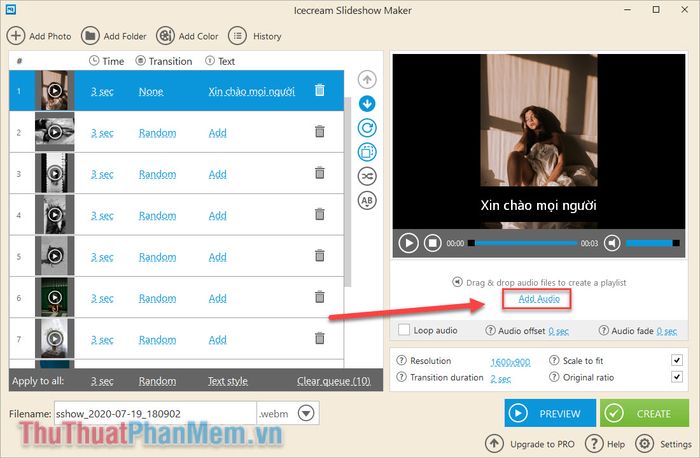
After completing all settings for your Slideshow, press Create to generate the video.
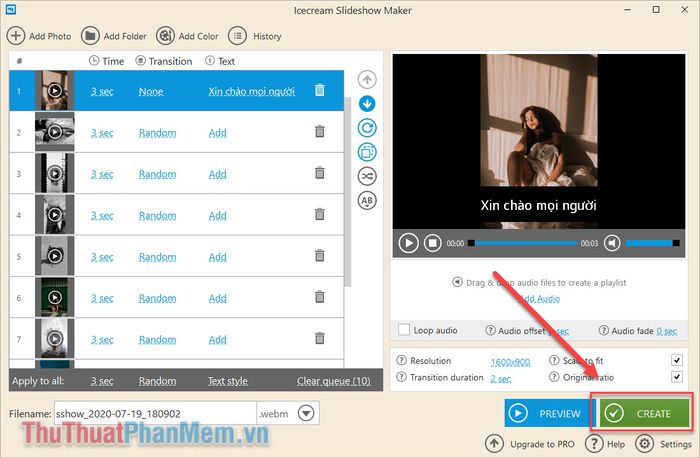
Wait for the file export process to finish, and you'll have your own Slideshow video.
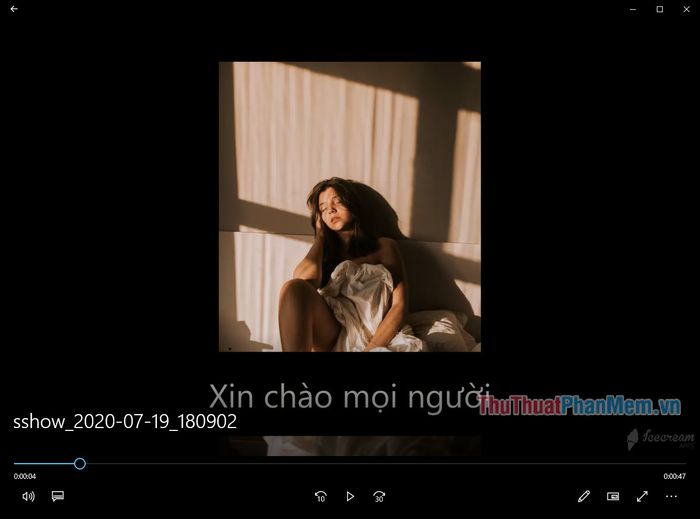
So, you've learned how to view photos in slideshow format on your computer. This method will save viewers time and provide an enjoyable photo viewing experience. If you know any other methods for viewing photos as slideshows, feel free to share in the comments below!
