This guide explains how to find out the duration your computer has been running since its last shutdown.
No steps provided
Windows
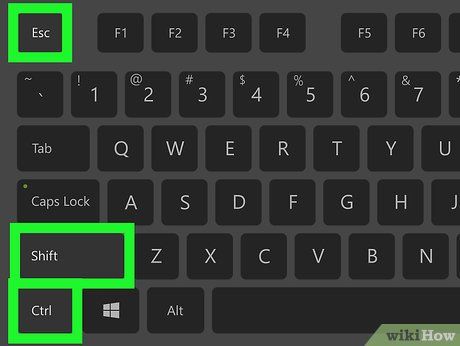
Access the Task Manager through various methods:
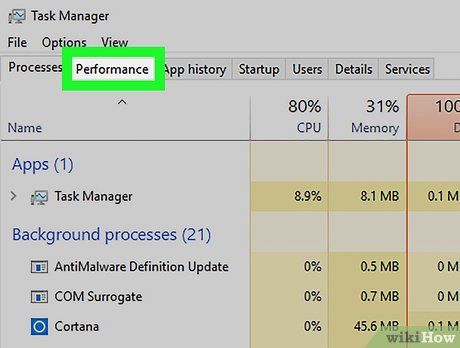
To access the Performance tab, simply click on it. It's located at the top of your Task Manager window.
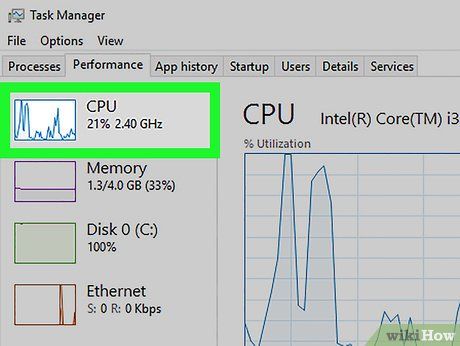
To navigate to the CPU tab, just give it a click. You can find it conveniently on the left side of your Task Manager window.
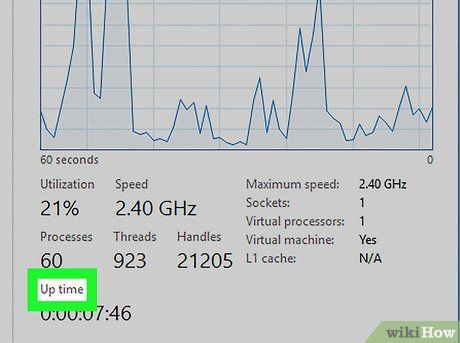
Locate the section labeled as 'Up Time.' This can be found towards the bottom portion of your Task Manager interface.
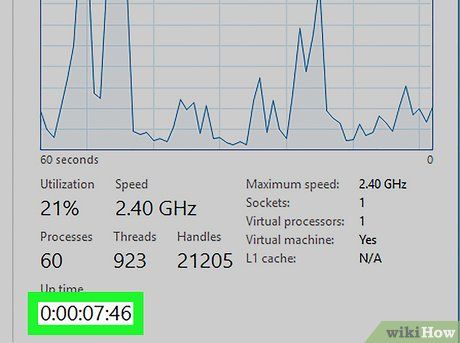
Observe the numerical value next to the 'Up Time' section. This figure, displayed in DD:HH:MM:SS format, indicates the duration your computer has been running since its last shutdown.
macOS
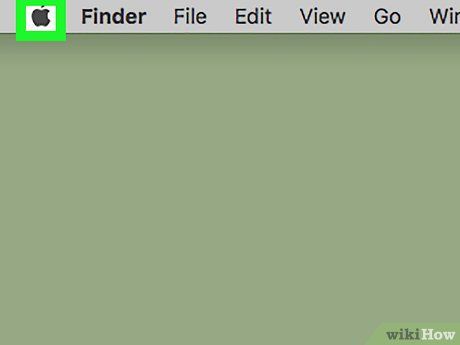
Start by clicking on the Apple icon. You'll find it positioned at the top-left corner of your screen. This action will prompt a drop-down menu to appear.
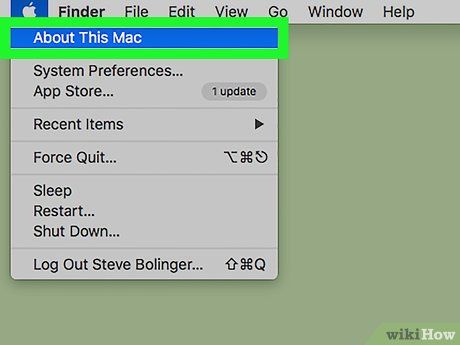
Proceed to click on About This Mac. Look for it towards the bottom of the drop-down list.
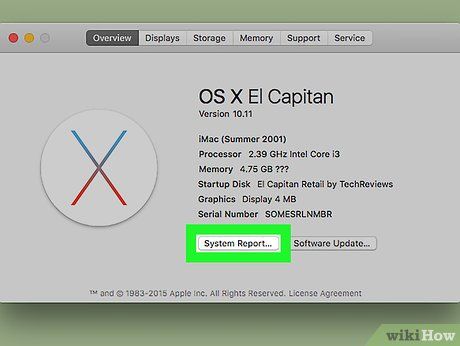
Next, select System Report. This option is conveniently located on the left-hand side within the 'About This Mac' window.
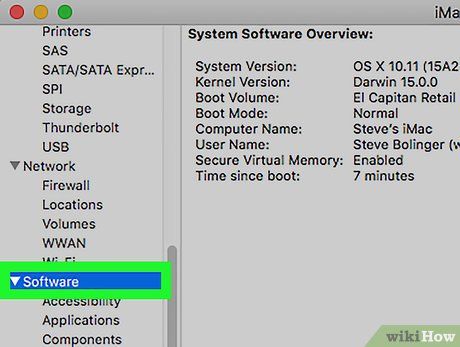
Then, click on the 'Software' section. It's situated on the left side of the window. Clicking here will reveal the 'Software' overview in the main window area.
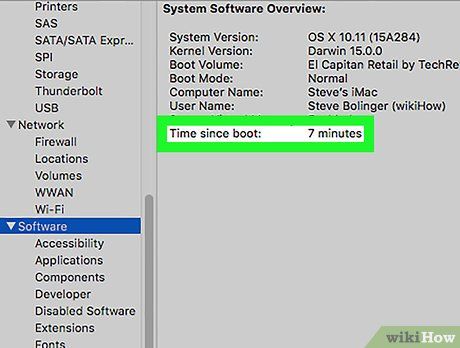
Locate the 'Time since boot' category. You'll find it near the bottom of the information list in the middle of the page. The value to the right of this category indicates how long your Mac has been running since its last shutdown.
Linux
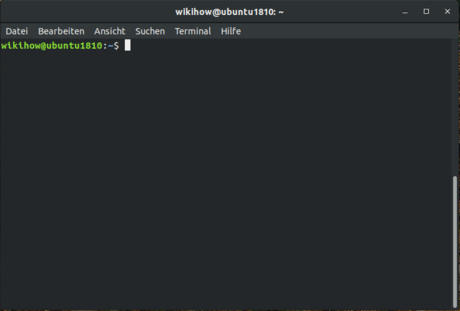
To access the Terminal, navigate to the application menu of your distribution. If you're using GNOME, you can press ⊞ Win and search for Terminal.
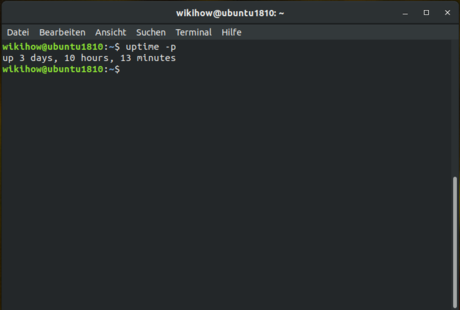
Type uptime -p and hit Enter. This command will display your PC's uptime.
Tips
-
If your computer has been on for more than a day, it's advisable to restart it.
Warnings
- Failure to periodically shut down your computer will inevitably result in decreased performance over time.
