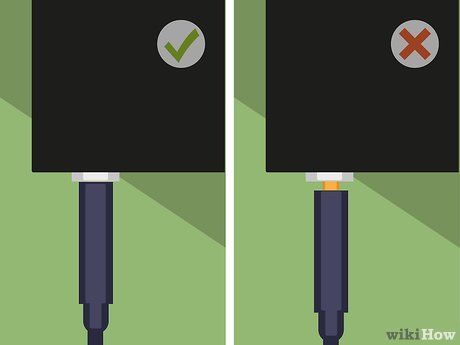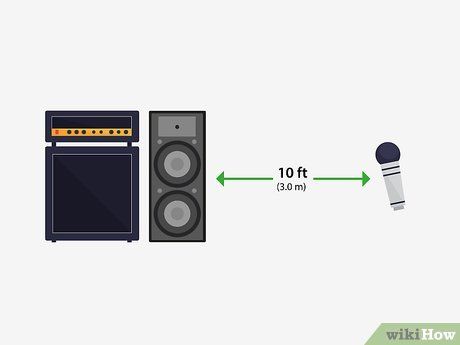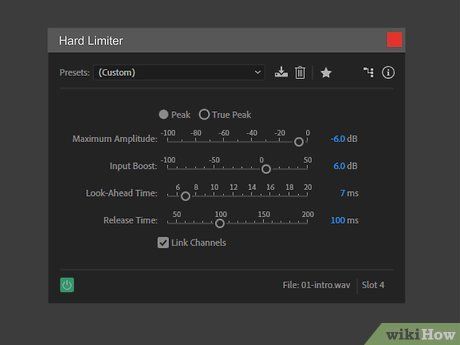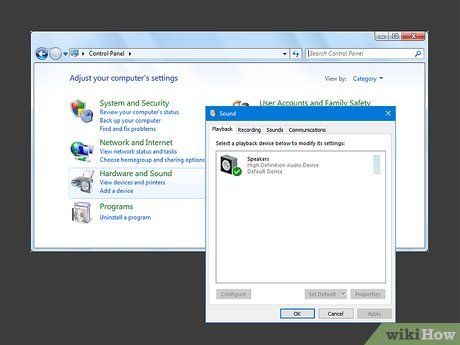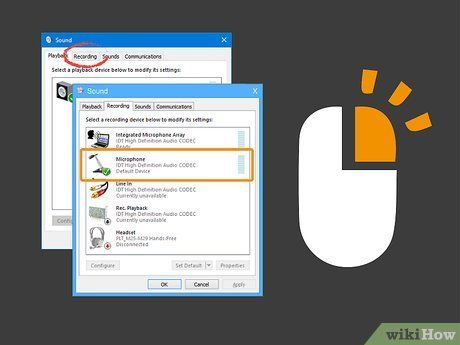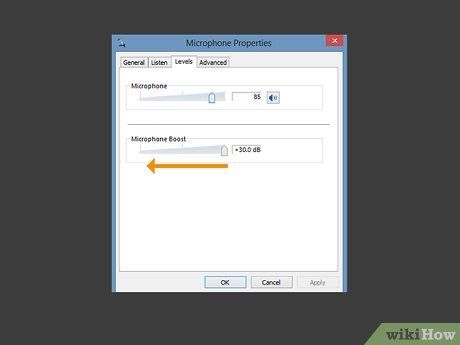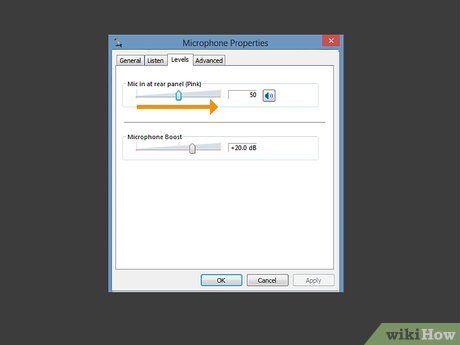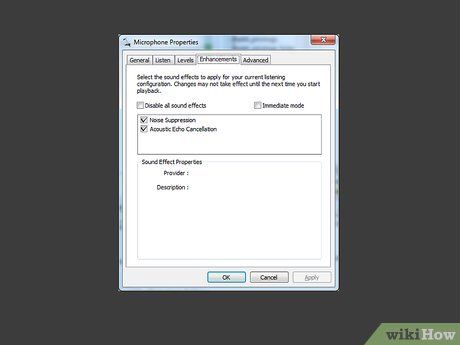Encountering static noise in your microphone during an event or recording session can be incredibly frustrating. There are several reasons why a microphone may produce static sounds. The most common cause is setting the gain too high on your amp or audio interface. However, other factors such as ambient noise, poor cable connections, and moving air can also contribute to the issue. Fortunately, reducing static noise is relatively simple as long as your equipment is functioning properly. Additionally, if you're pressed for time, you can always edit out the static noise after recording.
Key Points to Consider- Improper gain settings can lead to unwanted noises in a microphone.
- Faulty connections and background noise can degrade microphone quality.
- To minimize static noise, adjust microphone settings or use audio editing software.
Adjusting Mic and Audio Settings

Reduce the gain on your amplifier, audio interface, or microphone to eliminate static. Often, static noise is caused by the gain setting being too high. Locate the 'gain' or 'input' knob on your equipment and lower it by 1-2 decibels. Keep adjusting until the static noise disappears completely.
- Gain controls the sensitivity of your microphone. Higher gain amplifies background noise, leading to static.
- There's no universal gain setting; it depends on your equipment and environment.
- An audio interface converts audio to a digital signal, typically used for recording music at home.
Pro Tip: Even in quiet rooms, minor air movements can cause static if the gain is too high.
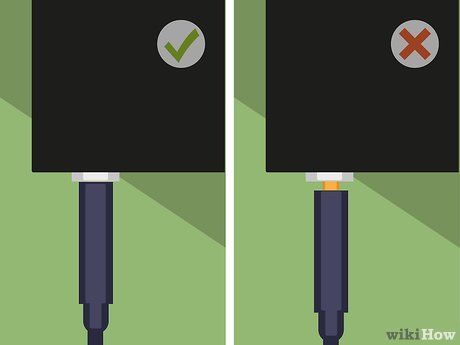
Ensure headphone and microphone cables are fully inserted into their ports. Loose connections can cause static. Push the cables connecting your mic, headphones, computer, amp, or interface firmly into their ports. If a cable is loose, consider replacing it.
- If you hear static in your headphones but not through the mic, the headphone jack may be faulty.
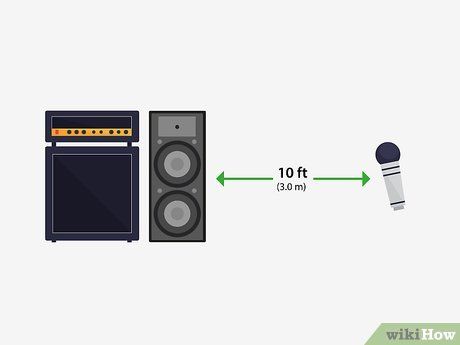
Place the microphone at least 10 feet (3.0 meters) away from speakers, amplifiers, or electronic devices. Positioning the mic away from other audio sources can prevent feedback and static. Move any nearby phones, TVs, or other equipment to eliminate interference.
- Feedback occurs when ambient noise cycles back through the microphone, creating a high-pitched sound.
- Find the optimal distance for recording without interference.

Keep the microphone 1–3 inches (2.5–7.6 cm) away from your mouth during speech. Increased distance between your mouth and the microphone can lead to distorted sound pickup. Move the mic closer to your lips to minimize static.
- If the sound becomes too loud when you bring the mic closer, adjust the gain settings.

Experiment with different electrical outlets or USB ports to eliminate interference. While uncommon, changing outlets or ports can resolve static issues. Power off your microphone, speaker, amp, or interface. Then, plug each device into new outlets. Varying currents in outlets or ports may resolve the static problem.
- This solution doesn't imply that your outlets or ports are faulty, but rather that the electrical current may conflict with your microphone or audio device.
Minimizing Background Noise

Soundproof your indoor recording space. If static persists during indoor recordings, consider soundproofing the room. Install soundproofing materials such as foam or tapestries on walls and floors. Alternatively, use soundproofing boards or curtains to dampen room noise.
- Reducing ambient noise levels can help alleviate static issues.
- Minimize reverberations and reflections when recording vocals by using a closet filled with clothes or a pop filter.

Turn off fans and AC units during recording sessions to minimize background noise. Fans, air conditioners, and heating vents can generate air movement that triggers static. Additionally, the noise they produce may be captured by the microphone. Disable these appliances while recording.
- Avoid running loud household appliances like washers, dryers, or dishwashers during recording sessions to reduce background noise. Even subtle sounds from other rooms can be picked up by sensitive microphones.
Suggestion: When setting up a home studio, opt for a windowless room if feasible. External noises often infiltrate through windows.

Attach a pop filter to your microphone to eliminate static from your voice. A pop filter is a small screen that covers the microphone, preventing popping and hissing sounds from p-, h-, and t-sounds. Purchase a pop filter and affix it to the mic stand just below the microphone. Then, adjust the flexible part to position the fabric or metal filter between your mouth and the mic.
- Pop filters effectively eliminate static triggered by your speech into the microphone.
- For outdoor recordings, invest in a windscreen—a large cover for the microphone that filters out sound caused by moving air.
Audio Editing

Utilize a DAW to manually edit your audio and remove static. DAW stands for digital audio workstation, referring to any software that edits and records audio. Use the built-in digital effects of most DAWs to edit static from your audio—either during recording or after completion. Download a DAW for audio editing.
- Popular DAWs include FL Studio, Sonus, Ableton, Reaper, and Cubase.
- Several reliable free options are available. WaveForm, Cakewalk, Adobe Audition 3, and Audacity are all free. Mac users can access GarageBand, a free DAW included with their computers.
Suggestion: Pro Tools is the industry standard for DAWs, although it comes with a $600 price tag. Nevertheless, if you anticipate extensive audio recording, it may be a worthwhile investment.

Apply a noise gate to the audio to eliminate any faint soundwaves causing static. A noise gate is an effect that manages and regulates volume levels in a recording. Access the “effects” tab in your DAW and choose “gate.” Play the audio and adjust the “threshold” dial until the static disappears. Alternatively, lower the “attack” setting and increase the “time” dial for a similar effect.
- Some effect panels offer a preset named “noise suppression.” If available, utilize this preset instead.
- The gate essentially analyzes an audio clip and trims any sound below your set threshold. Since static is typically subtle, it seldom produces loud soundwaves. The gate automatically removes anything below the threshold volume you've set.
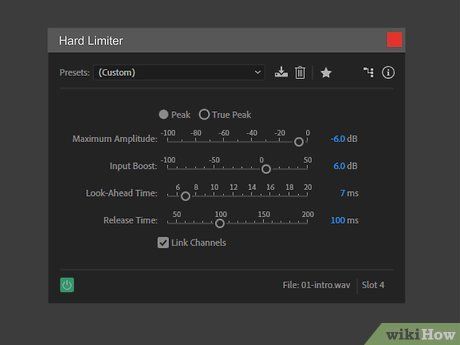
Employ a hard limiter on the audio if the static results from clipping. A hard limiter is an effect that caps audio volume. If static is caused by loud sounds, select “hard limiter” in the “effects” tab. Set the threshold to -1 dB or higher while playing the audio. This action will reduce the volume of loud sounds, thereby minimizing crackling noises triggered by high volumes.
- This will decrease the recording volume. You can compensate for this reduction by increasing the overall volume of the master recording.
- A hard limiter is essentially the inverse of a gate. It examines the peaks of each soundwave and checks if they surpass a certain threshold. If static is caused by loud sounds, the hard limiter significantly reduces its volume.
Eliminating Static Using Computer Settings
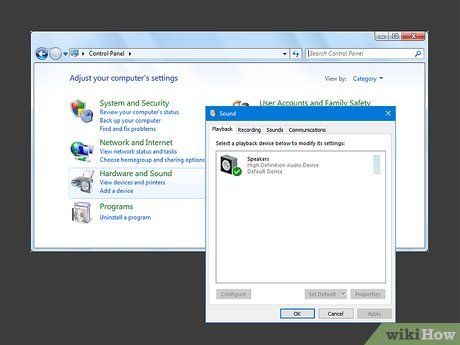
Access the sound settings in your computer’s control panel. If static occurs when using the built-in microphone in your webcam or laptop, you can typically resolve the issue in your computer’s settings. Navigate to your computer’s control panel and select “Hardware and Sound.” Then, choose “Sound” to access the audio devices tab.
Alternative: For Mac users, go to system preferences and open the sound preferences. Check the box next to “ambient noise reduction” and adjust the microphone volume using the slider until the static disappears.
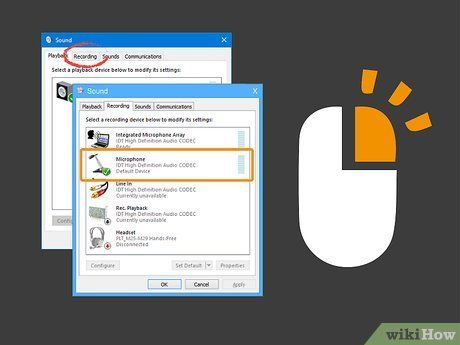
To adjust your microphone settings, start by selecting the recording tab and right-clicking on your microphone. Navigate to the top of the audio devices page, where you'll find four tabs. Choose the second tab labeled “Recording.” Here, you'll see a list of all the devices capable of recording audio on your computer. If your microphone is active, you'll notice a volume bar and a green checkmark next to the device. Right-click on your microphone to proceed.
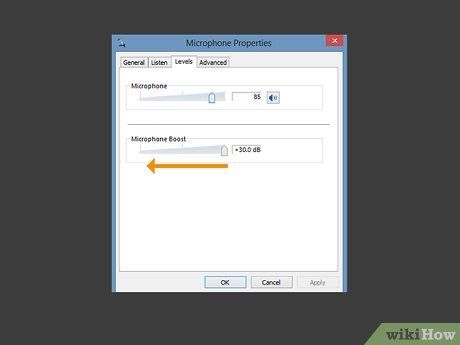
Next, click on “Properties” and ensure that the “Microphone Boost” is turned off. A pop-up menu will appear; select “Properties” to access your microphone's settings. Look for an option labeled “Microphone Boost.” If present, disable it or decrease the volume of the boost to troubleshoot any static-related issues. Microphone boost essentially applies artificial gain to your computer's microphone, and disabling it usually resolves static problems.
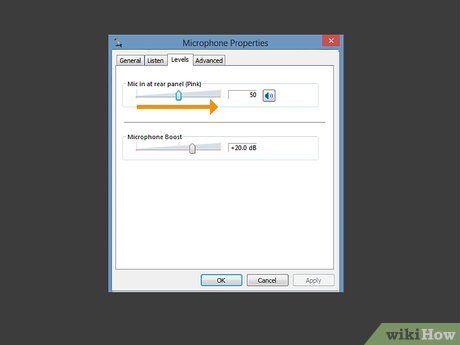
Adjust the microphone volume level and explore the “Enhancements” options. Head to the “Levels” tab located at the top and increase the volume slider for your microphone to its maximum. If there's a button labeled “Enhancements,” click on it to access additional settings for your microphone. It's worth noting that not all versions of Windows include this button, so if you don't see it, don't worry—your issue should still be resolved.
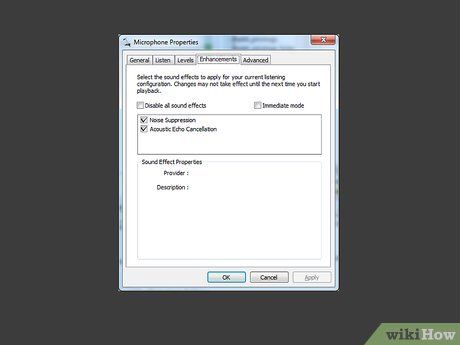
Activate “Noise Suppression” and “Echo Cancellation” for improved audio quality. Within the “Enhancements” tab, you'll find various options for enhancing your microphone's performance. Ensure that both “Noise Suppression” and “Echo Cancellation” are enabled by checking the respective boxes. These features work to eliminate any static or echo disturbances you may encounter during audio recordings.
Additional Tips