Junk files are the bane of every computer expert's existence, constantly urging you to clean them up. Even your smartphone relentlessly reminds you to clear out junk files every few days. But what are junk files specifically and why should you delete them? Let's delve into the explanation below.

What are Junk files? How do they accumulate?
Every time you use a computer, numerous files are generated. For instance:
- When you open a text document, Microsoft Word creates temporary files to ensure smooth operation and automatically backs up your work.
- While browsing the Internet, your browser downloads temporary Internet files – they are preloaded whenever you revisit the same webpage to make those pages load faster.
- Even when you simply turn your computer on or off, Windows generates temporary system files.
All the aforementioned files are very useful at the time, but the issue is they don't automatically get deleted when your system or software no longer needs them. That's how temporary files become junk files.
Why should you delete junk files?
Junk files may sound harmless, but unfortunately, if they accumulate, they will cause noticeable effects. The main issue is they take up a lot of disk space. If you've never cleaned up junk files, then gigabytes of disk space could be wasted. Even if you occasionally run disk cleanup or have a relatively new computer, you may still have one or two gigabytes of junk inside. So, if you're running low on space, especially when using an SSD, you should run disk cleanup regularly.

Another reason to delete junk files is that they slow down your computer. Temporary files created by programs are meant to load faster, but the more unused temporary files you have, the longer it takes for your system to find documents, open programs, launch webpages, etc. And if there are too many junk files on your disk, your computer may boot very slowly. Removing junk files will not only free up disk space but also make your computer much less cumbersome.
How to delete junk files on your computer?
The best way to delete junk files is to use a disk cleanup utility – it will detect all junk files and allow you to delete them with just one click. Windows has a built-in cleanup tool that you can use to clean up basic files, called Disk Cleanup. Additionally, there are many other applications developed for this task, with CCleaner being the most prominent example.
Delete junk files using Disk Cleanup
Step 1: Right-click on the system drive (usually C:) and select Properties.
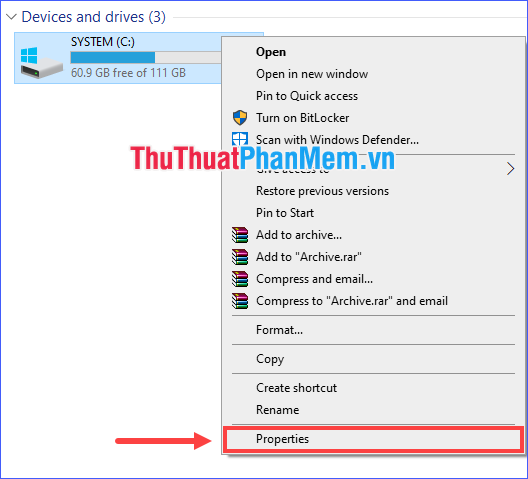
Step 2: Click on Disk Cleanup.
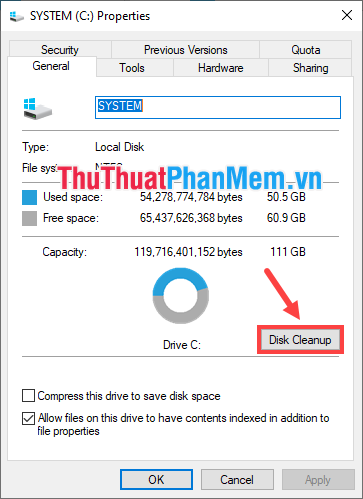
Step 3: You will see a list of types of files that can be cleaned up. Select the ones you want to delete and click OK, or you can click on Clean up system files for more deletion options.
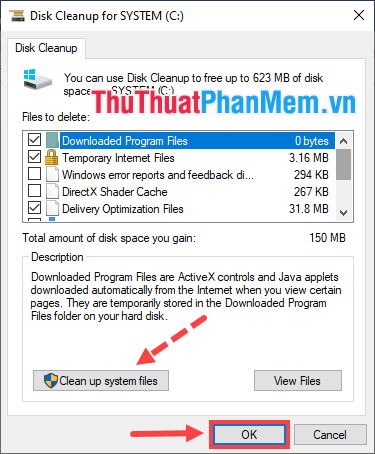
Delete junk files with CCleaner
The free version of CCleaner can also perform this task very effectively. It's one of the most trusted applications for maintaining computer performance. It can delete files, settings, and Registry entries no longer needed by web browsers and many applications installed on your system, as well as Windows features.
To download, visit the following link: Download CCleaner.
Some considerations before using CCleaner
- It's advisable to log in to the Administrator account to avoid Windows restrictions on deleting certain types of files.
- CCleaner permanently modifies certain program and system files. Make sure you understand the potential consequences.
Guide to deleting junk files with CCleaner
Step 1: Click on Health Check to let the program automatically check and clean up, or click on Custom Clean on the left corner to customize what you want to clean up. Here, I choose Custom Clean.
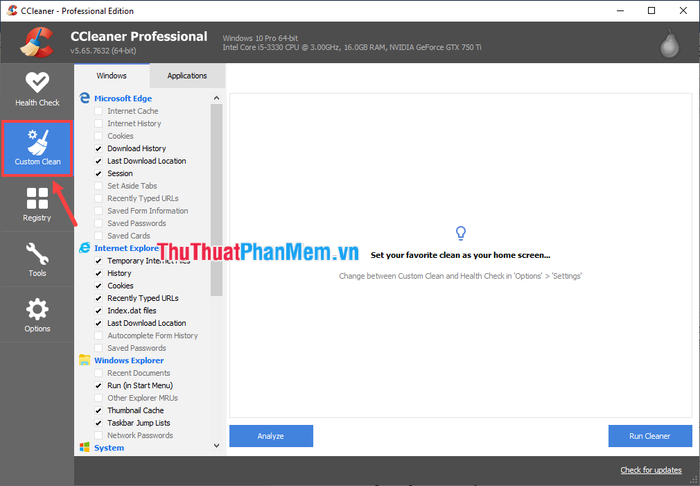
Step 2: Mark the items you want to delete in both the Windows and Applications tabs.
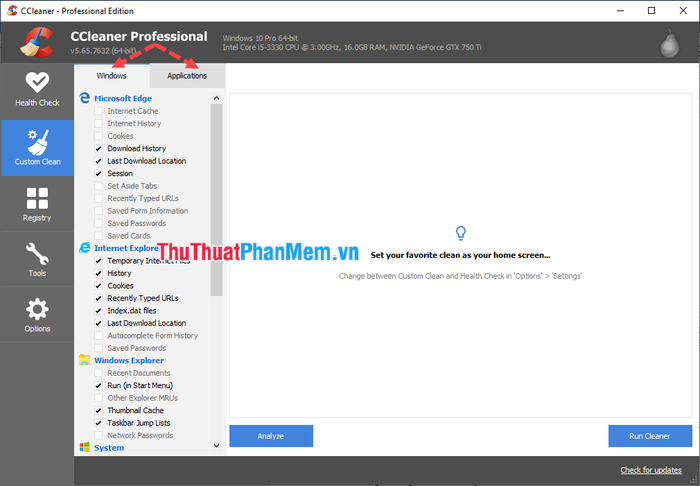
Step 3: After selecting the items to delete, you can proceed with deletion right away. However, for CCleaner newcomers, you should analyze before deleting by clicking Analyze.
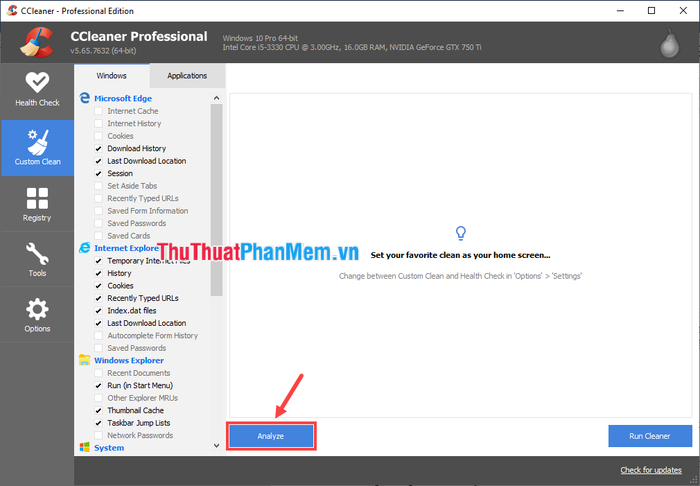
Step 4: After the analysis is complete, you can preview the types of files that will be deleted in the program window. There are two options for deletion:
(1) To delete all of them, click on Run Cleaner;
(2) Or if you only want to delete certain types of files, right-click on that file type and select Clean…
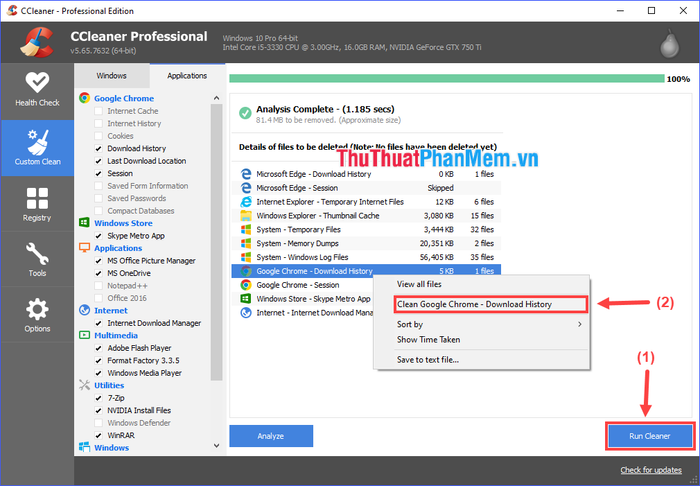
Step 5: Wait for the cleanup process to complete, the cleanup time depends on the amount of junk files that can be detected on your machine.
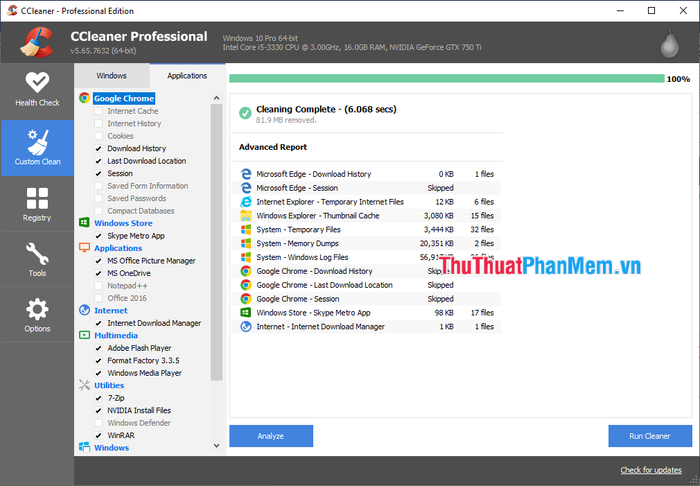
Through this article, I've explained what junk files are and some ways to clean them up. I hope the information shared above will be helpful to you, and I wish your computer always stays healthy and performs well!
