BitLocker is a data security tool integrated by Microsoft into Windows versions from Vista onwards. However, many individual Windows users still lack clarity and interest in this feature. So, what exactly is BitLocker? Should you use it? And how do you use it? Please see the following content to understand more.
In this article, I will introduce and guide you through the following issues:
- What is BitLocker?
Using BitLocker to Encrypt Data
Turning Off BitLocker
Restoring Access with Recovery Key
1. What is BitLocker?
BitLocker serves as an encryption mechanism to safeguard information and thwart unauthorized access. Post BitLocker encryption, users can seamlessly utilize encrypted data. BitLocker security surpasses simplistic password usage. With BitLocker, users can encrypt data on computer hard drives or external storage devices like USBs.
Presently, this tool comes pre-integrated within Microsoft operating systems:
- Windows Vista and Windows 7 (Enterprise, Ultimate editions)
- Windows 8 (Pro, Enterprise editions)
- Windows 8.1 (Pro, Enterprise editions)
- Windows 10 (Pro, Enterprise, Education editions)
This feature requires the system to utilize Trusted Platform Module 1.2 security chip (however, you can still activate BitLocker on computers lacking TPM chip following the instructions from Mytour).
2. How to use BitLocker to encrypt data
Encrypting the system drive (where Windows is installed) involves a slightly different process compared to other drives at the outset.
a) Encrypting the system drive
Step 1: Right-click on the system drive (usually drive C) and select Turn on BitLocker.
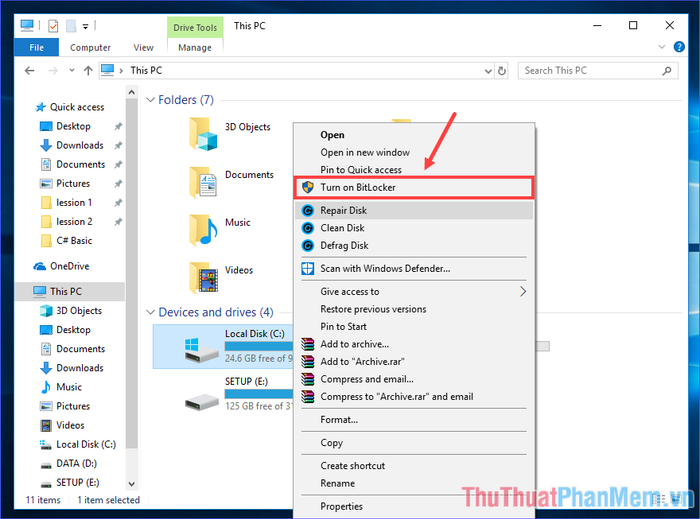
Wait for the system check process to complete. If your computer lacks a TPM chip, an error message will appear. Follow the instructions as outlined at the end of part 1.
Step 2: Choose a backup method for recovery key (to regain access in case you forget the password). Here, I select Save to a file (save to a .txt file).
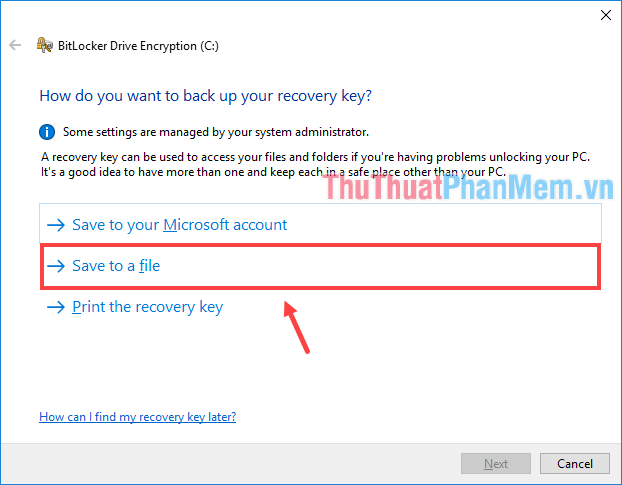
Select a folder to save this file (cannot be saved on the drive being encrypted).
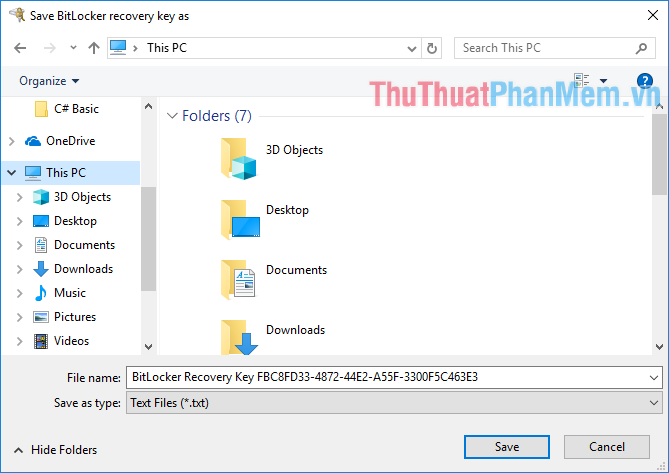
Then press Next to continue.
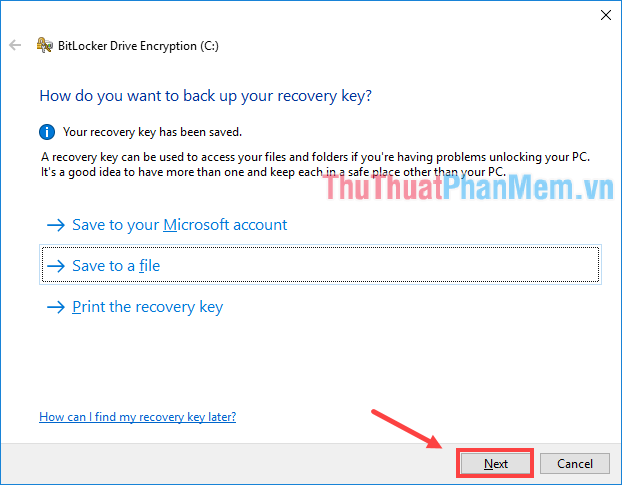
Step 3: Choose the encryption scope: only used space (fast, suitable for new computers or drives) or the entire drive (takes longer but suitable for computers or drives in use).
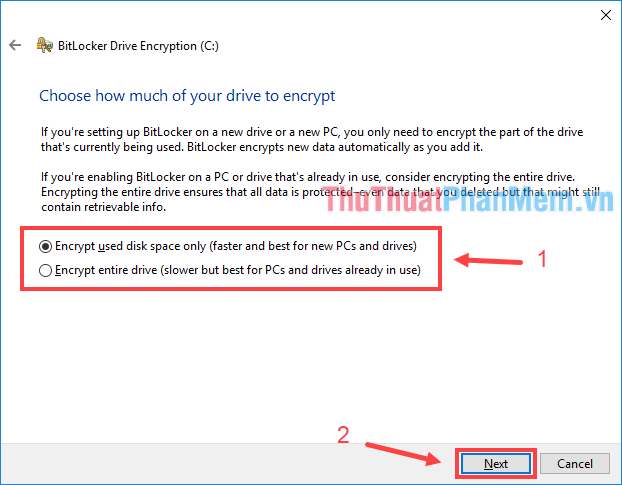
Step 4: Select encryption mode: New mode (suitable if the hard drive is permanently fixed in this computer) or Compatible mode (if you intend to transfer the hard drive to another machine).
* New mode is safer but only supported on Windows 10 version 1511 and later. Older versions of Windows will not be able to decrypt drive data if you choose to encrypt in new mode.
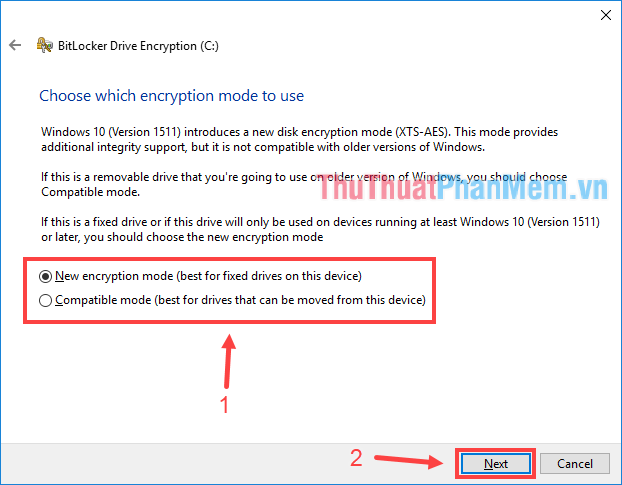
Step 5: Check the box Run BitLocker system check, then press Continue.
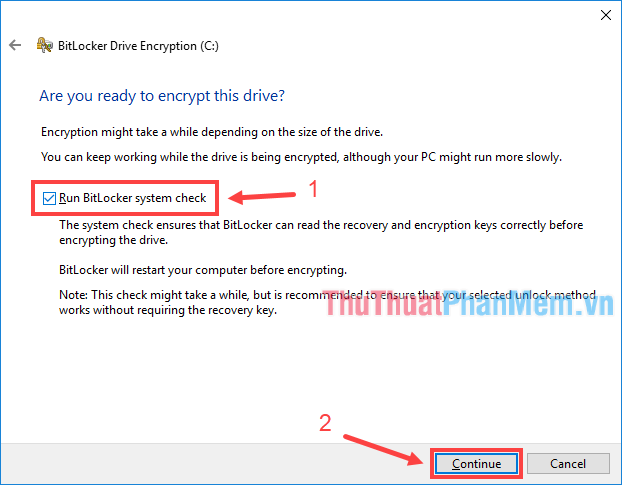
Step 6: Restart your computer.
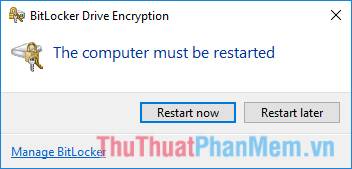
After restarting, you will see the system drive with an icon of a lock.
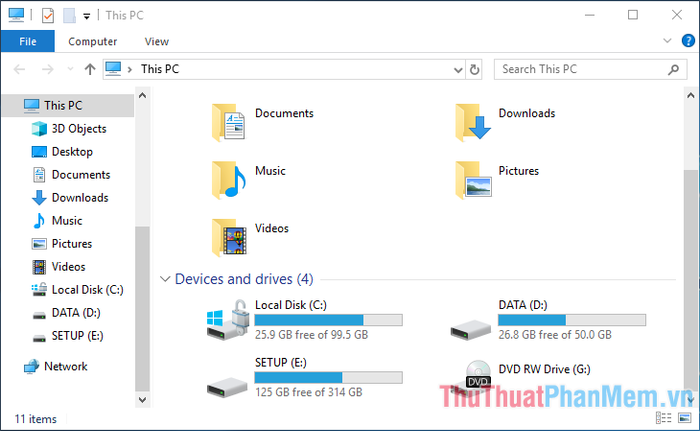
b) Encrypting other drives (not the system drive)
Step 1: Right-click on that drive and select Turn on BitLocker.
Step 2: Choose how to unlock: use a password, smart card, or automatically unlock on this computer. In the example below, I choose to use a password.
Enter the password you desire (twice) and then press Next.
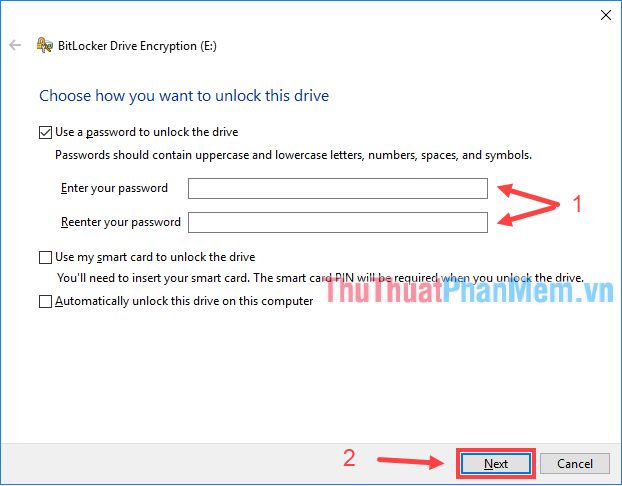
The following steps will be similar to part a) Encrypting the system drive. You can review and proceed on your own.
In addition to the internal hard drive, BitLocker can also encrypt USB drives if you wish.
3. How to disable BitLocker
If you believe you can still secure your data without relying on BitLocker, you may disable this feature to enhance system performance. In practice, enabling BitLocker can lead to slower read/write speeds on the drive.
Step 1: Right-click on the drive where BitLocker is enabled, then choose Manage BitLocker.
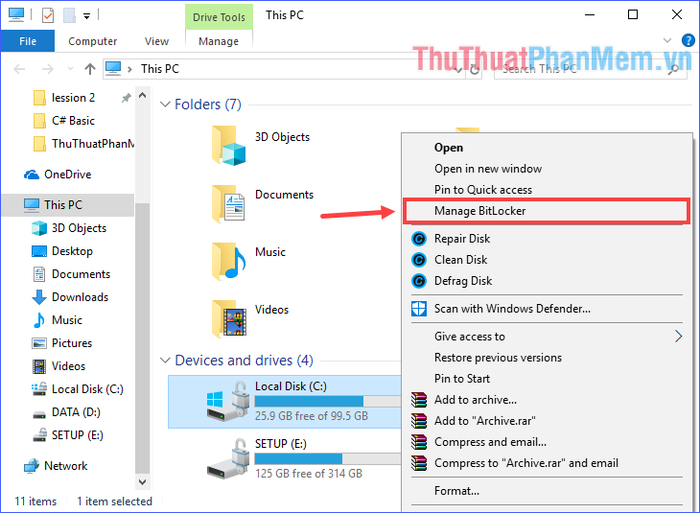
Step 2: Click on Turn off BitLocker.
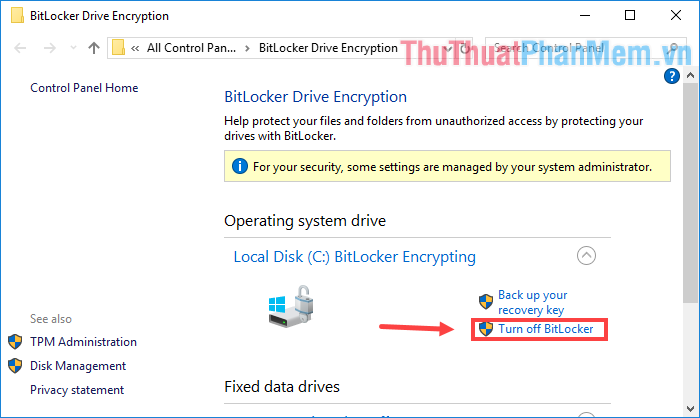
A confirmation prompt will appear, select Turn off BitLocker again.
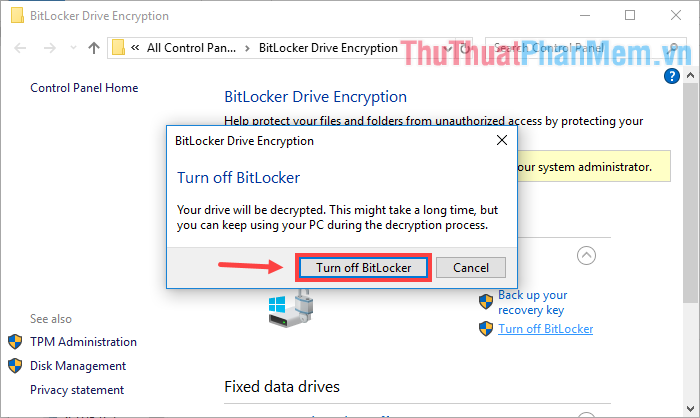
1. Regaining Access Using Recovery Key
In the event you need to unlock a drive encrypted with BitLocker but have forgotten the password, locate the Recovery Key you previously saved. If it's saved as a file, open the file and copy the code snippet from the Recovery Key line.
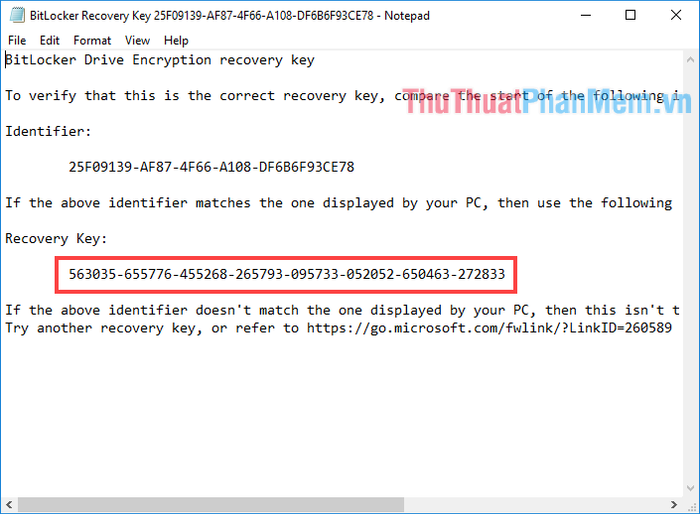
To unlock the BitLocker-locked drive, select More Options > Enter recovery key.
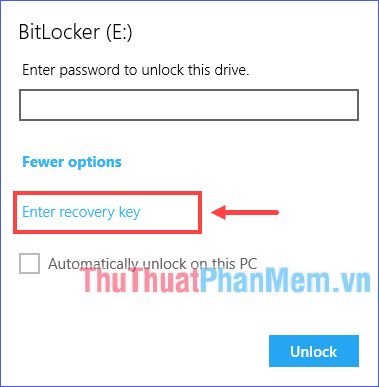
Paste the copied Recovery Key code and then press Unlock.
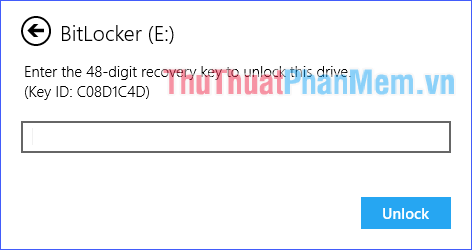
After reading this article, you now understand what BitLocker is, how to encrypt data with BitLocker, how to turn off BitLocker, and how to recover access when you forget the password. Hopefully, this information will be helpful to you!
