IE Tab is an extensively used address on web browsers thanks to its utilities. So, what does this tool do and how do you install it? To understand more, kindly explore the detailed article below with Mytour.
What is IE Tab?
IE Tab is a browser extension for Google Chrome that comes pre-installed. This extension helps users view pages by utilizing the layout of Internet Explorer.
In Google Chrome, IE Tab is an Add-on address integrated from the Internet Explorer browser into Google Chrome. They are only for some websites that only IE can access and Chrome cannot.
Currently, Internet Explorer has been removed from Windows. However, there are still some online applications or specialized websites that require IE. Because with IE, you can access websites on the browser. To use this utility on Google Chrome, you need to install IE. The installation and usage will be detailed in the next section.
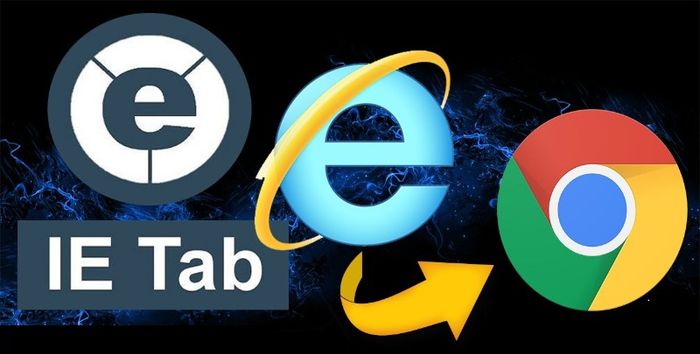 IE Tab is an extension address frequently used on Google Chrome
IE Tab is an extension address frequently used on Google ChromeDetailed Guide on Installing IE Tab on Google Chrome
To install this extension on the Google Chrome web browser, follow the detailed instructions below. Specifically:
Quick Guide
- Click on the three-dot icon on the Google Chrome toolbar => Select More Tools => Choose Extensions.
- Then select the three-bar icon next to Extensions => Choose Open Chrome Web Store directly.
- Next, search for IE Tab => Press Enter => Select the extension => Click Add to Chrome.
- Finally, operate on the new tab and sign in to your Google account, select IE Mode, and press Go.
Detailed Guide
Quick guide will assist you in grasping the basic steps of installing IE Tab on Google Chrome. For a more detailed guide that will make things simpler without any hassle. Specifically:
Step 1: Open Google Chrome browser, click on the three dots button at the top right corner of the screen. Then select “More tools”, press “Extensions”.
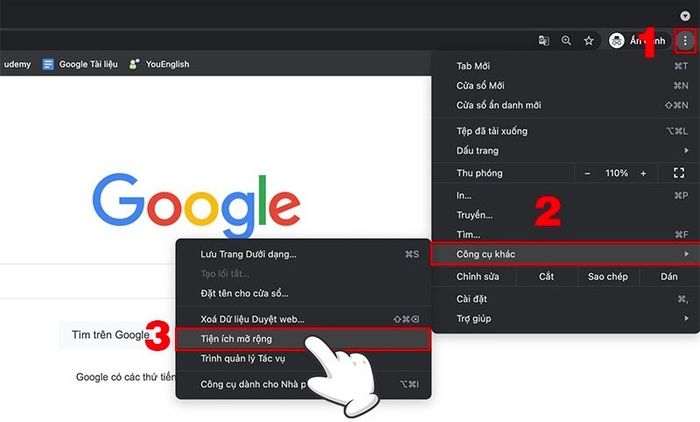 Select extensions to proceed with IE tab installation.
Select extensions to proceed with IE tab installation.Step 2: Then another tab will open and display a list of extensions. Click on the three horizontal lines button at the top left corner, select “Open Chrome Web Store”.
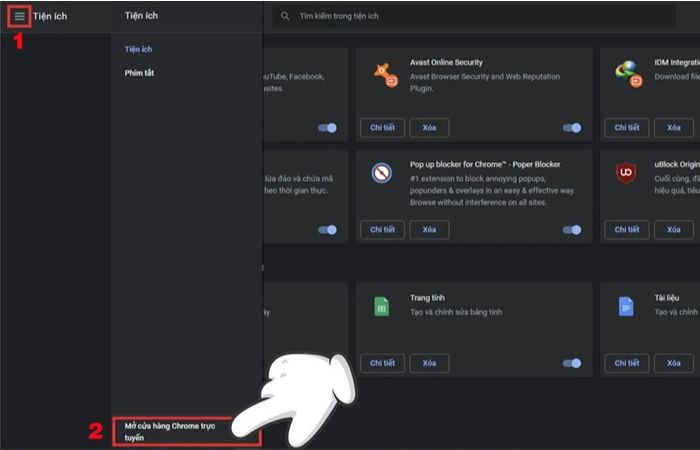 Open Chrome Web Store on the browser using web.
Open Chrome Web Store on the browser using web.Step 3: Chrome Web Store opens, in the search box type IE Tab and press Enter. Choose the first result displayed.
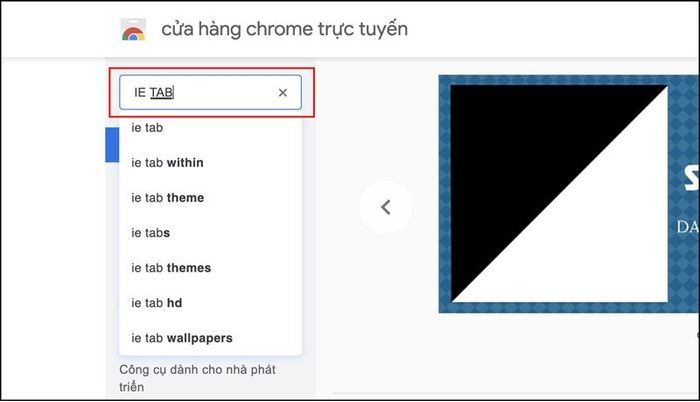 Find IE Tab.
Find IE Tab.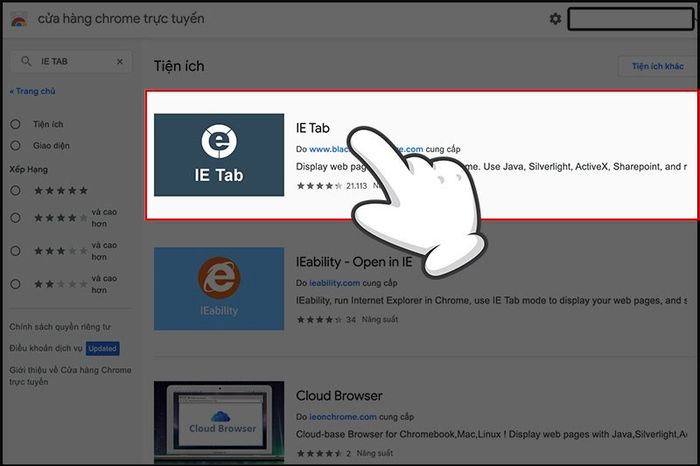 Select IE Tab, the first result displayed on the search bar.
Select IE Tab, the first result displayed on the search bar.Step 4: Click on “Add to Chrome” to add the extension to your Chrome browser.
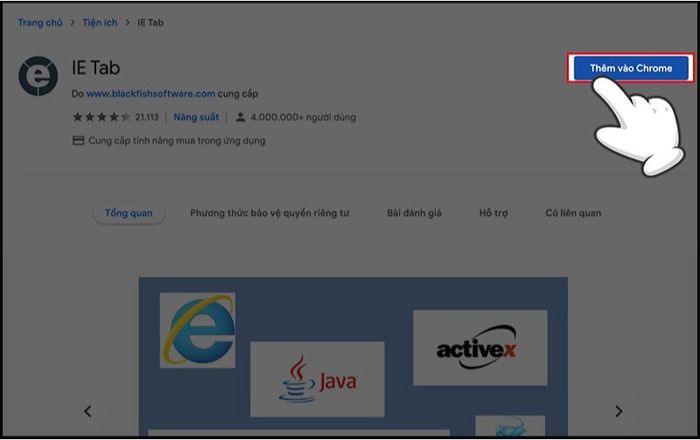 Select Add to Chrome.
Select Add to Chrome.Step 5: A new tab will automatically open, perform actions on this new page. Sign in to your Google account or create a new email to proceed.
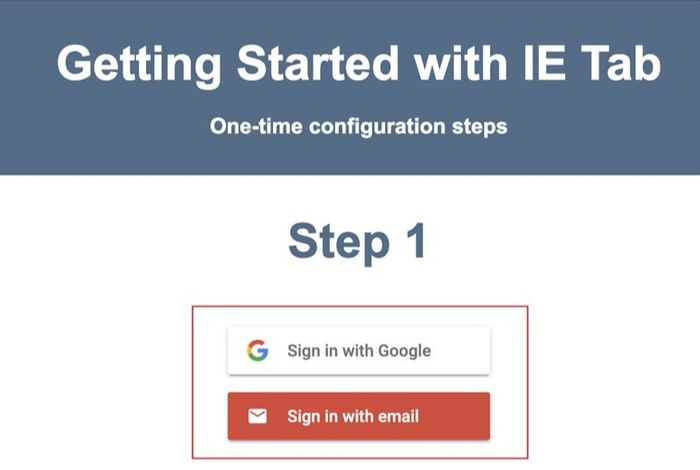 Sign in to your Google Chrome account to start using the extension.
Sign in to your Google Chrome account to start using the extension.Step 6: After completing the login, choose the IE Mode you want to use. For example, you can select Internet Explorer 7, 8, 9, 10, 11.
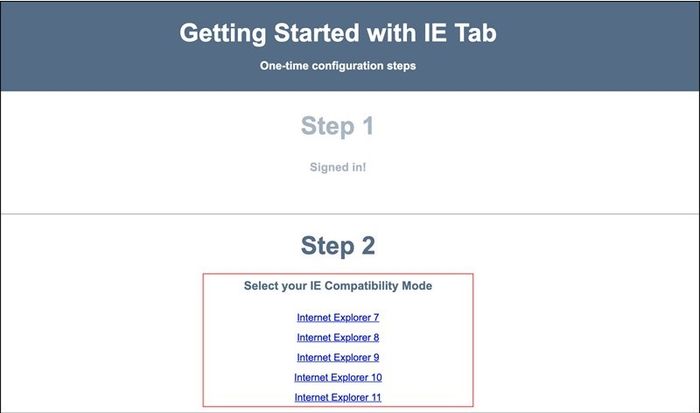 Select IE Mode.
Select IE Mode.Step 7: Once you've finished, click on the GO icon to complete the IE Tab installation process on Chrome.
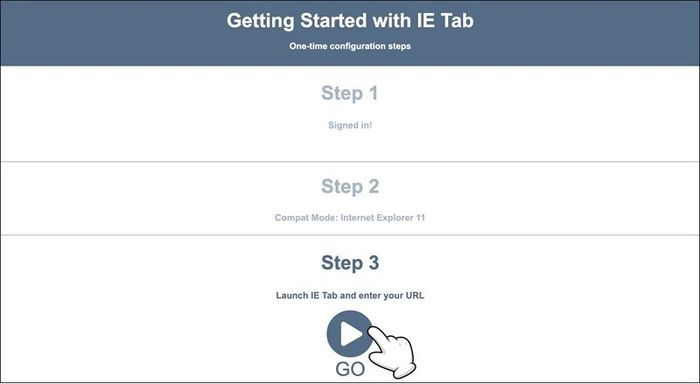 Click GO to finish installing IE on Chrome.
Click GO to finish installing IE on Chrome.Guide to Using IE Tab on Google Chrome
Once IE Tab is installed, knowing how to use this utility is also very important and necessary. It will greatly enhance your web browsing experience. For detailed instructions on using this tool, you can refer to the following:
Quick Guide
First, open Extensions => Select IE Tab => Copy link => Paste into IE tab => Complete.
Detailed Guide
With just the quick guide steps, you can see how simple it is to use this tool. However, Mytour will provide a more detailed guide with images for you to understand better how to use this utility. Specifically:
Step 1: First, open “Extensions” and click on the IE Tab icon.
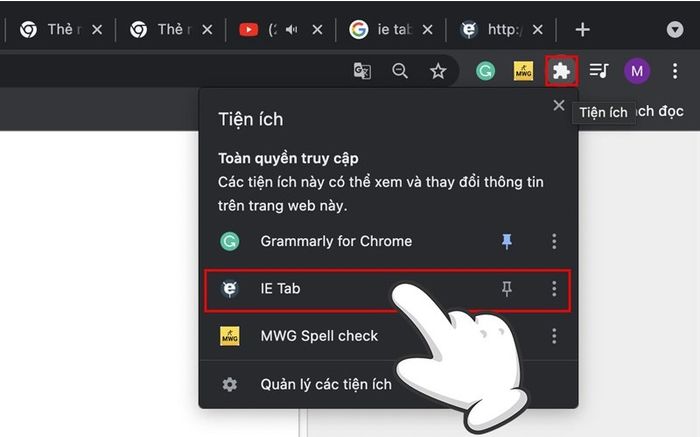 Select the IE Tab icon.
Select the IE Tab icon.Step 2: Then, you copy the link of the page you want to paste into the extension's search bar.
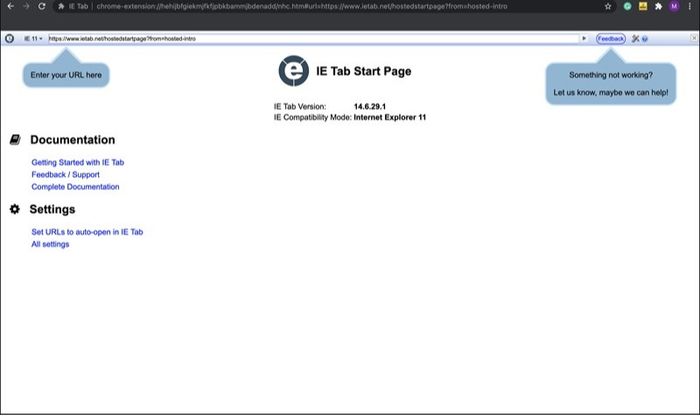 Use copy link.
Use copy link.Step 3: You can operate, use this utility as usual on the website. Using it as normal, similar to using Chrome every day, that's it.
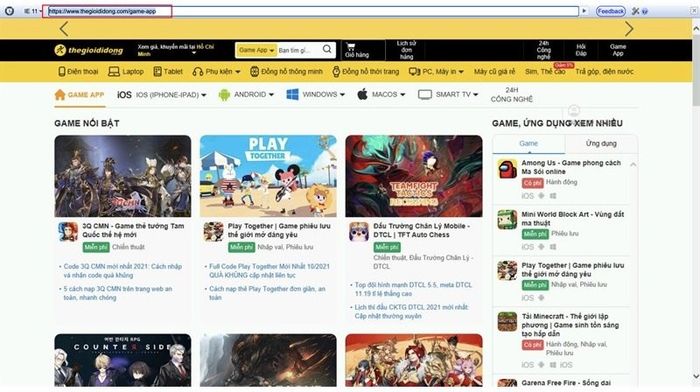 Experience using IE utility.
Experience using IE utility.Conclusion
Hopefully, with all the deployment and sharing information above, it has helped readers understand clearly about IE Tab and how to install, use this utility. This is an extension that will bring a better web browsing experience. If you have any questions or need further information, please come to Mytour immediately.
