Apple Inc's innovative platforms always bring users exciting experiences, including Safari. So, what is Safari? How to use and maximize the features of the Safari browser on iPhone? Check out the article below for details.
What is Safari?
Safari is a web browser developed by Apple. Initially launched in 2003 as part of the macOS operating system (formerly known as Mac OS X), it was later developed to support both the iOS operating system for Apple mobile phones and tablets.
Among Apple's developed platforms, Safari is one of the popular ones. So, what is Safari browser? It is an application that allows users to access and browse websites on the Internet. It comes with many features such as the ability to open multiple tabs, manage web browsing history, search through the address bar, enhance security with ad and user tracking blocking, and many more.
Features of Safari Browser
Safari is integrated across Apple devices. Wondering how to use and optimize Safari features on iPhone? Safari integrates many unique Apple features. Notable ones include iCloud Tabs, Reader Mode, integration with Touch ID, Face ID for unlocking websites,... Let's explore the standout features on iPhone's Safari browser below!
| Tính năng | Mô tả |
| Tích hợp với Hệ sinh thái Apple | Safari tích hợp tốt với các sản phẩm và dịch vụ của Apple, cho phép chia sẻ dữ liệu như lịch sử duyệt web, tab mở, mật khẩu qua iCloud. |
| Bảo mật và quản lý riêng tư | Safari chặn quảng cáo, ngăn chặn theo dõi người dùng và bảo vệ khỏi các mối đe dọa trực tuyến, đảm bảo trải nghiệm duyệt web an toàn và riêng tư. |
| Intelligent Tracking Prevention | Tính năng ngăn chặn theo dõi người dùng qua các trang web khác nhau, giữ cho thông tin cá nhân được bảo vệ. |
| Reader Mode | Chế độ đọc loại bỏ yếu tố không cần thiết, hiển thị nội dung chính của trang web một cách dễ đọc hơn. |
| iCloud Tabs | Cho phép bạn truy cập các tab mở trên các thiết bị Apple khác của bạn thông qua tài khoản iCloud. |
| Tab Groups | Tính năng mới (kể từ macOS Monterey) giúp bạn tổ chức các tab vào nhóm để dễ dàng quản lý. |
| Password Monitoring | Safari theo dõi thông tin đăng nhập đã bị lộ, giúp bạn thay đổi mật khẩu để bảo vệ tài khoản an toàn hơn. |
| Fingerprinting Protection | Safari giảm khả năng trang web nhận dạng bạn dựa trên thông tin cấu hình hệ thống của bạn. |
| AirPlay | Cho phép chia sẻ nội dung từ trình duyệt Safari lên các thiết bị tương thích khác qua AirPlay. |
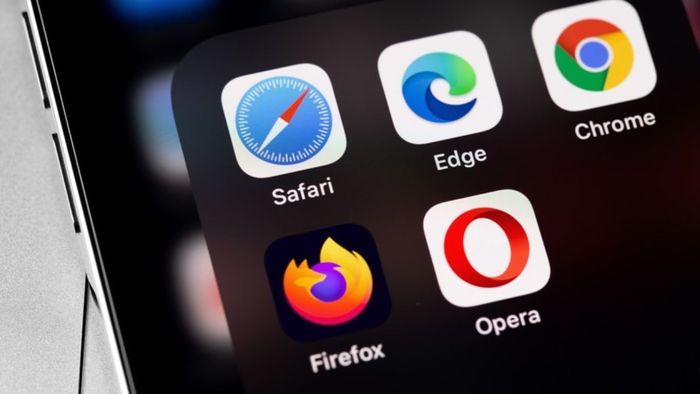 What are the features on iPhone's Safari browser?
What are the features on iPhone's Safari browser?Guide to Using Safari Browser on iPhone
Since its inception, Safari has become one of the popular web browsers. It is widely used across Apple's computer system and devices. So, do you know how to use Safari browser on your iPhone? Here is a guide to the basic operations.
How to Enable Private Browsing Mode on Safari
To enable private browsing mode on Safari browser, you can follow these steps:
On Mac computers:
Step 1: Open Safari browser on your Macbook.
Step 2: From the Safari app menu, select 'File' at the top-left corner of the screen.
Step 3: In the 'File' menu, choose 'New Private Window.' You can also use the shortcut Shift + Command + N. A new window will appear, this is the private browsing window. All web browsing activities in this window will not be saved in the browsing history or cookies. Thus, you've learned how to enable private browsing mode on iPhone using Safari browser.
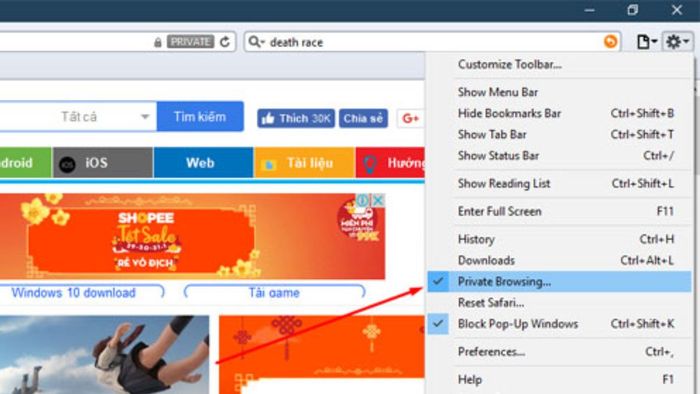 Private window on Safari is opened
Private window on Safari is openedOn iOS devices (iPhone or iPad):
Step 1: Open Safari browser on your iOS device. Tap on the new 'Tab': Tap on the 'Tab' icon (square icon) at the bottom right corner.
Step 2: Unlike on Macbook, how to enable private search on iPhone using Safari browser? You need to select 'Private' at the bottom left corner. Instead of choosing 'File' on Macbook.
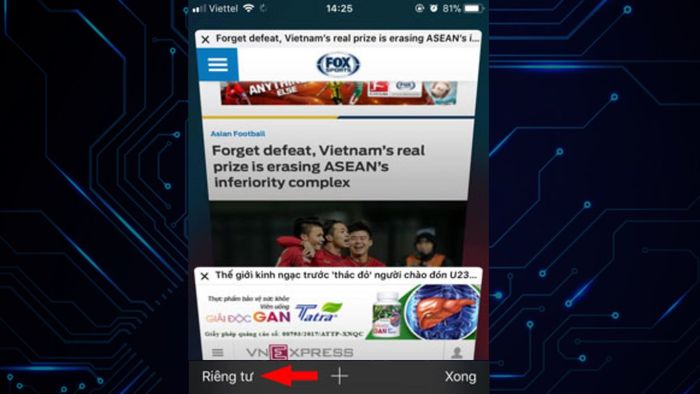 Select Private at the corner of the screen
Select Private at the corner of the screenStep 3: You will see the interface of private search has been opened. To end private search mode, tap on the 'Done' button at the top right corner.
How to find open tabs using keywords
One of the standout features of Safari is finding open tabs by keywords. So, what's the method to use this feature on iPhone with Safari browser? Let's explore the steps below:
Step 1: Open Safari and tap on the Tab icon at the bottom right corner of the screen.
Step 2: Then, scroll up to the top of the page.
Step 3: Enter the keyword of the tab into the Search box and press Search. An interesting feature is that when you enter the keyword, Safari will display convenient suggested results. Tabs related to the keyword will be shown for you to select and view. So, what's the method to search for tabs by keywords on iPhone using Safari browser?
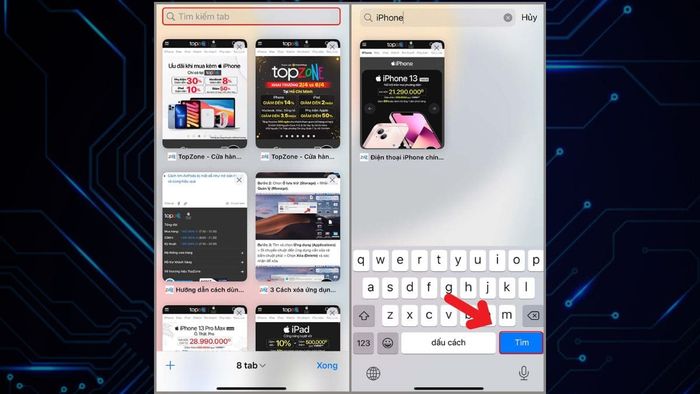 Select and view tabs related to the keyword
Select and view tabs related to the keywordGuide to zoom in and out on Safari web pages
Step 1: Go to Settings on your iPhone and scroll down to select Safari.
Step 2: After selecting the browser, how to zoom in, zoom out on iPhone web pages on Safari? Simply choose Customize Page Zoom. Then, adjust the size to a desired scale like 125%, according to your preference.
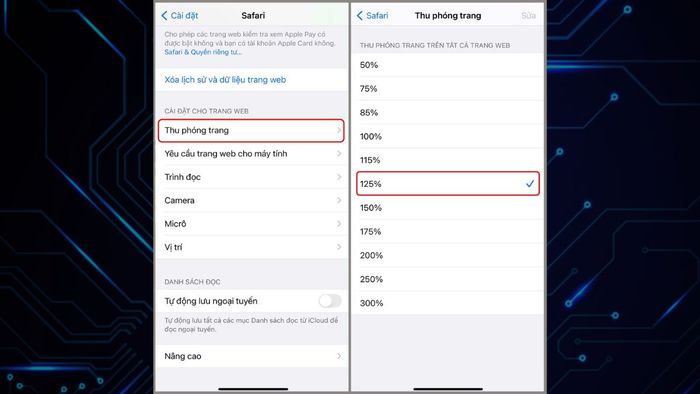 Customize the desired size
Customize the desired sizeHow to take a full-page screenshot on Safari
Many are seeking how to capture full-page screenshots on iPhone or iPad when using Safari browser. Follow the detailed steps below:
Step 1: Open the web page you want to capture on Safari. Press and hold the Power button on the top or side of the device.
Step 2: Immediately after, press and release the Home button (or the volume up button in the case of iPhone X and later) without holding it down. This will trigger the screenshot function. The screen will flash once and the camera shutter sound may be activated (optional). The entire web page will be captured and saved to your screenshots.
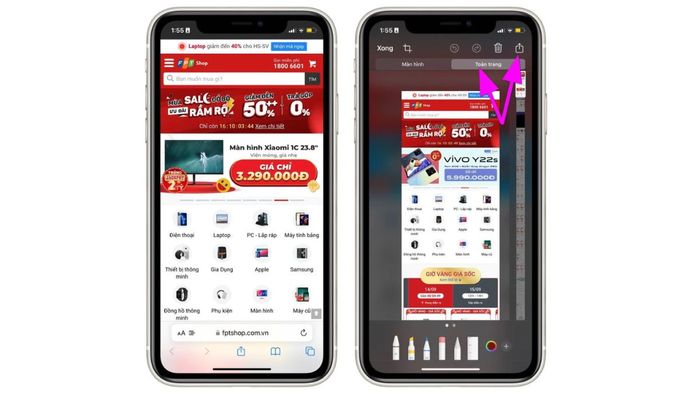 Proceed to capture the Web page
Proceed to capture the Web pageCopy multiple links in bookmarks folder
Step 1: The first step in copying multiple links in the bookmarks folder on iPhone using Safari browser is to open the Safari app on your device. Then, select the bookmarks icon (the add to bookmarks icon) at the bottom right corner of the screen to open the bookmarks folder.
Step 2: In the bookmarks folder, you will see a list of links you have saved. To select multiple links, you can press and hold on a link to activate selection mode. Then, you can choose all the links you want to copy.
Once you have selected all the links you want to copy, press the copy option. Usually, you will see an option to copy the selected links to your clipboard.
Step 3: Now, you can open the app or location where you want to paste the copied links. Paste the links by pressing and holding on the text area. Then select the 'Paste' option. This way, you know how to copy multiple links on iPhone using Safari and can easily accomplish it.
How to Close Individual or All Tabs on Safari
How to close a tab:
- On computer: Right-click on the tab you want to close, then select 'Close tab' from the appearing menu or press the keyboard shortcut 'Command+ W'.
- On mobile device: Swipe left or right on the tab you want to close to make it disappear from the screen.
How to close all tabs:
- On computer: Right-click on any tab in the browser window, then select 'Close other tabs' to keep only the current tab. If you want to close all tabs, choose 'Close all tabs' from the appearing menu.
- On mobile device: Press and hold the tab icon at the bottom right corner of the screen (or at the top of the screen for iPhone X and later). A menu will appear allowing you to close the current tab or all other tabs.
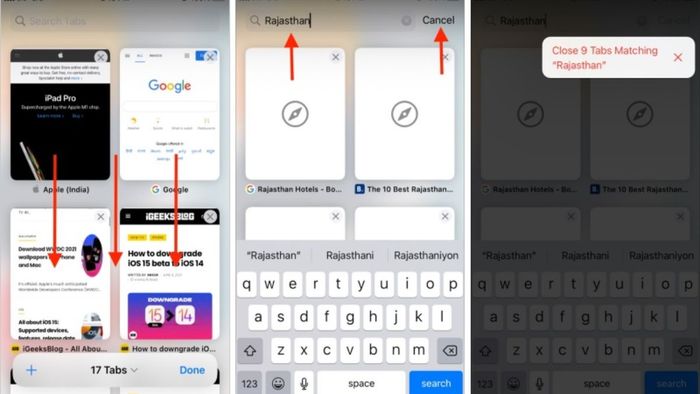 Close all tabs on Safari
Close all tabs on SafariHow to Reopen Recently Closed Tab
If you accidentally closed a tab before finishing reading, or want to retrieve recently viewed information. Surely you'd like to know how to reopen a closed tab on iPhone using Safari, right? Let's find out the answer through the guide below.
To reopen a recently closed tab on Safari for iPhone, you can do it in 2 ways:
Method 1: Reopen Tab by Swiping Up:- Open the Safari app on your iPhone.
- At the bottom, tap on the tab icon (a square box icon with dots inside) to open the list of tabs you have opened.
- Swipe up from the bottom to the top in the list of open tabs. You'll see recently closed tabs displayed here. Tap on the tab you want to reopen.
- Launch the Safari app.
- Tap on the 'History' icon at the bottom right corner (the hourglass icon).
- In the history list, you'll see recently closed tabs. Tap on the tab you want to reopen.
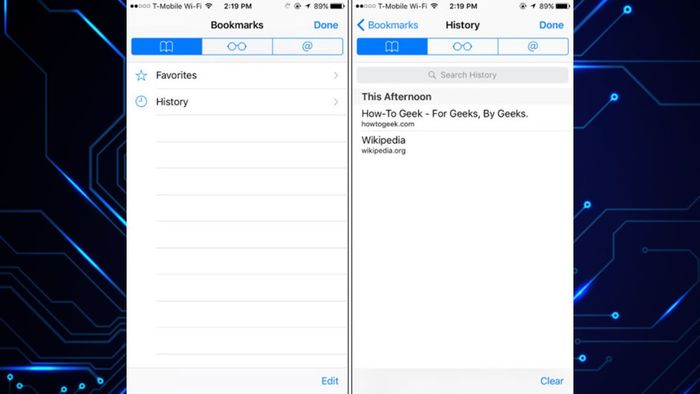 Use search history to reopen closed tabs
Use search history to reopen closed tabsGuide on Blocking Ads in Safari
To block ads on the Safari browser on Apple devices like iPhone or iPad, you can use the built-in Ad Blocking feature. So, what's the process to use this feature on iPhone for Safari browser?
Step 1: Open Settings on your device.
Step 2: Scroll down and select 'Safari' from the list of options.
Step 3: Under the 'General' section, you'll find the 'Block Ads' option. Toggle the switch next to this option to activate ad blocking on Safari. That's how you can block ads while using the Safari browser, following these easy instructions.
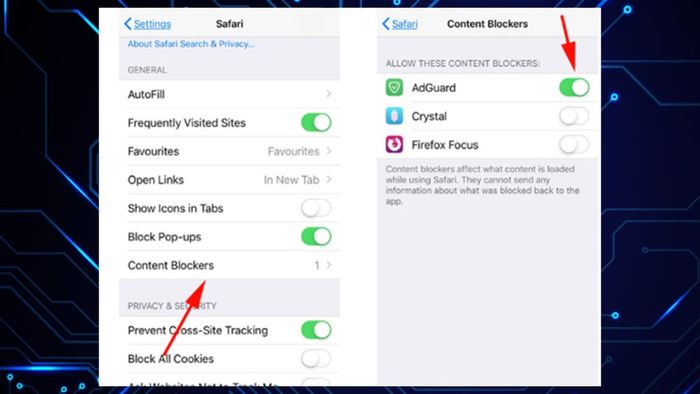 Activate Ad Blocking Feature on Safari
Activate Ad Blocking Feature on SafariBlocking ads can help reduce the presence of ads on the websites you visit, but it may not always block all ads. Depending on the website's structure, some ads may still appear.
Conclusion
Above are the details to help you understand what Safari is and how to use this browser on iPhone. Additionally, iFans also know how to make the most of Safari's interesting features. Share them with your friends and loved ones!
- Check out more articles in the category: Phone Tricks
