Spotify is a widely popular online music and podcast platform accessible via smartphones or through spotify web. In this article, Mytour will provide a detailed introduction to this app and how to troubleshoot common issues with the Spotify web player.
Understanding Spotify Web
Spotify web player is a highly favored website worldwide. It allows you to access Spotify for music streaming without the need to download anything to your computer.
Its player functions similarly to a regular desktop application and can be used on all operating systems.
How to Launch Spotify Web Player
Did you know that this app's player isn't exclusive to spotify.com? You can also access it via another option, Open.spotify.com. Simply open a web browser on your computer and navigate to one of those addresses.
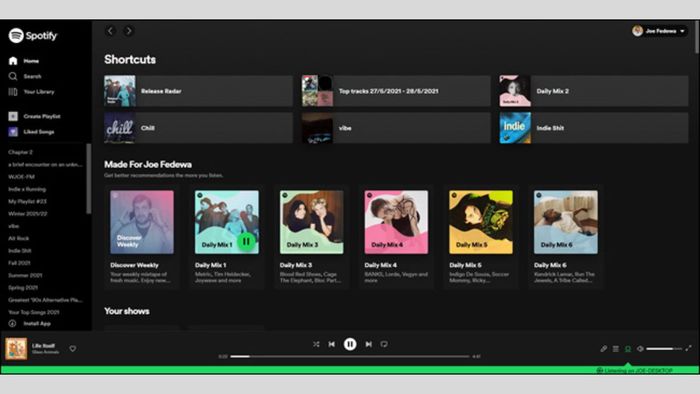 You can launch the Spotify Web player in 2 ways.
You can launch the Spotify Web player in 2 ways.Technically, this app's Spotify Web player works similarly to other browsers on Android, including Google Chrome. Additionally, it also works on Safari on iPhone and iPad, but the web player on mobile doesn't offer as good an experience as the Spotify mobile app.
Here's how to use the Spotify web player.
Using the Spotify web player is quite simple, just like using other desktop apps. To search for music and podcasts, click on the Search tab in the left menu bar.
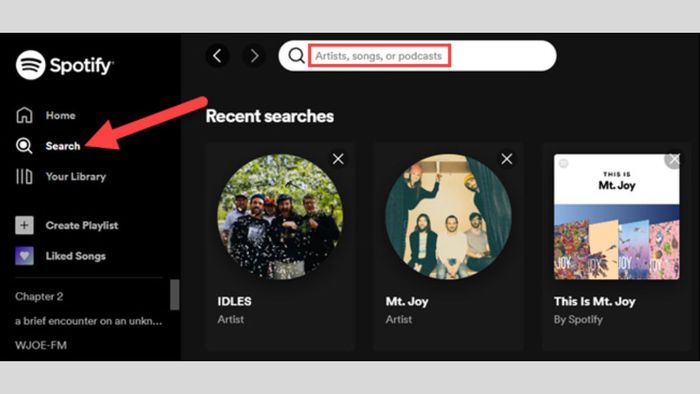 Search for music and podcasts using the search bar.
Search for music and podcasts using the search bar.To create a playlist, simply click on the “Create Playlist” option in the left sidebar.
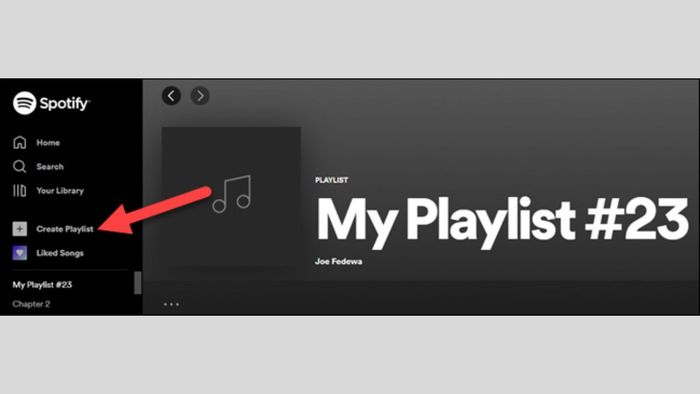 Craft your own playlist
Craft your own playlistNext, click on the three-dot menu icon to “Edit Details” and add your favorite songs to your Spotify Web playlist.
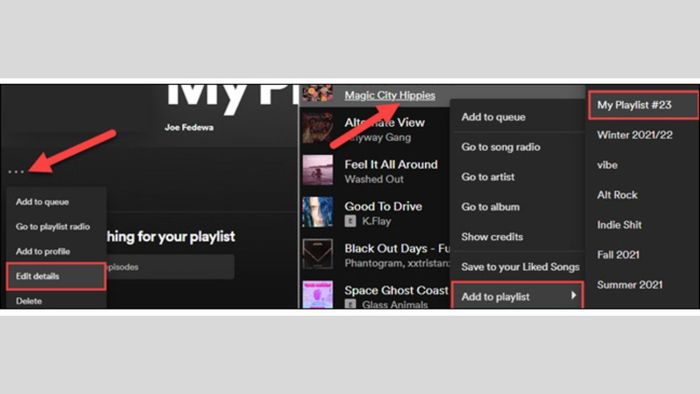 Add your favorite songs to the playlist
Add your favorite songs to the playlistFurthermore, you can discover all recommendations and pre-made playlists tailored just for you on the “Made For You” page from the Search menu.
How to unblock Spotify Web Player
If the Spotify web player is blocked or unavailable in your country, you'll need to bypass geolocation restrictions or search for content from other countries.
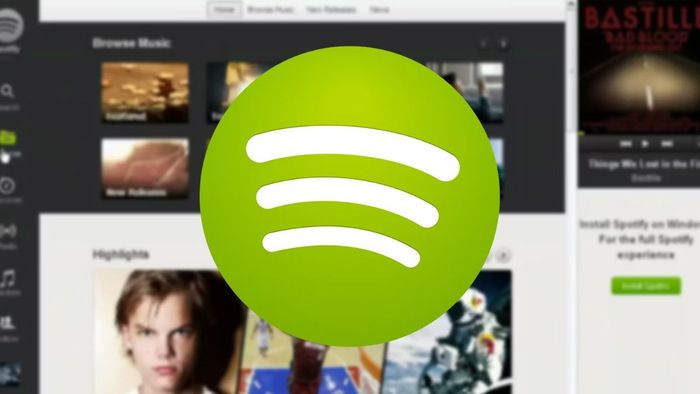 Switch VPN locations to unblock
Switch VPN locations to unblockTo achieve this, VPN is your best option. By using VPN, you can easily connect to servers in different locations.
How to fix Spotify Web Player errors
Despite being a widely used application, sometimes the Spotify web still encounters some errors. Below, Mytour will guide you on how to troubleshoot Spotify Web errors.
Check if Windows is the “N” version
Windows KN is a version of Windows 10 designed for markets like Sweden, South Korea, EU countries... With this version, users won't have access to features typically found in Windows operating systems such as camera, DVD video, or Windows Media Player...
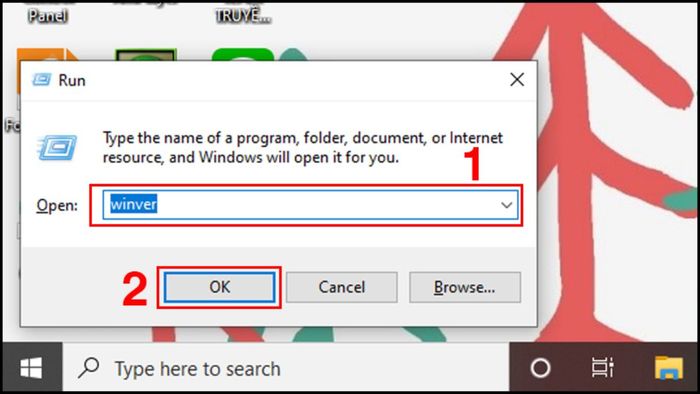 Check if your Windows version is Windows KN
Check if your Windows version is Windows KNThat's why if your computer can't play music on the Spotify web Player, check if the version of Windows you're using includes the N edition.
The method to check is quite simple, press the Windows key + R, then type 'winver' in the Open field and press OK.
Check browser extensions
Browser extensions could potentially affect music playback on this app's player. Therefore, you'll need to check if issues with Spotify playback are caused by extensions.
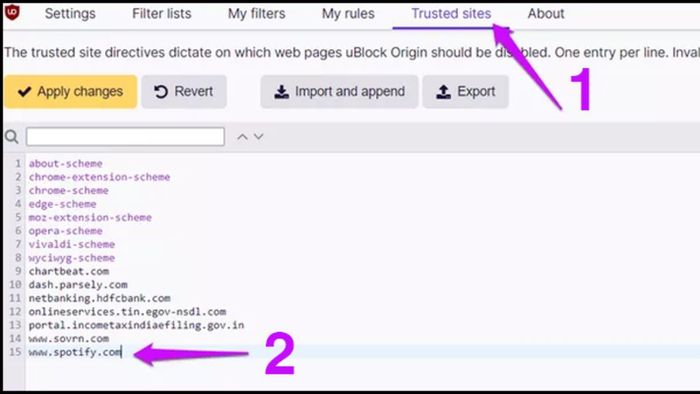 Add Spotify to the list of trusted websites
Add Spotify to the list of trusted websitesYou'll need to check if you can open Spotify in incognito mode. If you can, it might be a faulty extension on your computer. Check by disabling all extensions and re-enabling them one by one to see which one is causing the issue.
Alternatively, if your browser uses ad-blocking, you'll need to add the Spotify Web URL to the list of trusted websites to resolve the issue.
Clear browsing data and cookies
Data stored in web memory or cookies may be the cause of the error in playing music on Spotify Web.
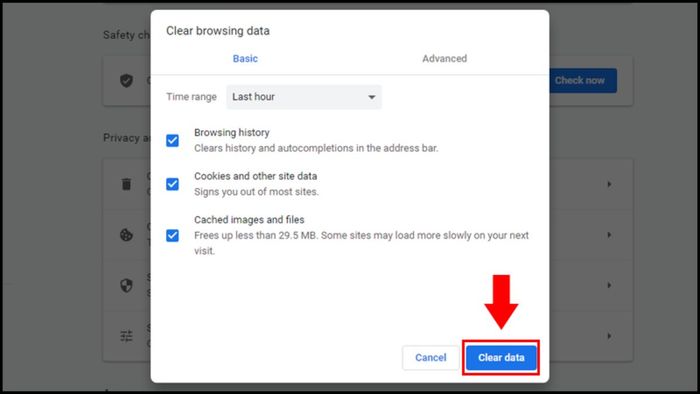 Clear browsing data and cookies
Clear browsing data and cookiesYou can delete this data by selecting the settings option in your browser, then choosing Clear browsing data and finally clicking Clear data.
Enable Content Protection mode
To fix the error message “protected content playback not enabled,” simply follow these steps:
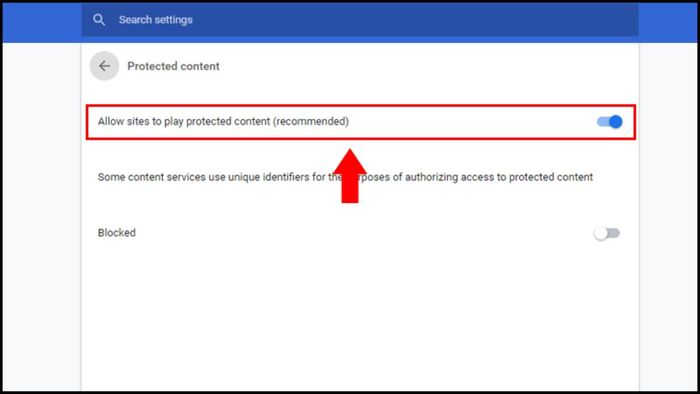 Enable allowing websites to play protected content
Enable allowing websites to play protected contentFirst, open “settings” > then select “privacy and security” > continue to choose “site settings” > Scroll down and click on “additional content settings” > then press “protected content” > Slide the Custom Slider to the right and enable “Allow Spotify Web to play protected content”
Using one Spotify account on multiple devices
Using one Spotify account on multiple devices might cause confusion with this browser application. Therefore, you need to check if you're currently running Spotify web on other devices.
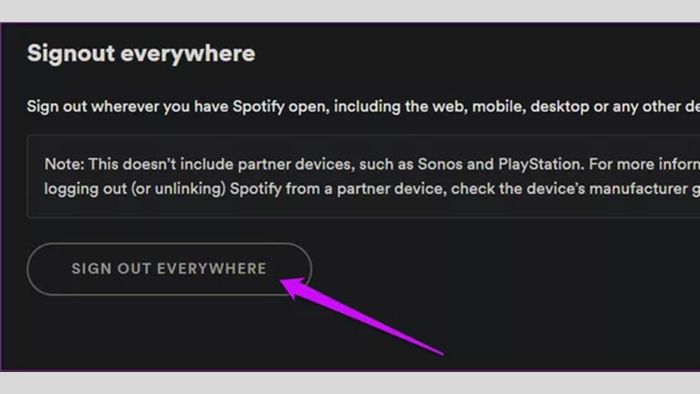 Log out of Spotify Web from other devices
Log out of Spotify Web from other devicesIf so, you'll need to log out of Spotify on those devices to use Spotify Web Player. To log out on your phone or tablet, do the following: Open the Spotify app > then select “Home” > continue to choose “Settings” > scroll down, press “Log out”.
Alternatively, you can log out of Spotify from all devices by opening the “Account overview” section in the app > Then select “Sign out everywhere”.
Change Location
When you're in a different location, the Spotify web app may not promptly update your precise location. Therefore, playback errors may occur on the browser. You can fix these errors in two ways:
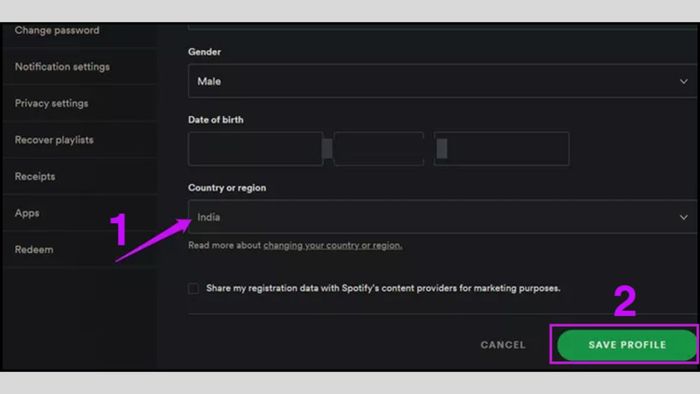 Two ways to change location
Two ways to change locationMethod 1: Open the following link: https://open.spotify.com/? > then edit the word “in” to 'vn-vi'. Or if you're in another country, you can change it to that country's code.
Method 2: Edit Profile to the country you're in and then click Save
Refresh the browser
A simple and easy way to fix Spotify web errors is to simply refresh your browser. Select the song you want to play, then press the F5 button until the play button appears.
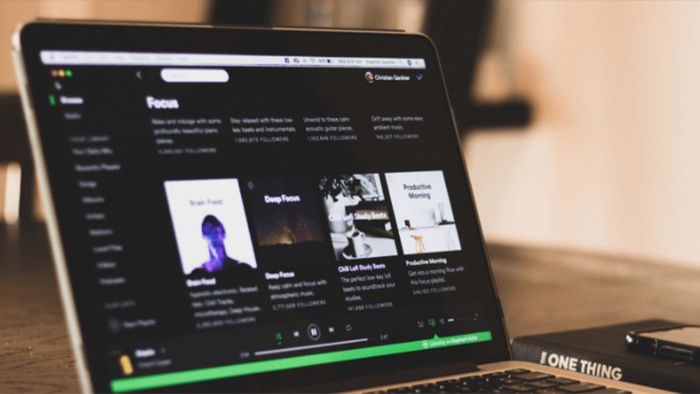 Refresh the browser until the play button appears
Refresh the browser until the play button appearsConclusion
Above are the details about Spotify Web and how to troubleshoot errors with the Spotify web player that Mytour wants to share with you. Hopefully, this information will bring valuable insights to our readers.
See more articles in the category: App, Spotify