Today, let's delve into the Air Command feature integrated into the S Pen, a beloved tool among Samsung enthusiasts, and explore its handy utilities!
1. What exactly is Air Command?
Air Command, also known as Touchless Command, is a vital part of the S Pen experience introduced with the Samsung Galaxy Note 3. Samsung assigns it to the display menu when you take out the S Pen from the phone.

Samsung enthusiasts are well acquainted with the S Pen.
2. How to use the Air Command feature
The Air Command feature allows you to access anytime while using your phone by simply pulling out the S Pen from its slot. Note that when the screen is off or locked with screen lock, removing the S Pen won't activate Air Command.

Swipe the Air Command window up or down to select the desired feature or app.
Upon accessing Air Command, you'll encounter a menu featuring several distinctive tools that the Air Command feature supports, including:
Smart Select
With just a single S Pen movement, you can select and cut any content regardless of its shape or size, ideal for storing or sharing information with friends. You can also annotate the saved content for easy reference in future use.
Smart Select also facilitates effortless creation of GIFs from videos.

Smart Select is supported by Air Command.
Using Smart Select:
1. Open the Air Command window and select Smart Select.
2. Choose the shape selection icon on the toolbar and use the S Pen to outline the content you want to select. Choose Auto to automatically reshape the selected area.
Screen Write
The Screen Write tool assists you in capturing the entire content of a webpage or capturing multiple screenshots simultaneously and compiling them into a single file.

Effortlessly operate Screen Write with the S Pen.
Using Screen Write:
1. Open the Air Command window and select Screen Write. This action will capture the entire screenshot.
2. Edit the screenshot using the on-screen tools if desired. Once done, tap the Save icon.
Live Message
Utilize Live Message to communicate in a completely new way. Easily convey information in an engaging and efficient manner by drawing your own emojis or animated GIFs with the S Pen and instantly share with friends or on social media.
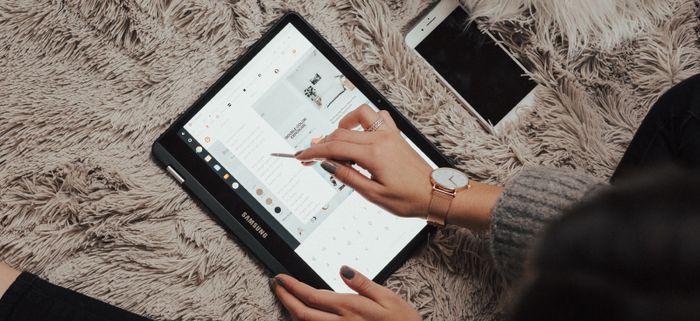
Live Message enhances your conversations with added fun.
Using Live Message:
1. Open the Air Command window and select Live Message to start drawing or writing what you want to send.
2. Live Message records the process and turns it into a GIF. Select Done to save and send the message.
Translate
To use this tool, the device must be connected to Wi-Fi or 3G/4G and only supports translating certain text passages and recognizable languages.

Translate is a common and convenient feature when using the S Pen.
Using Translate:
1. Open the Air Command window and select Translate.
2. Choose the language on the translation window at the top of the screen, then hover the S Pen over the text you want to translate.
Colouring
Coloring image collections in Penup with predefined colors or add your own colors with the advanced S Pen feature.
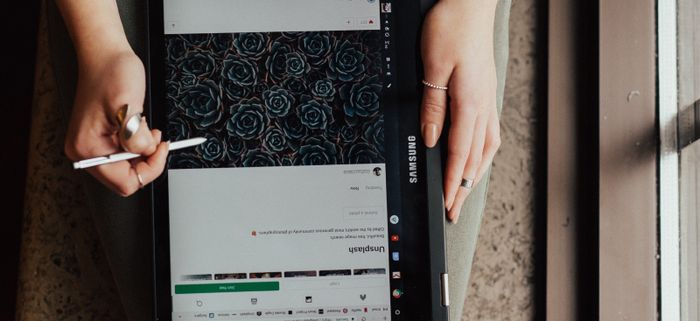
The Colouring feature adds a unique touch to your leisure moments.
Using Colouring:
1. Open the Air Command window and select Colouring.
2. Choose your desired image, then select Start Coloring.
3. When your masterpiece is complete, select Done.
We hope that the utilities integrated into the S Pen via Air Command will help enhance your productivity and entertainment experience. If you have any questions, feel free to leave a comment below!
