Apple’s Family Sharing Screen Time feature allows you to set limits and monitor your children’s screen usage. However, if your settings aren’t configured correctly or if you encounter a software bug, your children’s Screen Time reports may not appear on your device. Whether the Screen Time option is grayed out or if Screen Time doesn’t seem to function across all your family’s devices, we've got you covered. We'll guide you through common issues and quick solutions to help you view your children’s Screen Time.
Procedures
Confirm that you’re listed as a parent/guardian.
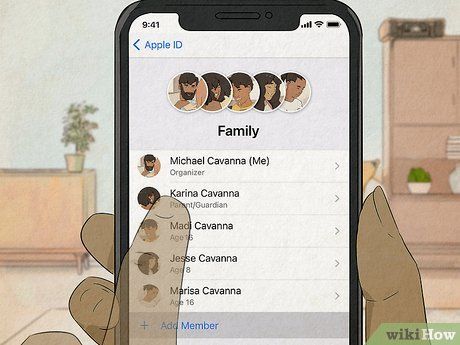
Use this technique if Screen Time is grayed out or unresponsive. If you encounter this problem, your “family role” is set to Adult instead of Parent/Guardian. To verify, access Settings on your Apple device. Tap your name at the top of the screen. Then, select Family Sharing. If it displays Adult next to your name, the group Organizer can follow these steps:
- Access Settings.
- Tap the profile section at the top of the screen, then select Family Sharing.
- Select the name of the individual you wish to switch to Parent/Guardian.
- Under “family role,” choose Parent/Guardian.
Ensure your child has been added to Family Sharing.
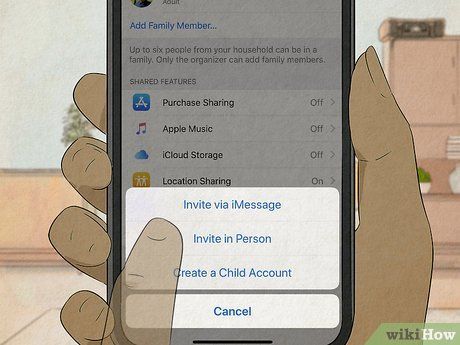
Follow these steps if your child isn’t included in your Family Sharing group. If your child is younger than 13, navigate to Settings and select the Apple ID section. Choose Family Sharing and Add Member. Input your child’s email and their accurate date of birth (which cannot be modified later). If your child is 13 or older with an existing Apple ID, send them an invitation to join the group:
- Access Settings.
- Tap the profile section at the top of the page, then select Family Sharing.
- Click Add Member.
- Enter your family member's name or email address.
- Send an invitation through Messages if they are not present. If they are nearby, you can invite them in person.
- If you opt for an in-person invitation, they will input their Apple ID and password on your device screen.
Verify if Family Sharing members have accepted their invitations.
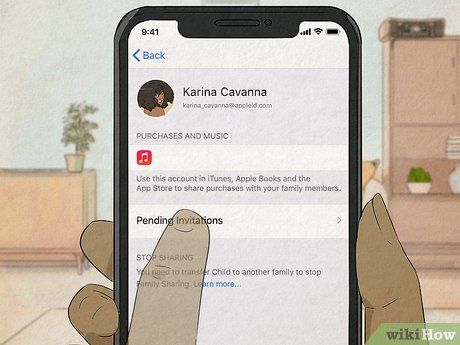
Members must agree to participate in Family Sharing for Screen Time reports to function. Check the status of your invitations in Family Sharing settings if you are the group Organizer. Under each parent or child’s name, confirm whether they have accepted your invitation. Prompt your family members to review their iMessages if they have not accepted the invite.
- To resend the invitation, select the person’s name and choose Resend Invitation.
- For children under 13, you will need to add them from your device instead of sending an invitation.
Activate sharing across devices.
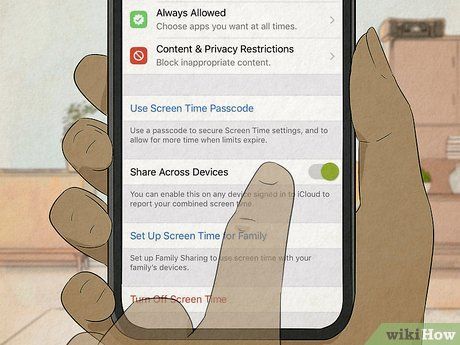
If your child’s Screen Time isn’t registering on all their devices, give this a try. Access Settings on your child’s device. Scroll down and tap Screen Time. Towards the bottom of the page, switch on Share Across Devices. This feature synchronizes Screen Time with iCloud, allowing you to view Screen Time data for all devices linked to their Apple ID.
- The toggle will appear green when sharing is activated.
Toggle Screen Time off and then back on again.
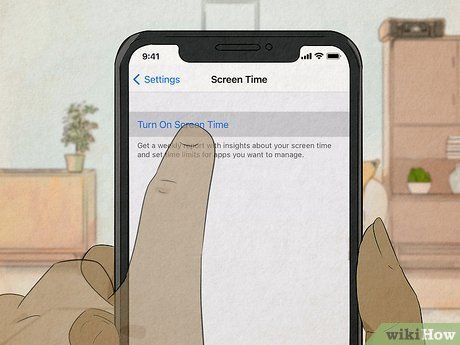
Reset Screen Time on both your device and your child’s device. Navigate to Settings. Scroll down and select Screen Time. At the bottom of the Screen Time page, tap the red Turn Off Screen Time option. Subsequently, power off your Apple device. Wait for 30 seconds, then power it back on. Follow these steps to re-enable Screen Time:
- Access settings.
- Scroll down and tap Screen Time.
- Select Turn On Screen Time and click “Continue.”
- You will be prompted to choose whether this is your device or your child’s device. Ensure you choose the correct option!
Ensure all your Family Sharing devices are updated to the same iOS version.
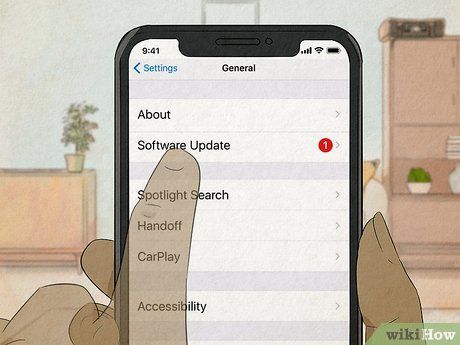
Software glitches may impact Screen Time reports. Check for updates on all your devices by going to Settings, then General, and finally Software Update. Any available updates will be displayed on the Software Update page. Tap Download and Install to update your software.
- Update third-party apps to the latest version if you encounter issues with Screen Time and specific apps.
Remove outdated Apple devices from your child’s Apple ID.
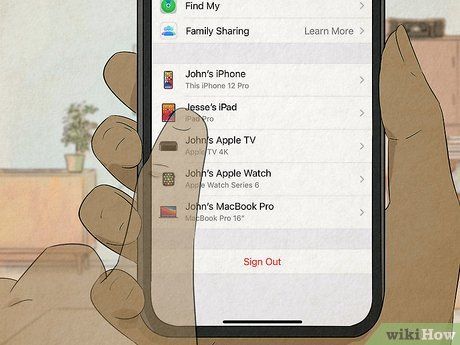
Assign your child’s new device as the default. If you recently replaced your child’s device, Screen Time settings might not have transferred to the new device. To resolve this issue, remove the old devices from their Apple ID. Here’s how:
- On your child’s device, navigate to Settings.
- Select their Apple ID at the top.
- At the bottom of the page, tap any old devices you find.
- To delete a device from the list, choose Remove from Account.
Enable “Set Automatically” for Time and Date settings.
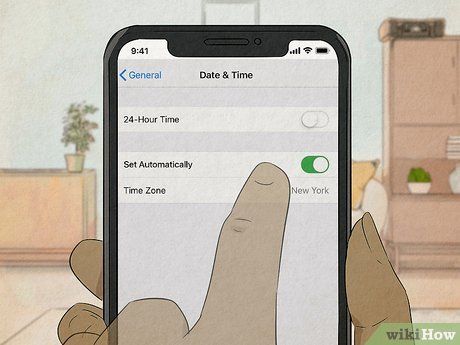
Prevent children from altering time and date to bypass Screen Time restrictions. To prevent your kids from exploiting this loophole, take their devices and access Settings. Tap Screen Time. Then, select the section for Content & Privacy Restrictions and activate Content & Privacy Restrictions. You may be required to enter your Screen Time password. Afterward, adjust the following settings:
- Tap Location Services.
- Scroll down and tap System Services.
- Turn off Setting Time Zone.
- The device will now automatically set the time zone, and your child won’t be able to modify the time settings.
Activate “Block at End of Limit”.
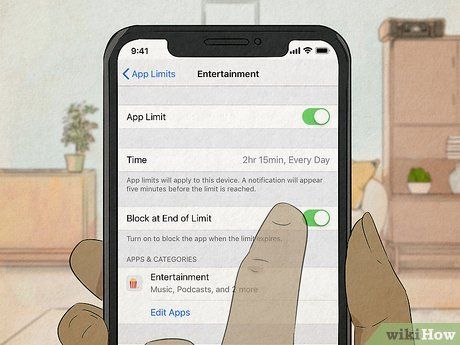
If your kids are finding ways to bypass Screen Time limits, give this a shot. Access Settings on your child’s device, then go to Screen Time. If you haven’t set up a Screen Time password yet, choose Use Screen Time Password and create one by entering your Apple ID and password. Next, navigate to App Limits. Turn on Block at End of Limit. When your child exceeds the maximum screen time for an app, the device will block access to that app.
- If you leave this off, your child will only receive a reminder when their Screen Time is up. They can then choose to ignore the limit and continue using the app.
Activate “Block at Downtime.”
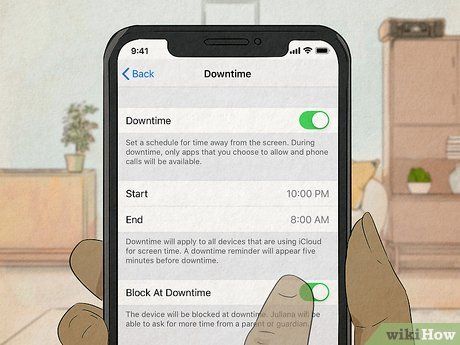
Turn on Block at Downtime to enforce Screen Time restrictions during specific timeframes. Head to Settings, then Screen Time, and select Use Screen Time passcode on your child's device. Choose Downtime, then toggle on Block at Downtime until the icon turns green.
- You can customize downtime limits for particular periods of the day when you want your kids to stay away from their screens.
Perform a full device reset.
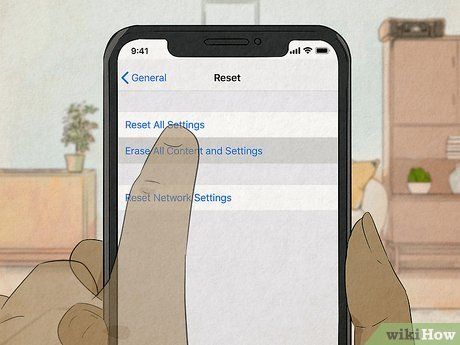
Consider Reset All Settings as a last resort if other methods have failed. Open Settings, then General, and proceed to Transfer or Reset. Tap Reset. Select Reset All Settings to restore all your apps to their default configurations (including Screen Time). Finally, go to Settings and Screen Time. Re-enable Screen Time with your desired restrictions.
- Reset All Settings won’t delete your data or media.
- Avoid selecting the Erase All Content option, as it will erase all data on your device.
