Ever wondered about the Windows Registry Editor, also known as 'regedit?' The Registry serves as a database storing configurations utilized by applications, services, and various other components of Windows. The Registry Editor, commonly referred to as 'regedit,' empowers you to make significant alterations to the system by adding, removing, or modifying keys and values. Incorrectly altering the Registry can cause irreversible damage to your PC, so it's advisable to steer clear of regedit if you're uncertain about its usage. However, if you have a specific requirement to access, modify, or back up the Registry, we're here to assist you! This Mytour guide will walk you through using regedit to view and edit the Windows Registry.
Key Information
- Always create a backup of the Registry before making any modifications.
- Select 'File' > 'Import...' to locate and restore your Registry backup.
- Utilize the left-hand column in regedit to navigate through the Registry contents.
- Utilize the options in the 'Edit' drop-down menu to edit or delete Registry entries.
Step-by-Step Instructions
Accessing Regedit
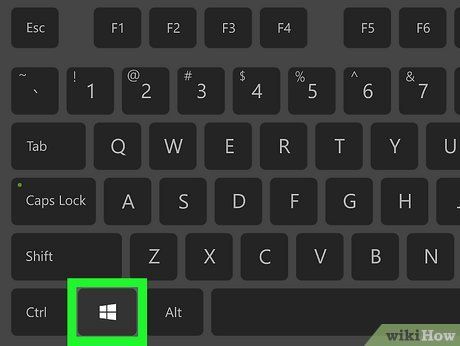
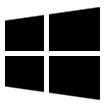 ⊞ Win
⊞ Win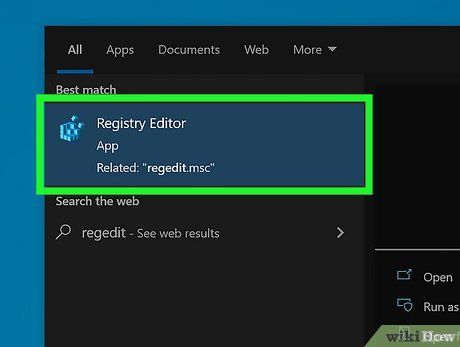
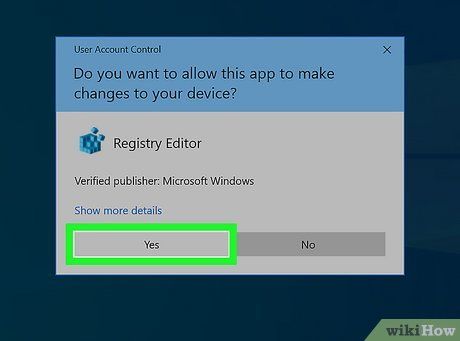
- If you're not an administrator on your current computer, you won't be able to access the Registry Editor.
Creating a Registry Backup
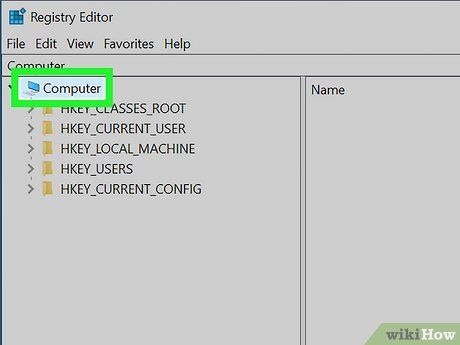
- You might need to scroll up to see this icon in the sidebar.
- This action allows you to create a backup of the entire Registry, although you can choose to back up specific folders or sets of folders instead.
- Always make a fresh backup of the entire Registry before making any edits.
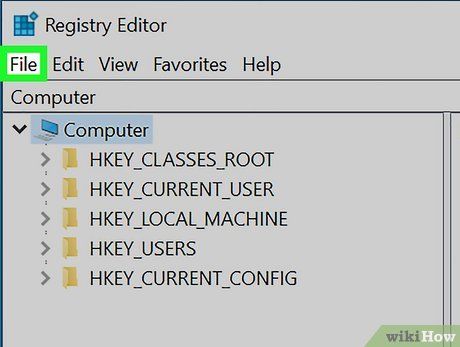
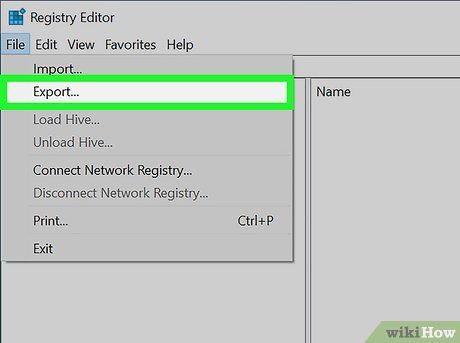
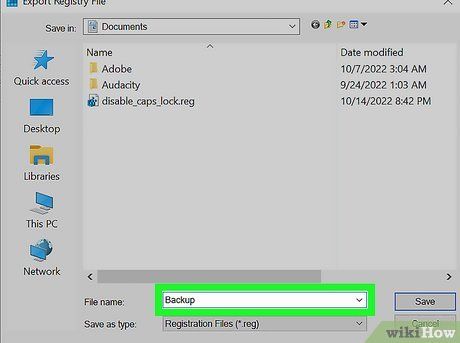
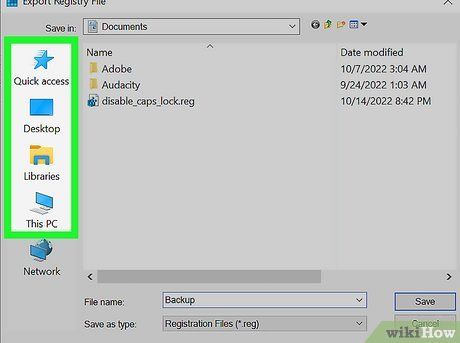
- Ensure you save the backup in a location that you can easily access later.
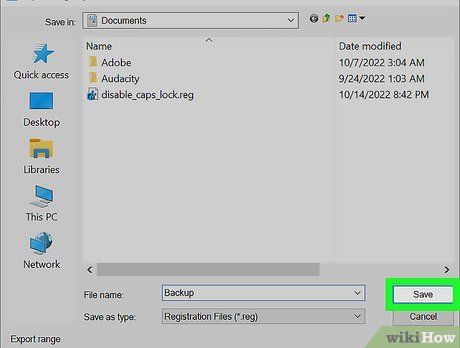
- Ensure that the 'Export range' at the bottom of the window is set to 'All'.
- If you're only backing up a portion of the registry, set the range to 'Selected branch' and confirm the field contains the correct key(s).
Exploring the Registry
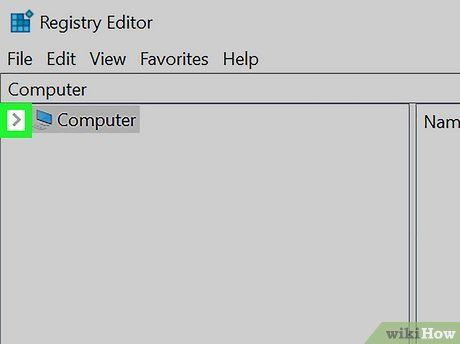
- If the Computer icon already shows several folders below it, it's already expanded.
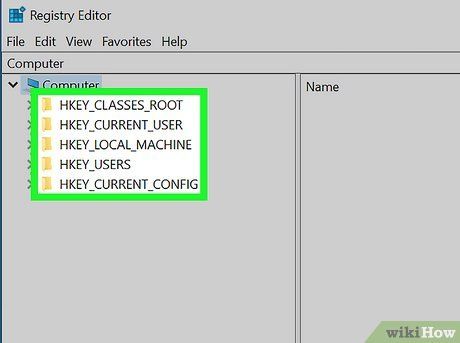
- HKEY_CLASSES_ROOT - The most intricate of the Registry's five primary folders, it contains numerous applications responsible for opening or reading various file types.
- HKEY_CURRENT_USER - This folder holds user-specific information, such as personal folders and Control Panel settings.
- HKEY_LOCAL_MACHINE - Here, you'll find information that applies to all users on the computer, including driver and operating system settings.
- HKEY_USERS - Within this folder, you'll find the same information as in HKEY_CURRENT_USER, along with data for all other users on the computer.
- HKEY_CURRENT_CONFIG - This folder stores the current configuration of your computer, which is also found in HKEY_LOCAL_MACHINE, along with any other configurations present on your system.
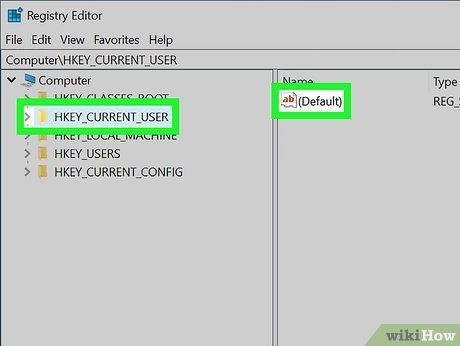
- For instance, clicking on the HKEY_CURRENT_USER folder should display at least one icon on the right side of the page labeled (Default).
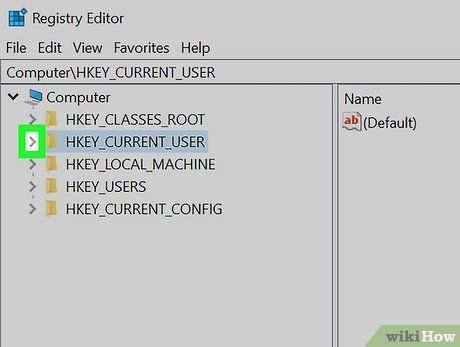
- You can also double-click on folders to expand them.
- Some folders (e.g., HKEY_CLASSES_ROOT) contain numerous subfolders, resulting in the left-hand sidebar becoming crowded. Despite this, all folders are alphabetically organized, making navigation easier.
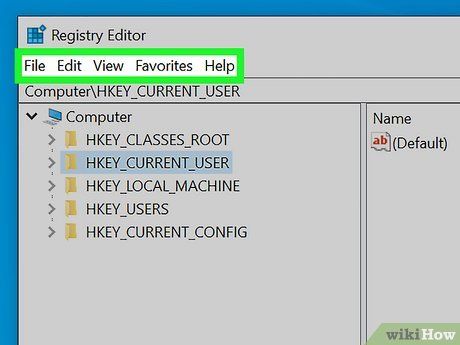
- File - Import or export a Registry file, or print a selected item.
- Edit - Modify attributes of a selected Registry item, or create a new one.
- View - Toggle the Registry address bar (not available in all versions of Windows 10). Additionally, you can view the binary data for a selected Registry item.
- Favorite - Add a selected Registry item to your computer's Favorites folder.
- Help - Access Microsoft's assistance page for the Registry.
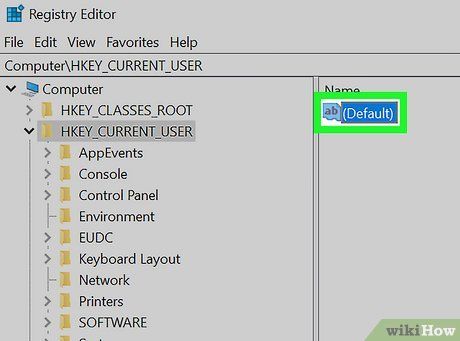
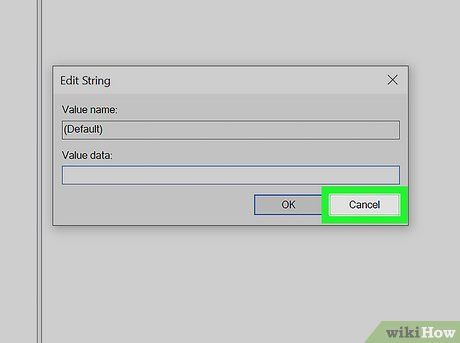
Creating New Items
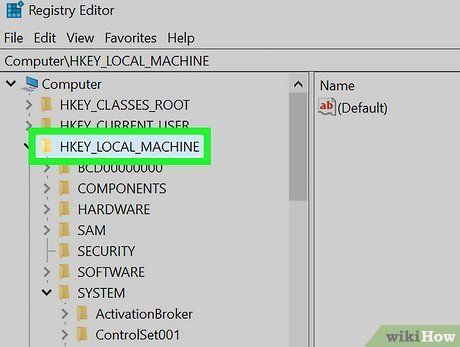
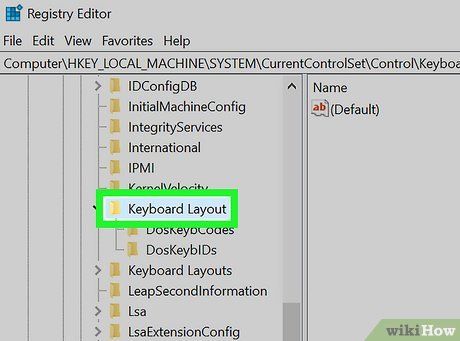
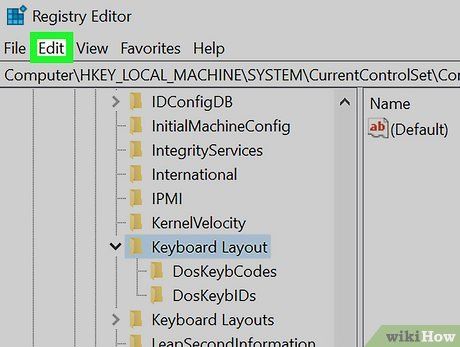
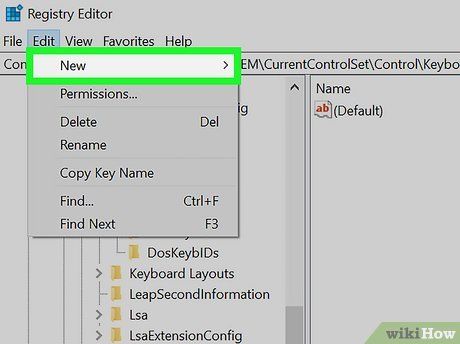

- String Value - These control system functions like keyboard speed or icon size.
- DWORD Value - These work alongside string values to dictate certain system processes.
- Key - A Registry 'Key' functions as a folder.
- The selection of DWORD values and string values may vary based on the provided instructions.
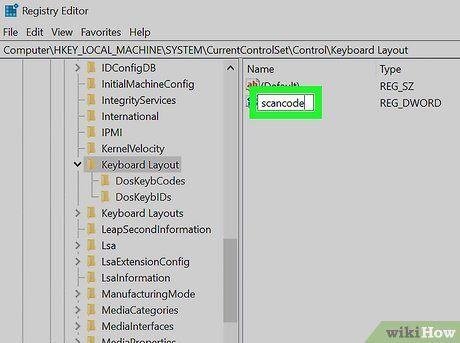
- Key names cannot contain a backslash ().
- To edit the item, double-click it to open its contents and make necessary modifications.
Removing Items
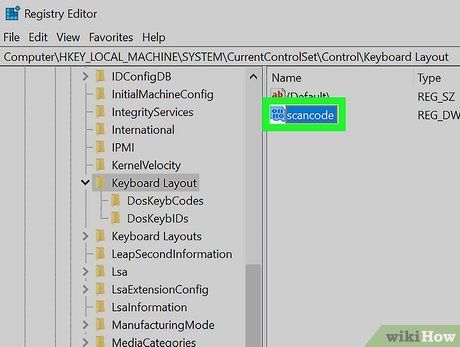
- Prior to proceeding, create a backup of the Registry.
- Note that deleting any item other than the one just created may result in permanent damage to your computer.
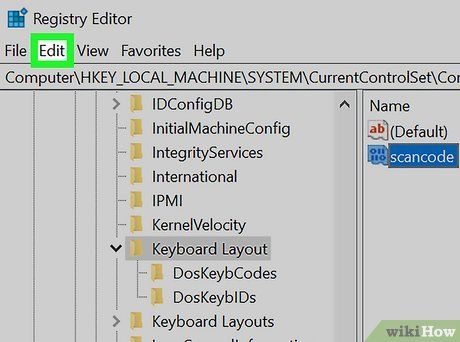
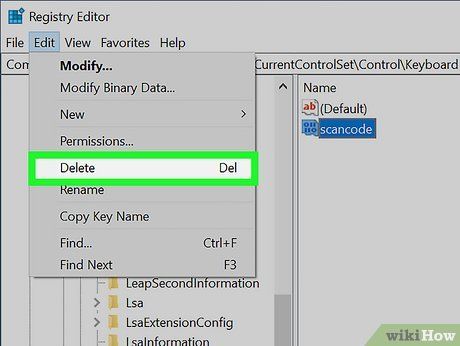
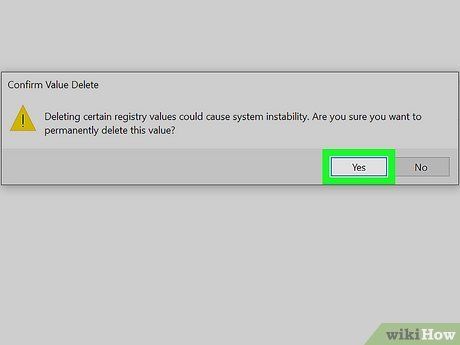
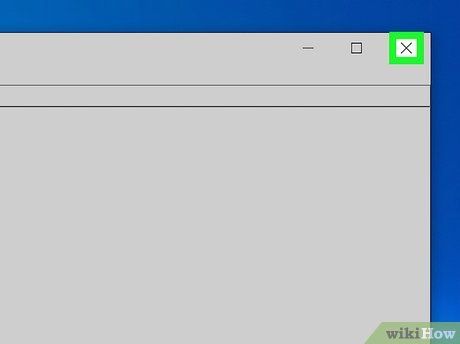
- You can return to the Registry Editor anytime to restore your backup (and consequently the deleted item).
Restoring the Registry
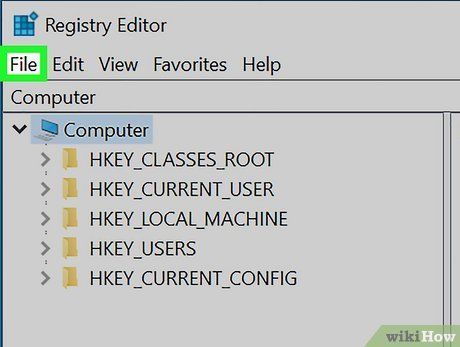
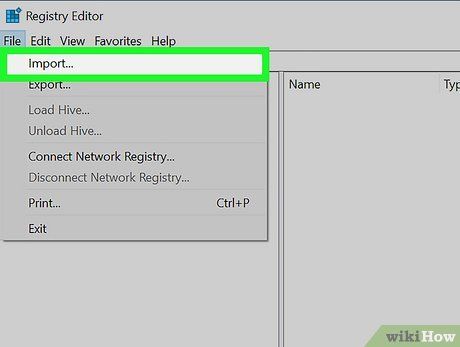

- Only restore a backup if you're confident it's a functional copy of the Registry, avoiding any potential harm to your computer.
Pointers
Cautions
- Improperly modifying the Registry can severely damage your computer, potentially rendering it permanently unusable. Prioritize testing changes in a virtual environment before applying them, and avoid unauthorized modifications.
