Inserting images, logos, and other graphics into Word documents is a common task in both professional and academic settings. However, many users are unaware of the Wrap Text tool in Word, which is used to adjust the display of images relative to text for a more visually appealing layout. Today, Software Tips will introduce readers to how to insert images and adjust their positioning in Word documents for optimal presentation!
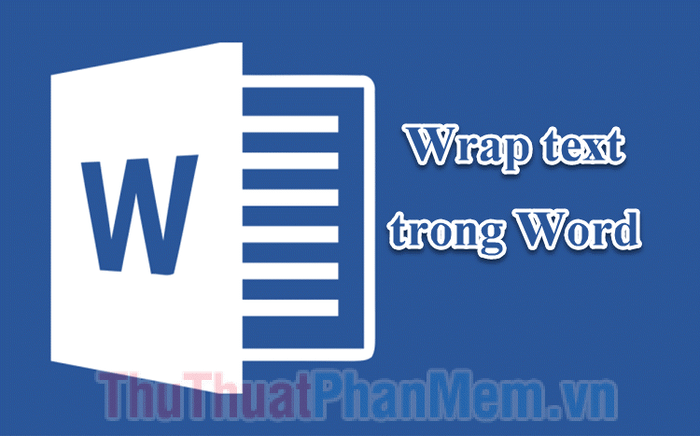
Inserting Images and Text in Microsoft Word
Inserting images is a straightforward process. To insert an image, simply determine the desired location and proceed with the insertion.
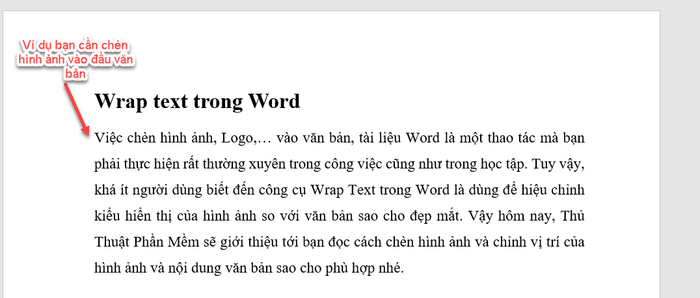
On the Insert (1) tab, click on the icon Pictures (2).
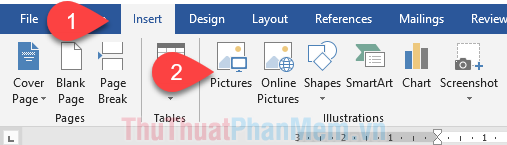
The Insert Picture window will appear. Navigate to the location where the image is stored, select the desired image, and click the Insert button.
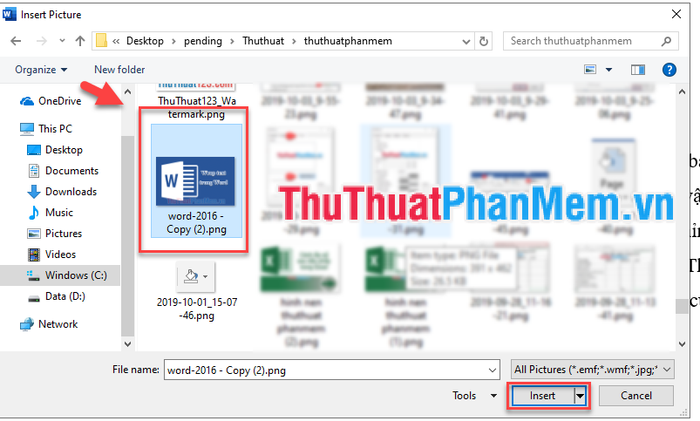
As a result, the inserted image will appear in the document:
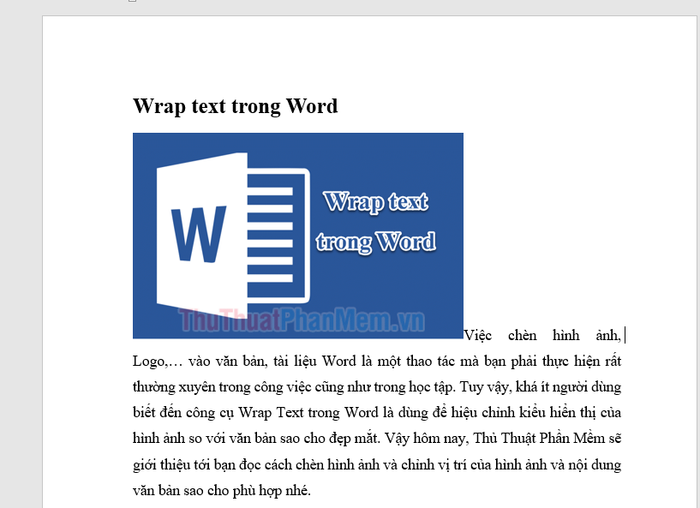
Customizing the display of inserted images in Word
You can customize the positions of images relative to text to suit your needs by right-clicking on the image and selecting Text Wrapping. Then choose the type of text wrapping you need.
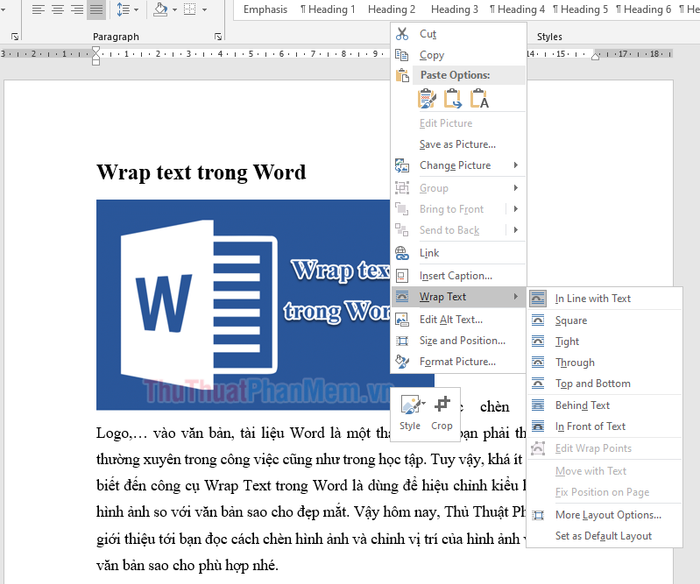
There are different types of Text Wrapping available:
- In the Line with Text: The image appears in line with the text, as shown below:
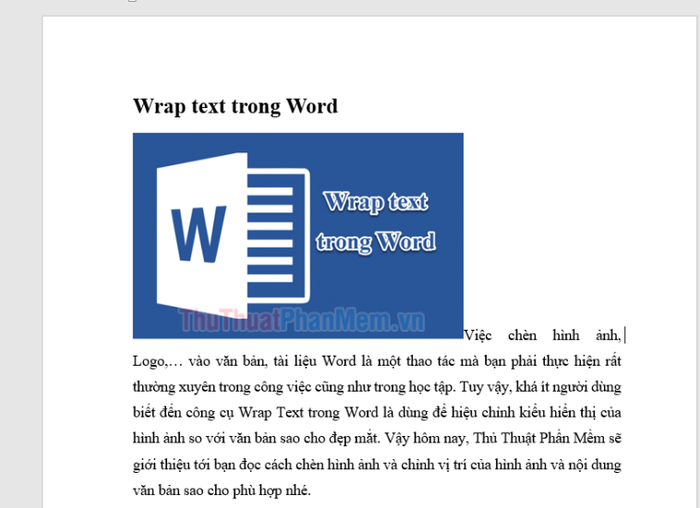
- Square: The text wraps around the image.
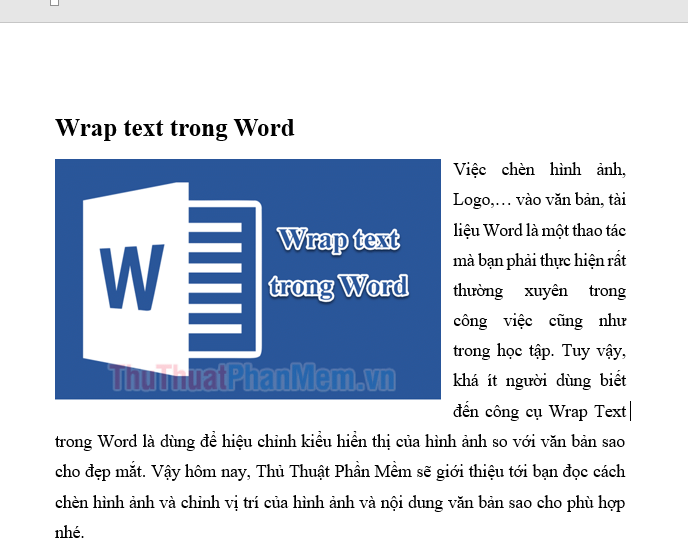
- Narrow: Images are adjusted to be smaller and aligned more symmetrically with the text.
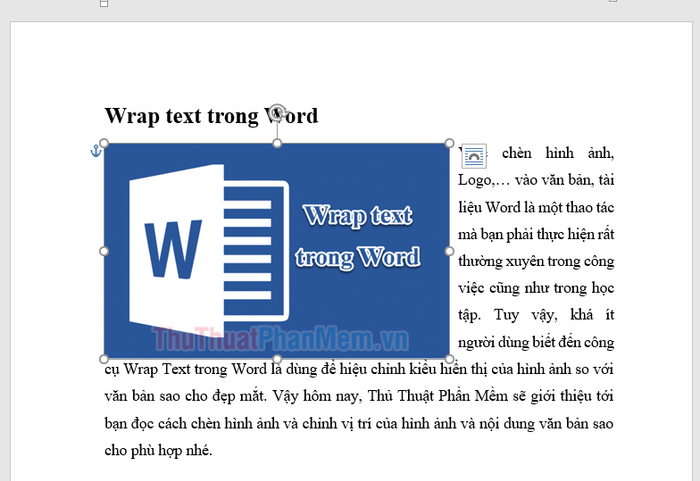
- In the Foreground: Images are placed in front of text, covering it, and can be easily moved in this mode.
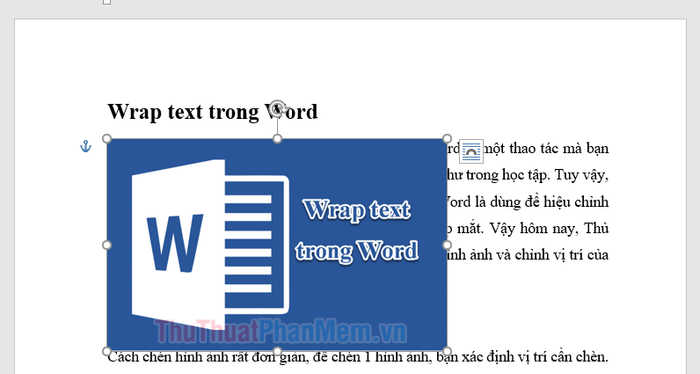
- Behind the Text: Images are positioned behind the text, making it difficult to move them once this mode is selected.
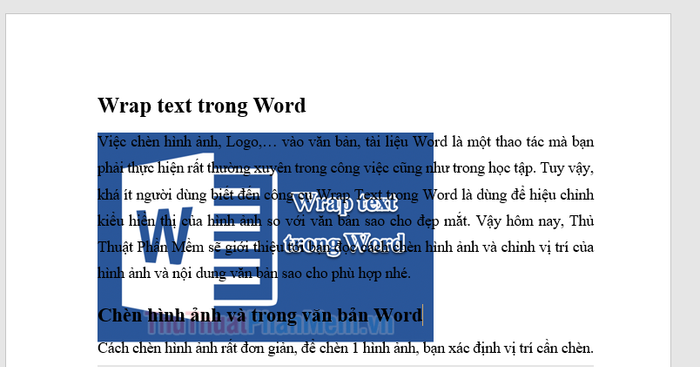
Above, Software Tricks has guided you on how to adjust the display style of images to fit the presentation content. Wishing you success!
