Canva is a free, easy-to-use online graphic design tool with an extensive library of templates. Users can design without professional expertise. However, sometimes you may need to utilize Photoshop's advanced features for editing templates. So, how do you transfer a Canva file to Photoshop? Let Mytour show you how to do this quickly and easily in the article below.

Mytour presents a simple and efficient method to transfer a Canva file to Photoshop. Take a look below.
Step 1: On the Canva page, select the template you wish to transfer to Photoshop. In the template editing interface, choose File -> Download.
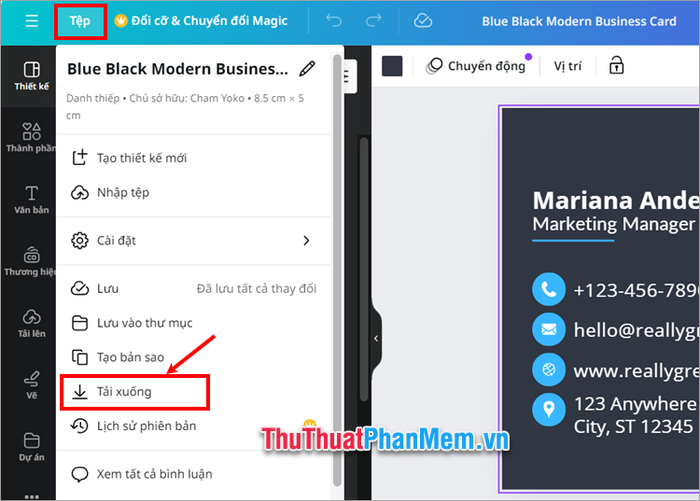
Alternatively, you can select Share -> Download.
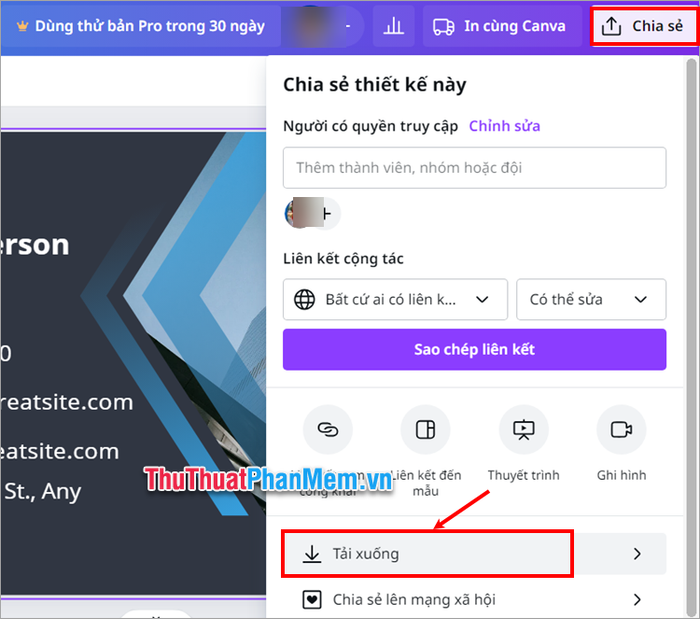
Step 2: In the Download section, click on the expand icon and choose the file type as PDF Print.
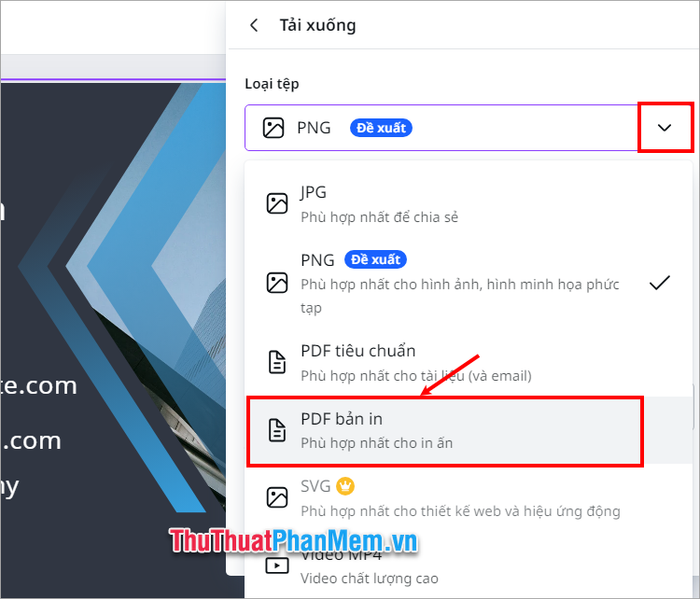
Step 3: In the Select pages section, choose the pages you wish to print, then click Download. Save the PDF file to your computer.
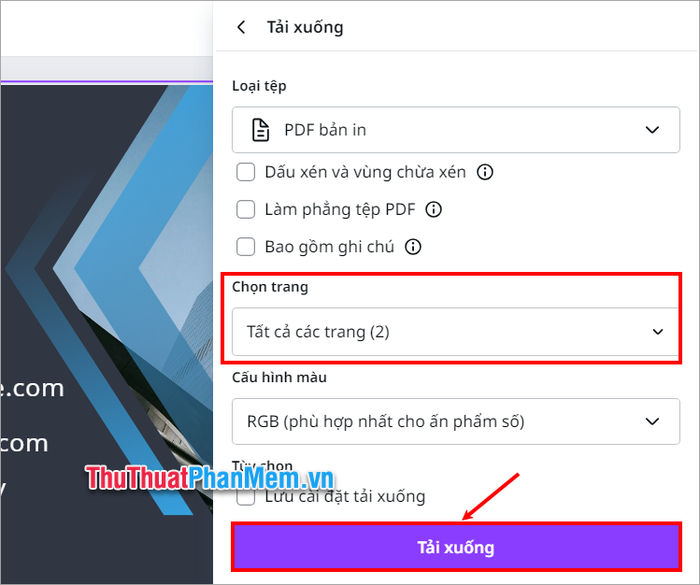
Step 4: Now that you've saved the Canva file as a PDF, the next step is to convert the PDF to Photoshop using Photopea. Visit https://www.photopea.com/, and in the Photopea interface, select Open File from Computer.
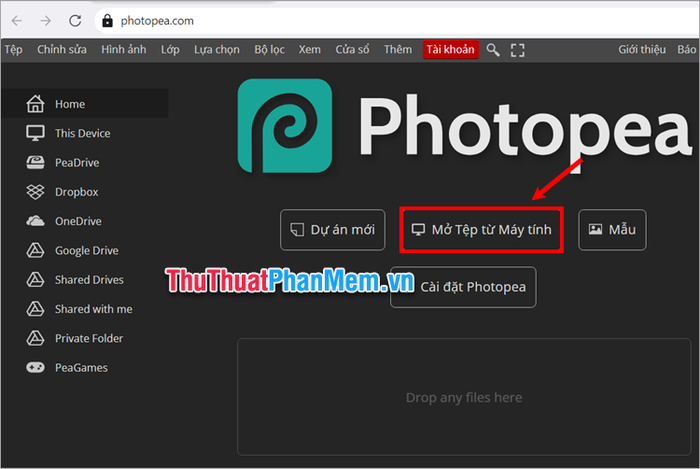
Step 5: A window will appear labeled Open, where you should locate the PDF file you previously downloaded from Canva and click Open to load it in Photopea.
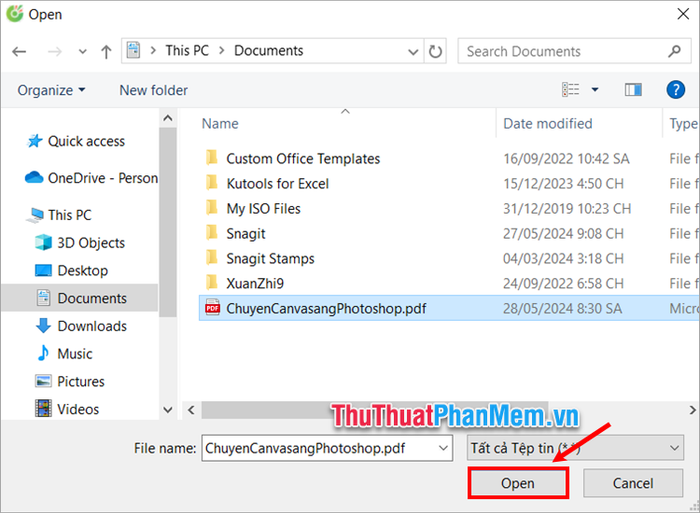
Step 6: Next, select File -> Save As PSD from the menu.
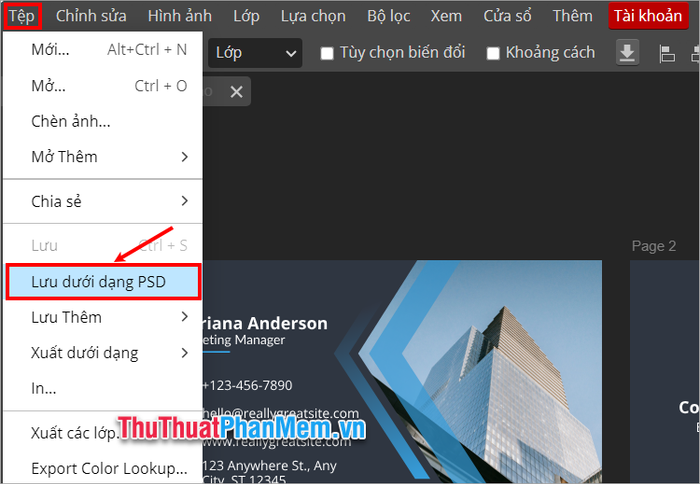
Step 7: A Save As window will pop up, where you can choose the folder to save the PSD file and click Save.
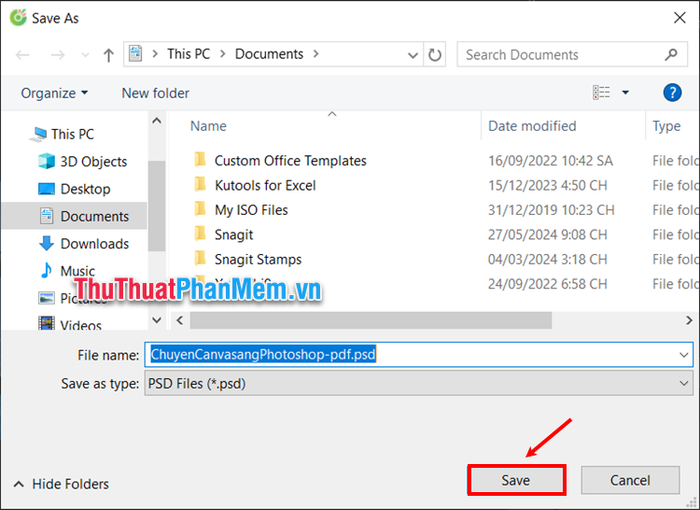
By following these steps, you can easily transfer a file from Canva to Photoshop quickly and effectively. We hope that after reading this guide, you can seamlessly convert any Canva file into Photoshop files. Thank you for your attention and for reading this article.
