Start syncing your OneDrive files on Windows without delay.
Seeing "Error 0x8007016A: The cloud file provider is not running"? This issue may stem from problems like buggy Windows 10 updates, misconfigured Files On-Demand settings, broken sync processes, disabled OneDrive sync, or restrictive power plans. Use this guide to troubleshoot and restore your OneDrive access.
How Can I Resolve OneDrive Error 0x8007016a?
- Ensure Windows 10 is fully updated if you're not yet on Windows 11.
- Turn off Files On-Demand from your OneDrive preferences.
- Reset OneDrive using a simple command via the Run window.
Troubleshooting Steps
Make sure your Windows 10 is up to date.
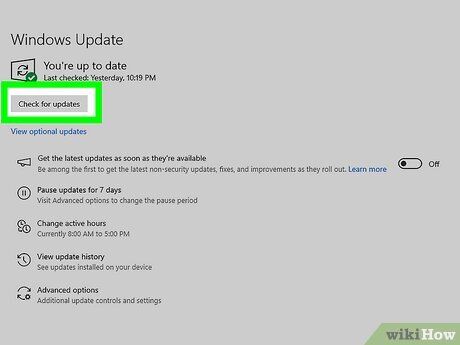
KB4457128 is known to interfere with OneDrive functionality. To update Windows 10, press Win + I to access Settings, navigate to Update & Security, then click Check for updates. If an update is available, choose Download and install.
- Skip this if you're already using the latest version of Windows 10 or have upgraded to Windows 11.
Disable Files On-Demand
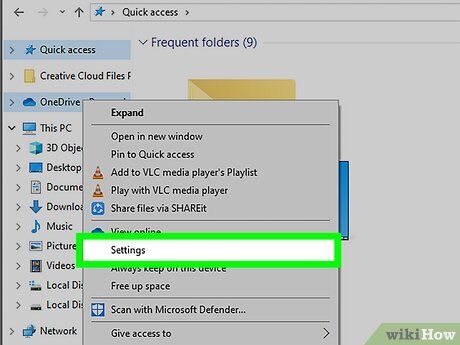
Launch OneDrive on your device. Click the cloud icon in your taskbar to open it, or go to File Explorer, right-click the folder linked to OneDrive, and choose Settings.
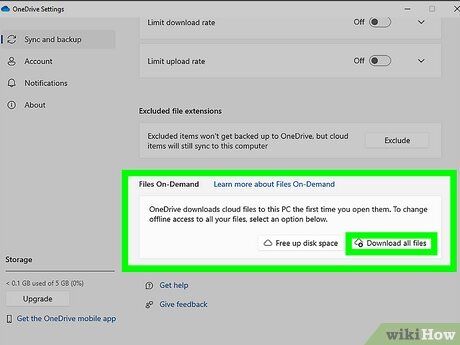
Clear the checkbox for "Save space…" or select Download all files. This will deactivate Files On-Demand and ensure every file stays stored on your device.
Restart OneDrive to refresh its connection.
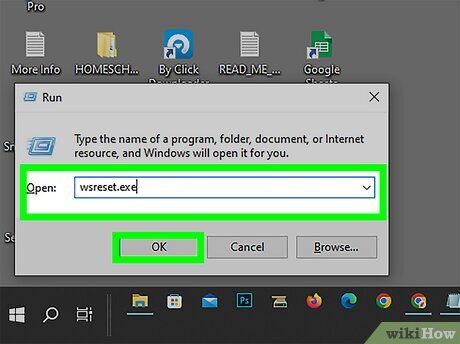
Hit ⊞ Win+R and type wsreset.exe. Click OK. A blank Command Prompt will pop up, close after 10 seconds, and then a Microsoft Store window will appear. You can close that too.
Try resetting OneDrive using alternate methods.
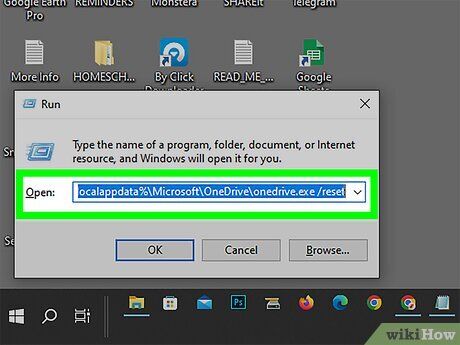
Reset OneDrive with specific commands. Press Win + R, then enter %localappdata%\Microsoft\OneDrive\onedrive.exe /reset and hit Enter.
- If that fails, use C:\Program Files\Microsoft OneDrive\onedrive.exe /reset.
- Still stuck? Try C:\Program Files (x86)\Microsoft OneDrive\onedrive.exe /reset.
- If errors persist, OneDrive might not be installed on your device.
Make sure OneDrive syncing is switched on.
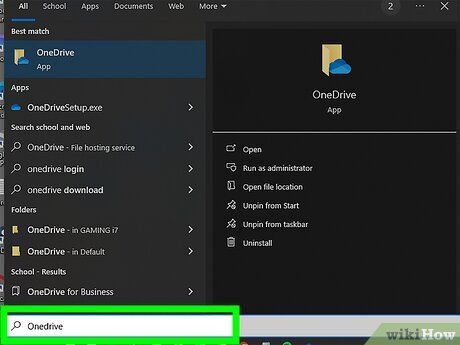
Blocking OneDrive from syncing can trigger the "Error 0x8007016A" alert. Search for Onedrive in the Start menu and click the app to launch it and begin syncing.
- If OneDrive isn’t set to launch on startup, open Startup Apps in Settings to enable it and avoid future sync errors.
Adjust your device’s power plan settings.
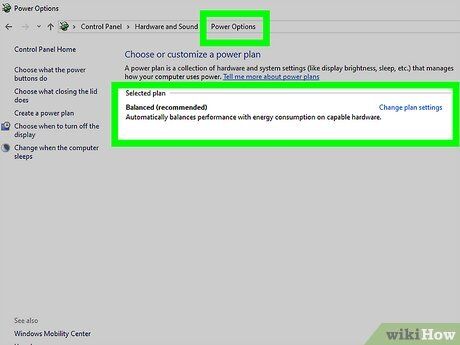
Battery-saving mode can halt OneDrive syncing automatically. You can turn this off from OneDrive settings or change the power plan through Control Panel > Power Options.
