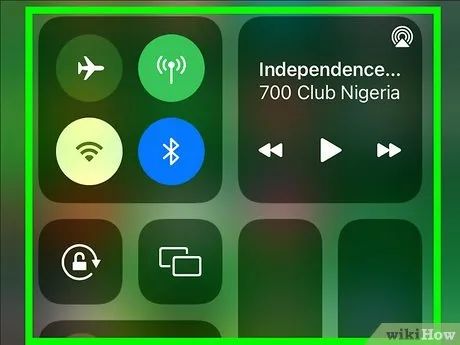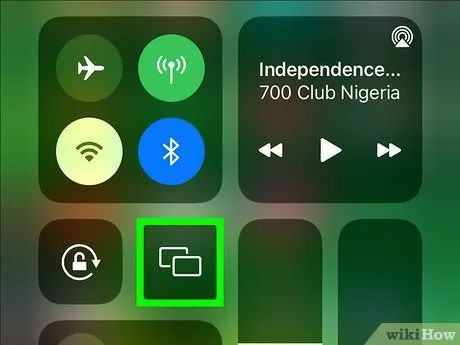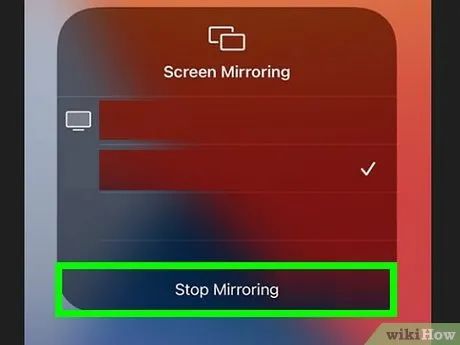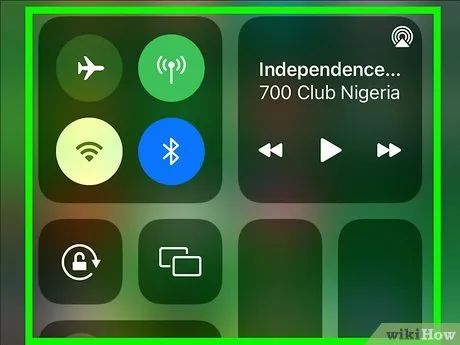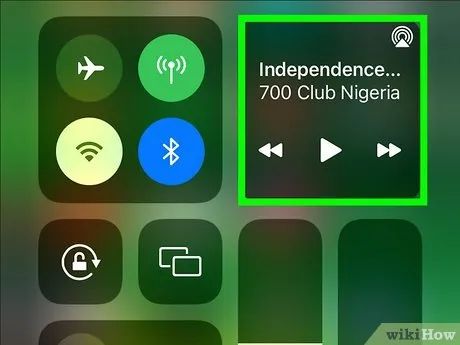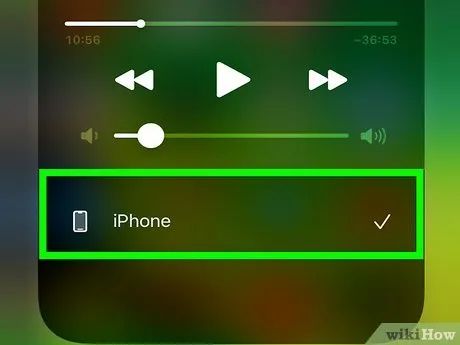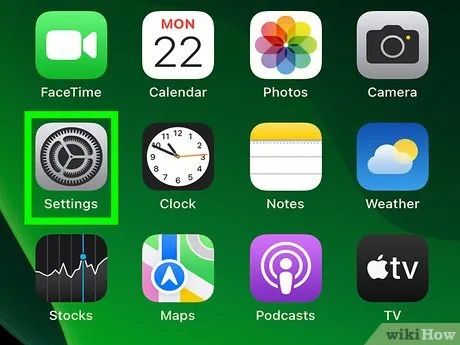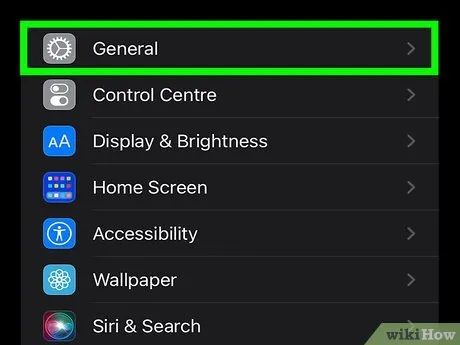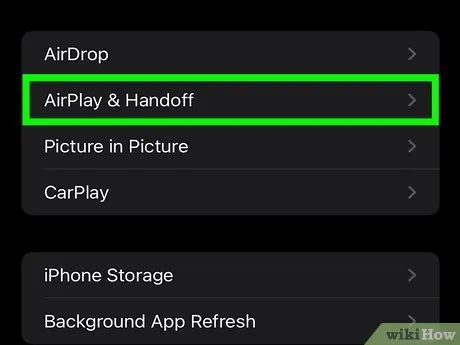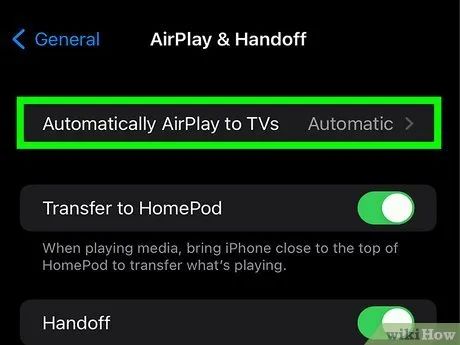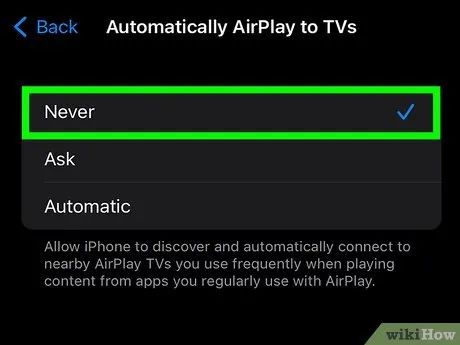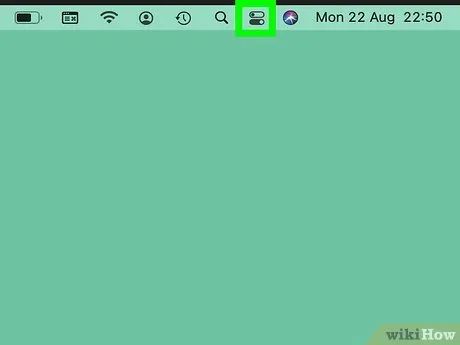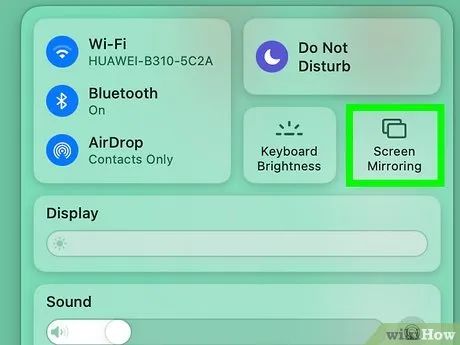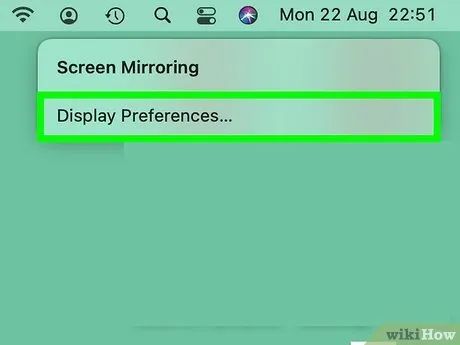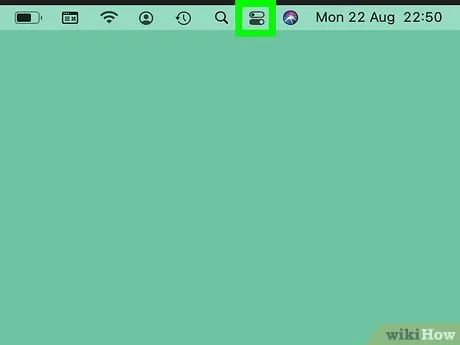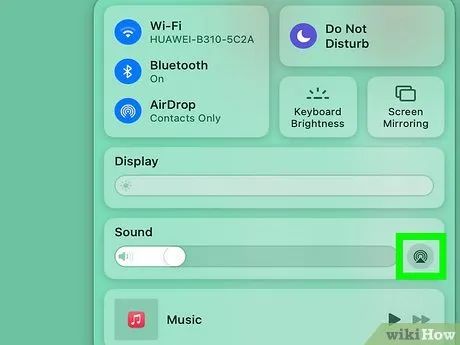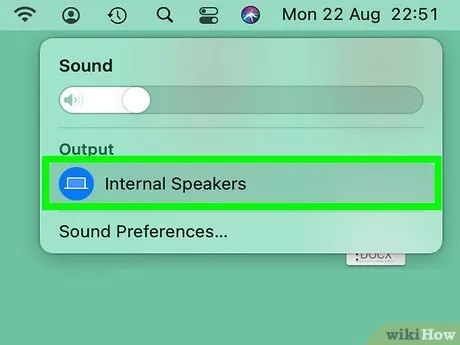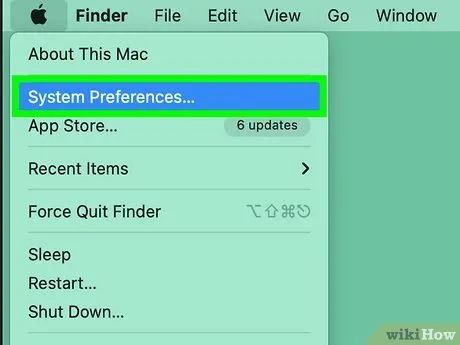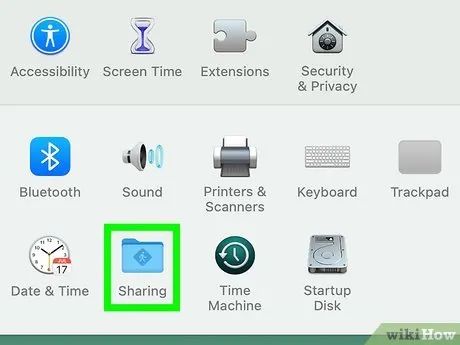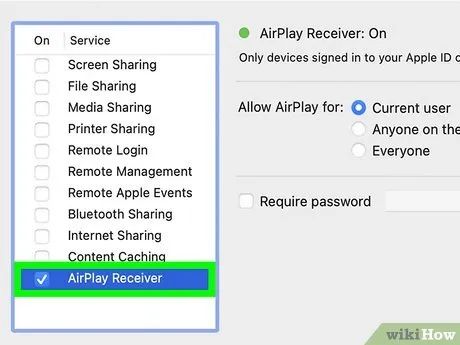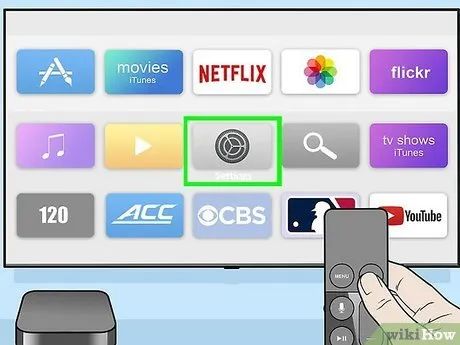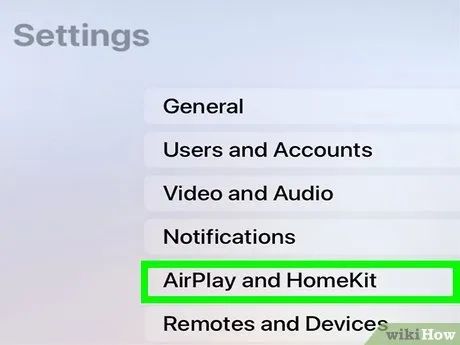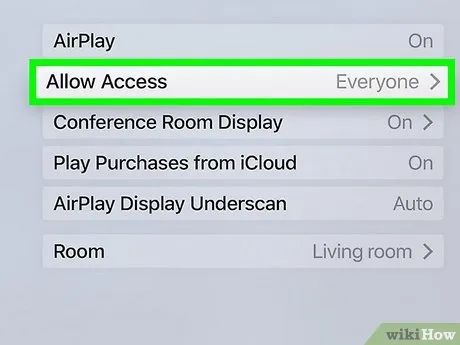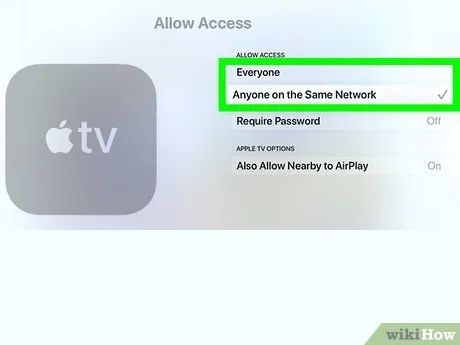Do you want to stop streaming or mirroring your iPhone, iPad, or Mac screen to an AirPlay-enabled device? Disconnecting from an AirPlay speaker, TV, or other device is simple, but the steps differ slightly depending on whether you're mirroring your screen, streaming audio, or playing video through an app. This article provides a step-by-step guide to turning off AirPlay on any iPhone, iPad, or Mac, and shows you how to prevent your iPhone or iPad from automatically connecting to AirPlay. Additionally, you'll learn how to block new AirPlay connections on your Mac and Apple TV.
Steps
Stop Screen Mirroring via AirPlay on iPhone and iPad
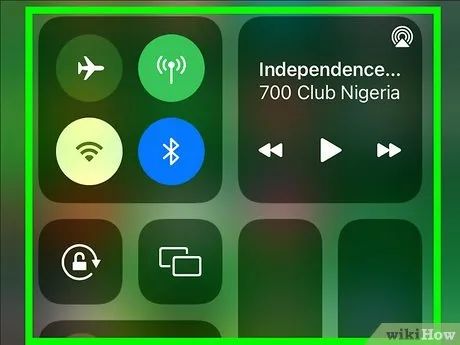
Open Control Center. If you're mirroring your iPhone or iPad screen to another device (such as a TV or monitor) using AirPlay, you can disable AirPlay from the Control Center.
- If your iPhone or iPad has Face ID, swipe down from the top-right corner of the screen to open Control Center.
- If your iPhone or iPad has a Home button, swipe up from the bottom of the screen to open Control Center.
- If you're mirroring through an app with built-in AirPlay support (such as the Apple TV app), tap the AirPlay or Casting icon within the app streaming the video. This icon is typically a square with a triangle at the bottom or a triangle with circles radiating from the top, depending on the app. Then, tap Turn off AirPlay to stop mirroring the app's content to the AirPlay device.
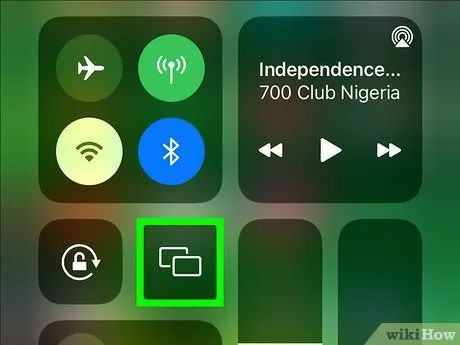
Tap on Screen Mirroring. You'll find this option in the Control Center, represented by two overlapping squares.
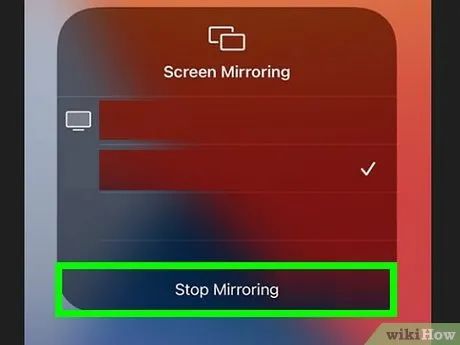
Tap on Stop Mirroring. This will immediately end your AirPlay session.
Disconnect Audio via AirPlay on iPhone and iPad
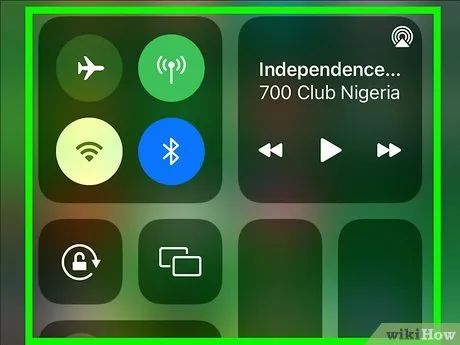
Open Control Center. If you want to
stream audio to a speaker or AirPlay-enabled device from your iPhone or iPad, you can easily disable AirPlay in the Control Center.
- For iPhones or iPads with Face ID, swipe down from the top-right corner of the screen to access Control Center.
- For devices with a Home button, swipe up from the bottom of the screen to open Control Center.
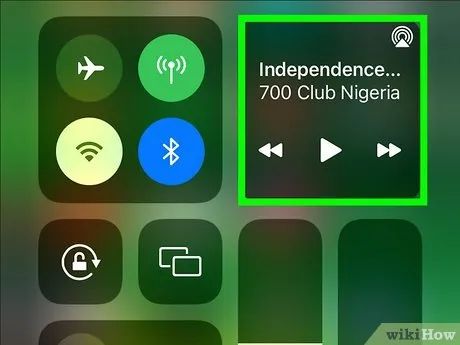
Tap the AirPlay icon on the music playback panel. This icon features a triangle with circles above it. You'll now see a list of devices, including those currently connected via AirPlay.
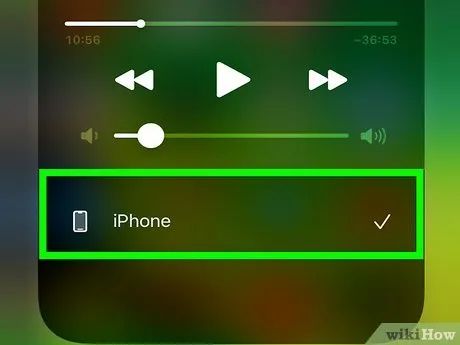
Select iPhone or iPad from the device list. For instance, if you're using an iPhone, tap on iPhone. This action will redirect the audio playback to the iPhone or iPad's speakers.
Disable Automatic AirPlay Connection on iPhone and iPad
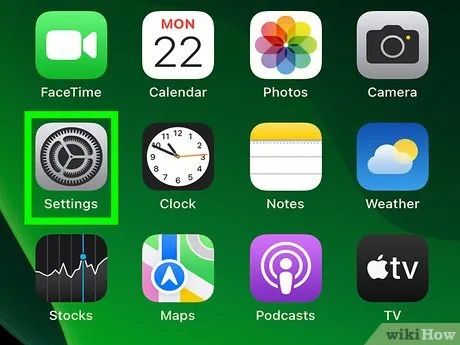

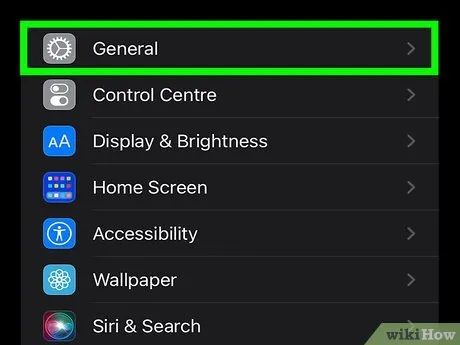
Tap on General. You'll find this option in the top third of the settings group.
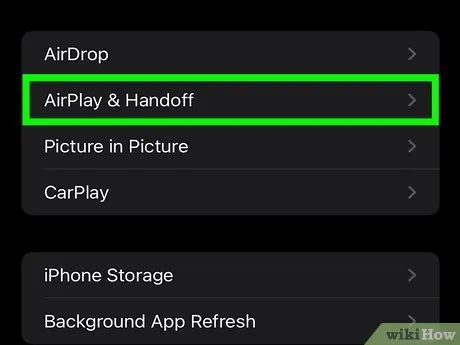
Tap on AirPlay & Handoff. This option is located in the second group of settings.
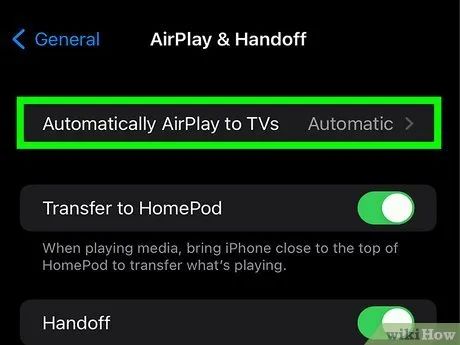
Tap on Automatically AirPlay to TVs. This is the first setting in the list.
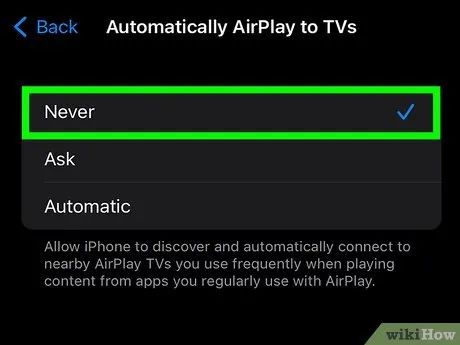
Tap on Never. This action will disable the automatic AirPlay connection feature.
Stop Screen Mirroring via AirPlay on Mac
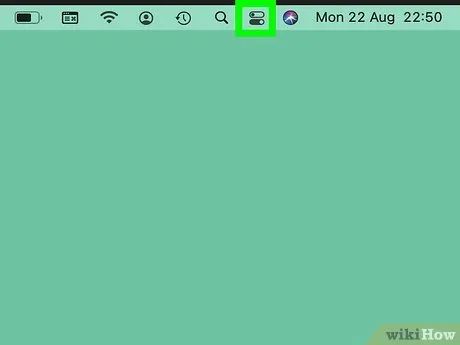
Click the Control Center icon on your Mac. This icon, resembling two sliders, is located in the menu bar at the top-right corner of the screen. If you want to
mirror your Mac screen to a secondary display or Apple TV, this method allows you to disconnect from that device.
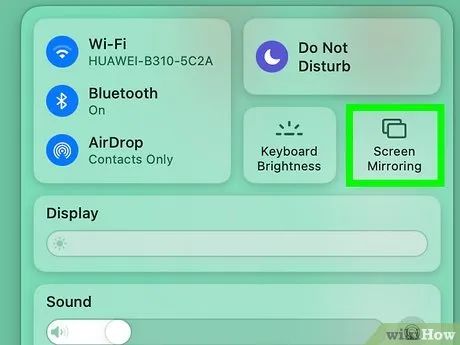
Click on Screen Mirroring. This will display a list of devices, including the one currently connected.
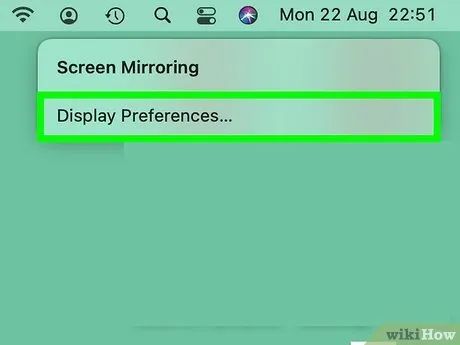
Select the device you want to mirror your screen to. This action deselects the device and stops screen mirroring via AirPlay.
- If you're using AirPlay to connect your Mac to a secondary display, click on Display Preferences in the Screen Mirroring menu, select the "AirPlay Display" menu, and choose Off.
Disconnect Audio Playback via AirPlay on Mac
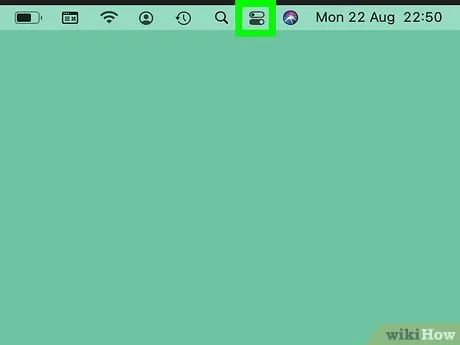
Click the Control Center icon on your Mac. This icon, featuring two sliders, is located in the menu bar at the top-right corner of the screen. If you want to stream audio to an AirPlay speaker, this method will help you disconnect the speaker so you can listen to audio directly on your Mac.
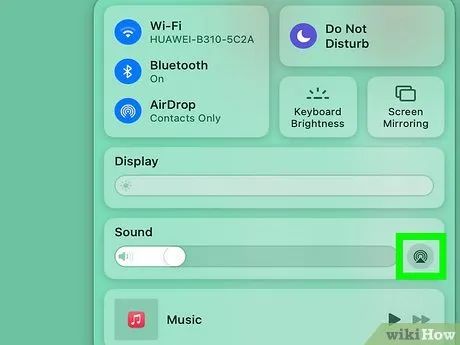
Click the AirPlay icon. This icon, shaped like a triangle with circles above it, is displayed below "Sound."
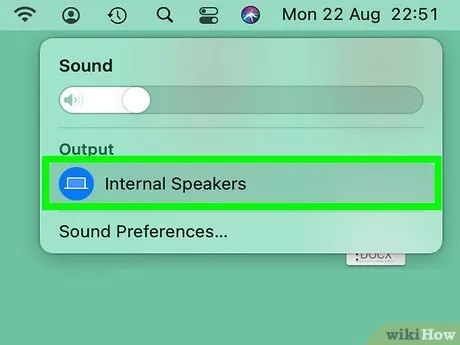
Select the built-in Mac speakers. This action will disconnect AirPlay and redirect audio playback to the Mac's internal speakers.
Disable AirPlay Reception on Mac
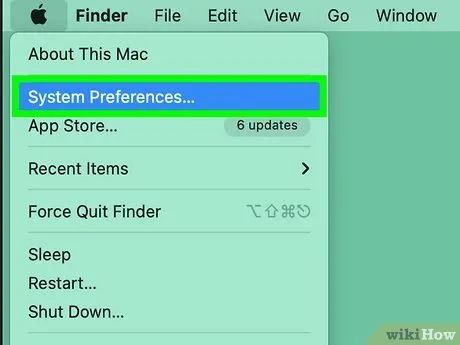
Open System Preferences on your Mac. You'll find this option in the Apple menu at the top-left corner of the screen. If you want to disable the feature that allows other devices to stream content to your Mac via AirPlay, follow the steps below.
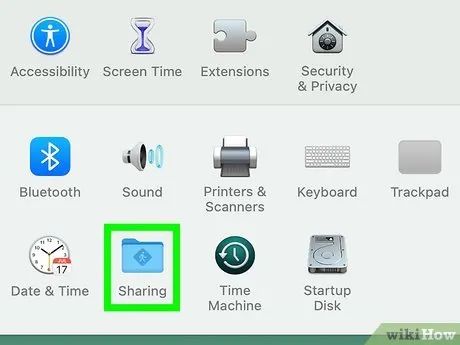
Click on Sharing. This is the folder icon in System Preferences.
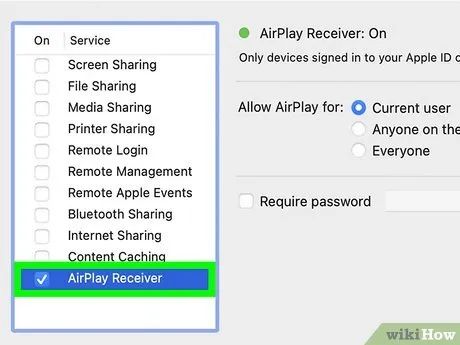
Uncheck the box next to "AirPlay Receiver." If your Mac allows AirPlay from other devices, you'll see a checkmark next to "AirPlay Receiver" in the left pane. Unchecking this box will disable AirPlay reception on your Mac.
- If you want to allow some devices to connect to your Mac via AirPlay, you can leave the box checked and change the "Allow AirPlay for" option to Current user for devices connected to your Apple ID, or Anyone on the same network to restrict AirPlay connections to devices on the same network.
Restrict AirPlay on Apple TV
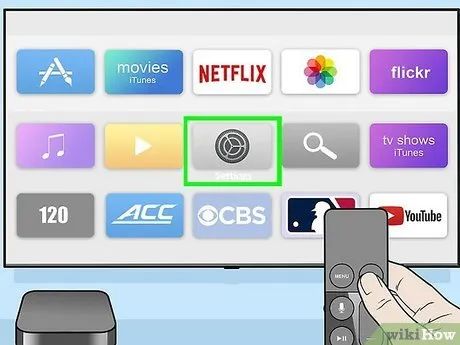
Open the Settings on your Apple TV. You can do this by selecting the gear icon on the Apple TV interface. If you want to prevent strangers from connecting to your Apple TV via AirPlay, you can limit AirPlay connections from the Settings menu.
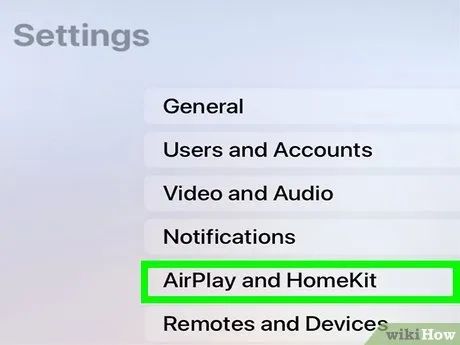
Select AirPlay and HomeKit. Additional options will appear.
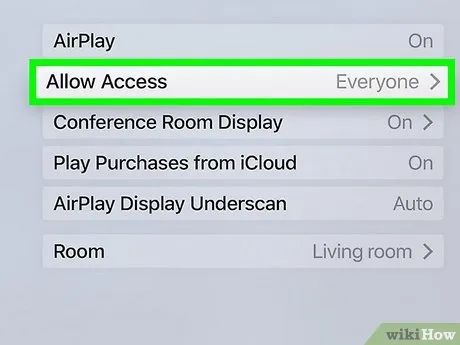
Choose Allow Access. This will display all available access permissions.
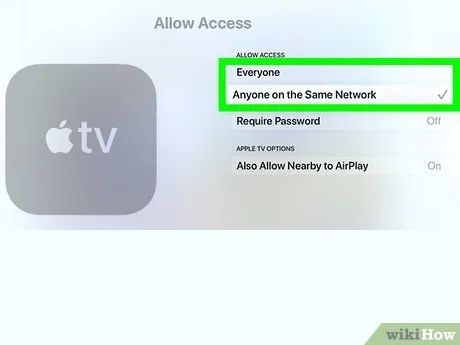
Select who can connect to your Apple TV via AirPlay.
- Choose Everyone to allow anyone to stream content via AirPlay freely.
- Select Anyone on the Same Network to permit only those connected to your home Wi-Fi network to stream content via AirPlay.
- Pick Only People Sharing This Home if you've added specific users to Home Sharing and want to restrict streaming to these individuals.
- Opt for Require password to set a password for your Apple TV, ensuring only those with the password can stream content via AirPlay.
- Enable Also Allow Nearby to AirPlay to let people near your Apple TV stream content.