This article provides a step-by-step guide to installing FFmpeg on a Windows 10 computer. FFmpeg is a command-line tool that allows you to convert video and audio files into different formats, as well as record and capture media directly.
Steps
Download FFmpeg
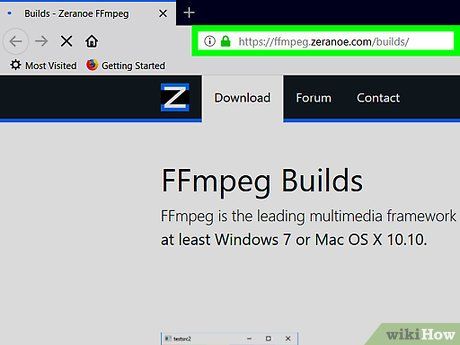
Visit the FFmpeg download page. You need to access https://ffmpeg.zeranoe.com/builds/ using your computer's web browser.
- Although FFmpeg has its own official website, the files downloaded from there may not work on Windows 10.
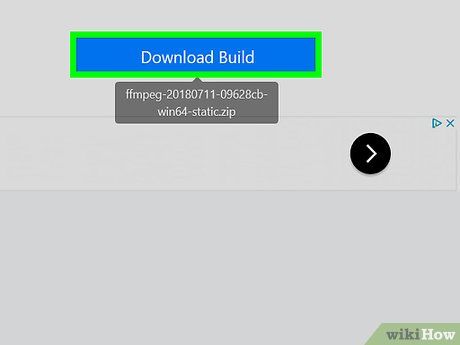
Click on Download Build (Download Program). This is the blue button on the right side of the page. Clicking it will download the FFmpeg program to your computer.
- Depending on your browser settings, you may need to select a save location or confirm the download first.
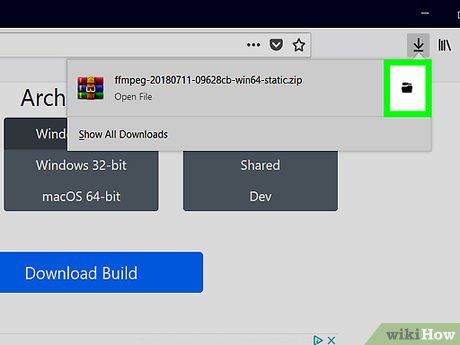
Open the downloaded FFmpeg folder. Double-click the downloaded FFmpeg folder in ZIP format to proceed.
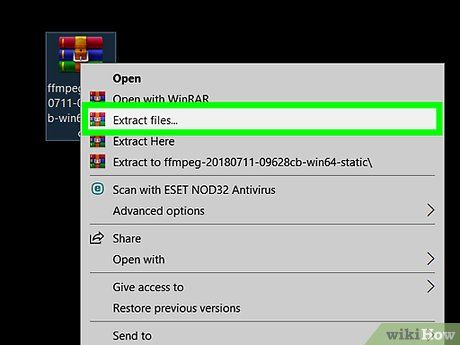
Extract the FFmpeg folder. You can use your computer's built-in extraction feature for this step:
- Click the Extract tab at the top of the window.
- Click Extract all.
- Click Extract at the bottom of the window.
- Wait for a new window to appear.
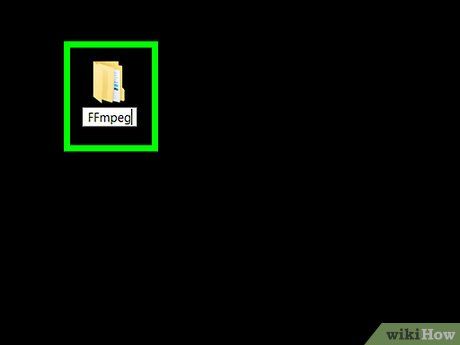
Rename the extracted folder. In the displayed window, you'll see a folder named "ffmpeg-20180424-d9706f7-win64-static". Rename this folder to "FFmpeg" as follows:
- Click the folder to select it.
- Click the Home tab at the top of the window.
- Click Rename in the "Organize" section.
- Type FFmpeg and press ↵ Enter.
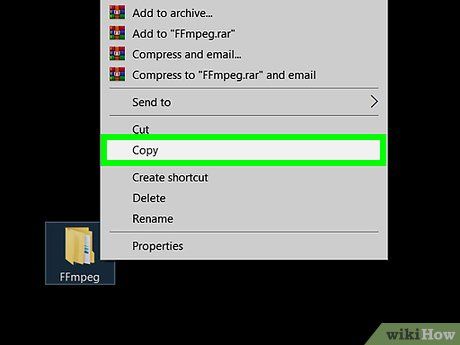
the "FFmpeg" folder. Select the "FFmpeg" folder if not already selected, then press Ctrl+C to copy.
- If you don't want to keep a copy of the "FFmpeg" folder, you can press Ctrl+X.
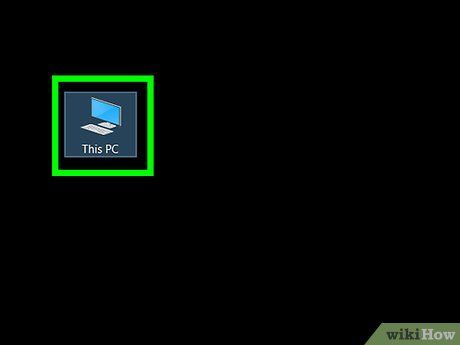
Click on This PC. This folder is located on the left side of the window, but you may need to scroll up to see it. The This PC window will then appear on your screen.
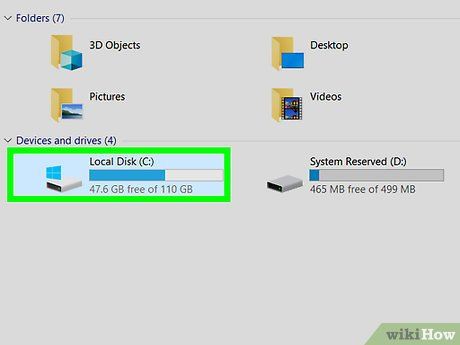
Open the hard drive folder. Double-click the hard drive folder (usually labeled "OS (C:)") under the "Devices and drives" section in the middle of the window.
- If you don't see any folders under "Devices and drives," click on Devices and drives to display them.
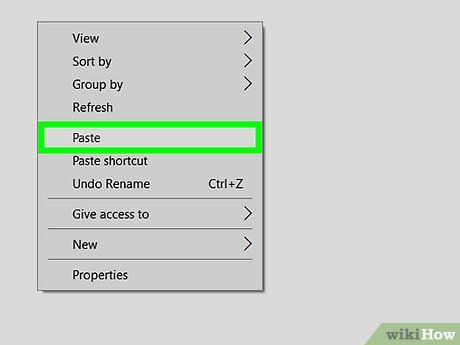
Paste the "FFmpeg" folder. Click on any empty space within the folder, then press Ctrl+V. This will paste the copied "FFmpeg" folder into your computer's hard drive directory. Next, you can proceed to enable FFmpeg in Command Prompt.
Enable FFmpeg in Command Line
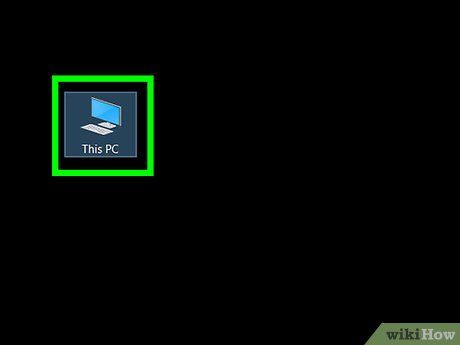 Click on This PC.Start
Click on This PC.Start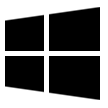 this pcThis PC
this pcThis PC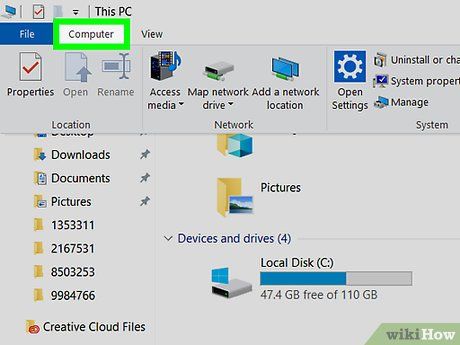
Click on Computer. You'll find this tab at the top-left corner of the This PC window.
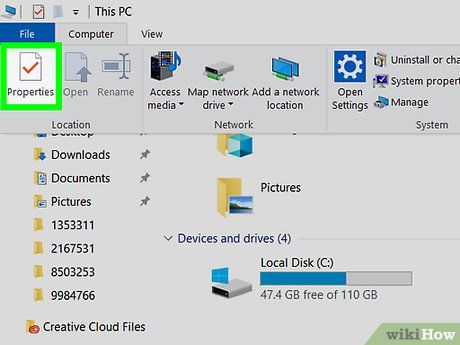
Click on Properties. This is the red checkmark in a white box located at the top-left corner of the window. Clicking it will open the Properties window on your screen.
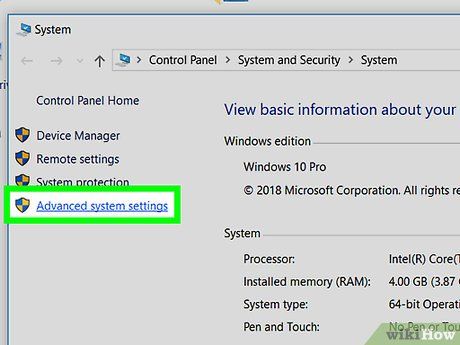
Click on Advanced system settings. This option is located at the top-left corner of the Properties window. A new window will appear on the screen.
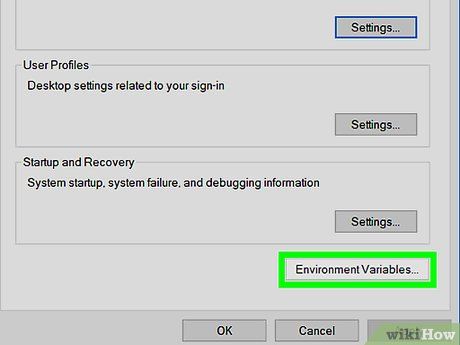
Click on Environment Variables…. This button is near the bottom of the window. Another window will pop up.
- If you don't see this option, first click on the Advanced tab at the top of the window.
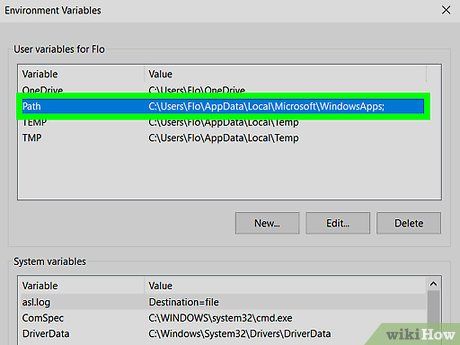
Double-click the Path value. This value is displayed under the "User variables for [name]" section at the top of the window. This action will open the Path variable window.
- If you don't see the Path value, try scrolling up or down in the "User variables" section.
- If you want to enable FFmpeg for all users on this computer, double-click Path under the "System variables" section near the bottom of the window.
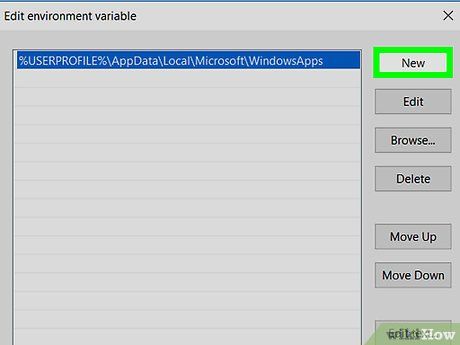
Click on New. This option is on the right side of the window. Clicking it will create a new input field within the window.
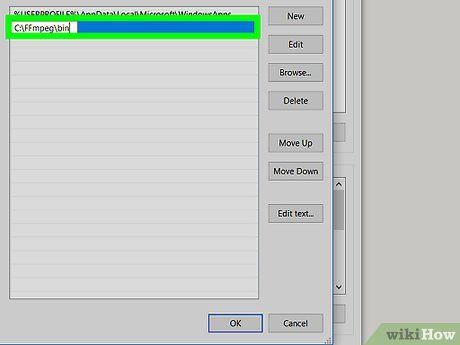
Enter the path to the "FFmpeg" library. Type C:\FFmpeg\bin into the input field, then click OK.
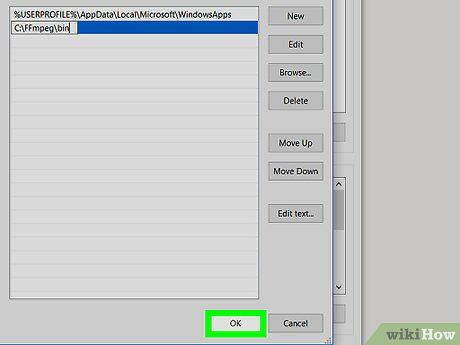
Click OK on both displayed windows. FFmpeg is now enabled for Command Prompt, but you can test FFmpeg to ensure the program is installed correctly.
Test FFmpeg
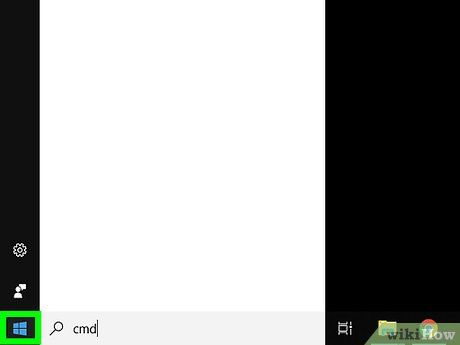
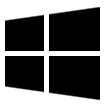
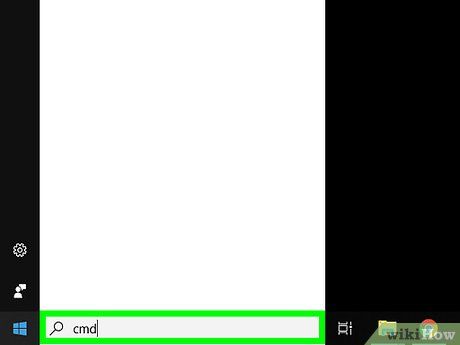
Search for Command Prompt. Type command prompt into the Start menu. You'll see the Command Prompt icon at the top of the Start menu.
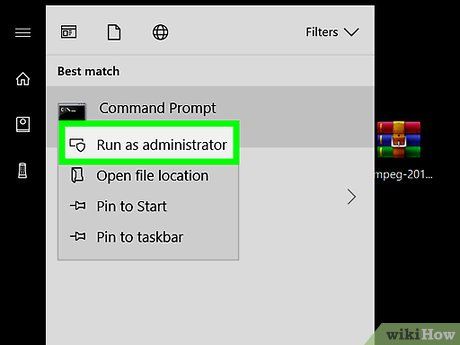 Open Command Prompt in administrator mode.
Open Command Prompt in administrator mode. Command PromptRun as administratorYes
Command PromptRun as administratorYes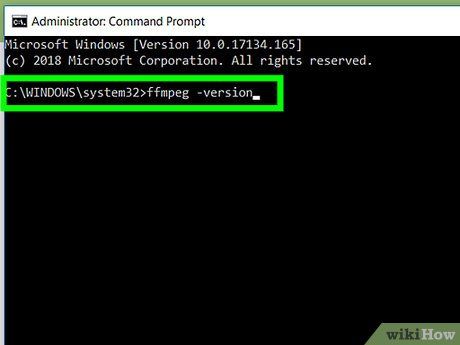
Check the FFmpeg version. Type ffmpeg -version and press ↵ Enter. This will display information related to FFmpeg.
- If you see the message "'ffmpeg' is not recognized as an internal or external command, operable program or batch file," you may have entered the wrong path.
Tips
- For those familiar with Command Prompt, using FFmpeg is a quick and straightforward way to convert proprietary video formats (such as WMA) into popular video files (like MP4).
- Windows 10 includes both Command Prompt and PowerShell. While these programs have similar functions, it's recommended to use Command Prompt for FFmpeg.
Warning
- FFmpeg is a command-line program, meaning it can only be used within Command Prompt. This may pose challenges for users unfamiliar with Command Prompt.
- You must have an administrator account to install FFmpeg.
