This Mytour guide will show you how to bypass restrictions and access blocked websites in your region. Common reasons websites are blocked include school or workplace policies, or sometimes due to regional restrictions, such as certain YouTube videos.
Steps
Use Basic Tips
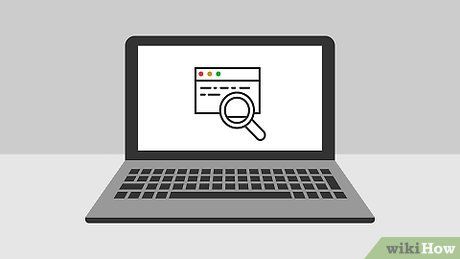
Understand when these tricks will work. If the website you're trying to access is only blocked on your computer, you might be able to visit it via the mobile version, its IP address, or Google Translate. If the block is related to your internet connection, a VPN will be necessary.
- VPNs might be difficult to set up on monitored or restricted computers (like those in libraries, schools, or offices). However, if you're using your personal computer on your private wireless network, you can install a VPN for access.
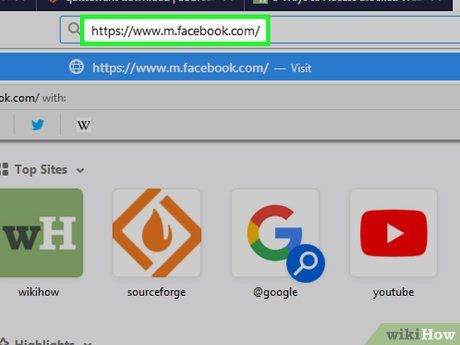
Try using the mobile version of the website. Many sites like Facebook and YouTube have separate mobile versions that can be accessed by typing 'm.' between 'www.' and the site name. Many services do not block the mobile version of the site, even if the main site is restricted.
- For example, you can access Facebook's mobile version by visiting 'https://www.m.facebook.com/' through your browser.
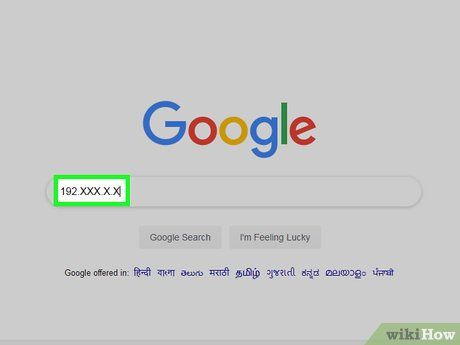
Search for the website's IP address instead of its usual domain. You can look up the site's IP address (which is the raw numeric address) on most common computer platforms, and then enter that IP address in the browser's URL bar just like you would a regular website address (e.g., 'https://www.google.com/').
- This method doesn't work for every site, as some services hide their IP addresses, while others use multiple IPs, which are not always reliable.
- If you don't have access to the Command Prompt (Windows) or Terminal (Mac) on the computer with the blocked site, you can use an unblocked personal computer to search for the IP address and then use it on the blocked one.
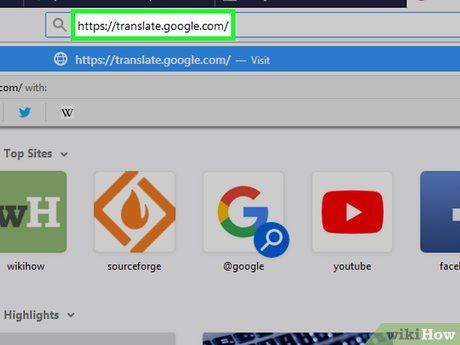
Use Google Translate to mask the website address. While this method may not always be successful, it's a simple way to use a proxy site or a portable browser:
- Access https://translate.google.com/ in your browser.
- Enter the website address in the left text box.
- Select any language that is not the default language of the website for the outer right box.
- Click the website link in the outer right box.
- If the website doesn't load immediately, click 'Go to [Website]' on the left side of the page.
- Click the 'Translate' option if prompted.
- Browse through your site.
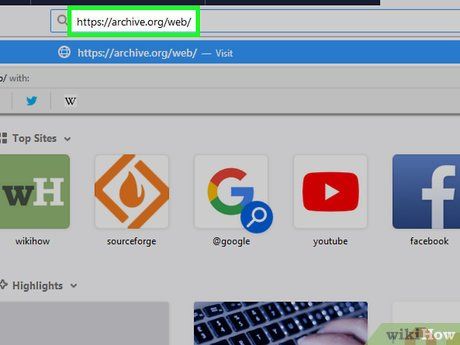
Use the Wayback Machine to browse archived websites. The Wayback Machine allows you to view old versions of websites without actually accessing them. While this may not be useful for viewing Facebook posts, it’s a handy tool for checking blocked reference sources and similar content.
- Go to https://archive.org/web/ in your browser.
- Type the website’s address into the text box near the top of the page.
- Click on BROWSE HISTORY.
- Select a date on the calendar.
- Review the results.
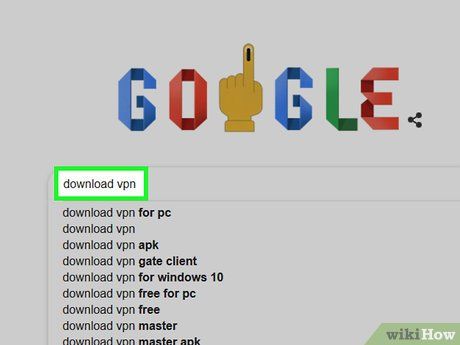
Use a VPN on your personal computer. Virtual Private Networks (VPNs) are paid services that are always connected, rerouting Internet traffic through multiple servers across different countries and regions. This effectively hides your online activity from anyone monitoring you, allowing you to access sites and use services that are otherwise blocked in your area.
- Most VPNs require a paid subscription, but some, like Hotspot Shield, offer free versions.
- To ensure that your VPN is undetected, you must keep it active throughout your online activity.
Use ProxFree Proxy
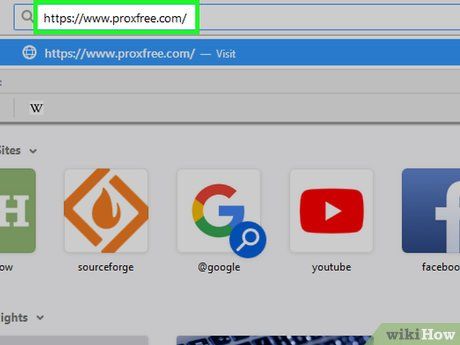
Open the ProxFree website. Navigate to https://www.proxfree.com/ in your browser.
- If the site is blocked on your computer, you can try another method, such as using the HideMe proxy.
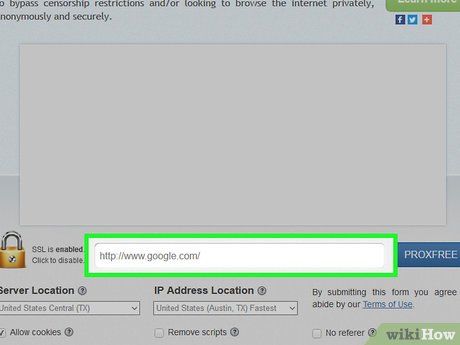
Click on the search bar. This button is located towards the bottom of the page, just to the right of the padlock icon.
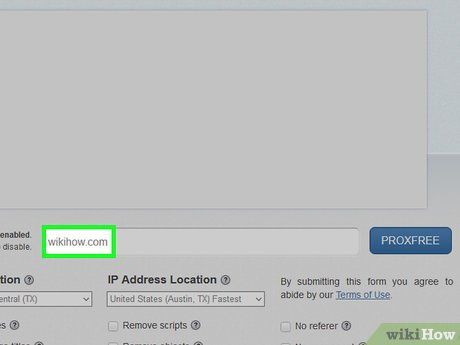
Enter the website address. Type in the website address you wish to access.
- You can choose a different country by clicking on the "Server Location" dropdown and selecting the desired country.
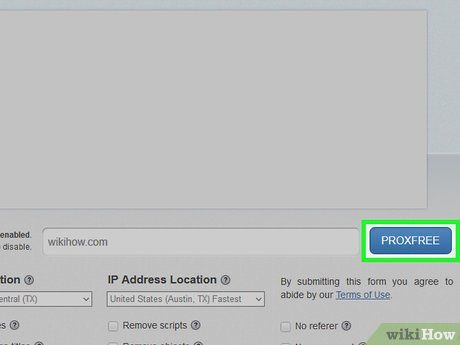
Click the
PROXFREE. This green button is located to the right of the search bar. Clicking it will initiate the search for your website.
- If you selected a country with a significantly different geographical location for your IP address, you may need to wait for up to a minute for the search results to appear.
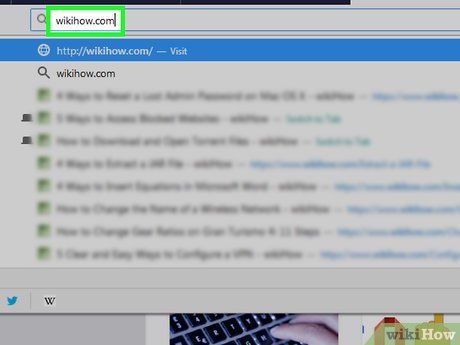
Browse your page. After the website finishes loading, you can use it just like normal. However, keep in mind that the loading time will be significantly longer than usual.
Use HideMe Proxy
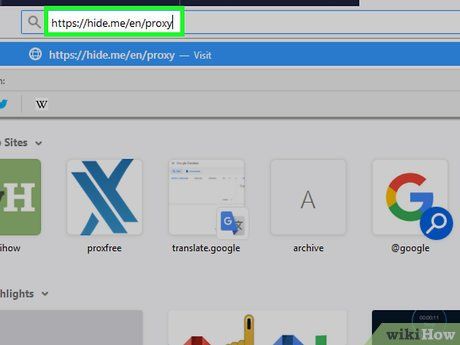
Open the HideMe website. Go to https://hide.me/en/proxy in your browser.
- If the site is blocked on your computer, try another option like using the ProxySite proxy.
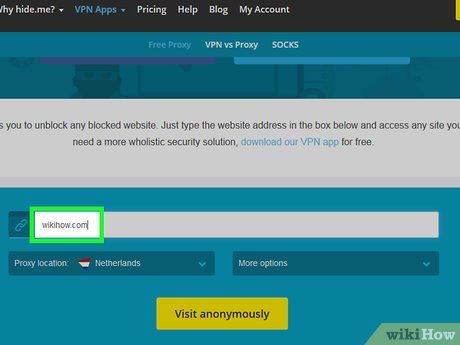
Enter the website address. Type the blocked website's address into the "Enter web address" text box located in the center of the page.
- You can select a different country by clicking on the "Proxy location" dropdown and choosing the new country from the menu that appears.
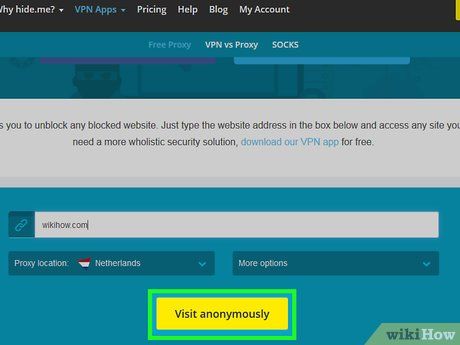
Click Visit anonymously. This yellow button is located beneath the text box. Clicking this will help load your website.
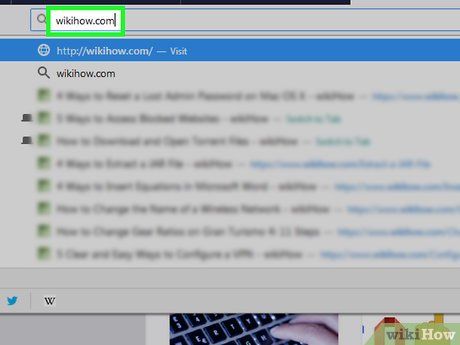
Browse the page. Once the website has loaded successfully, you can use it just like you normally would. However, note that the loading time for your site will be much slower than usual.
Use ProxySite Proxy
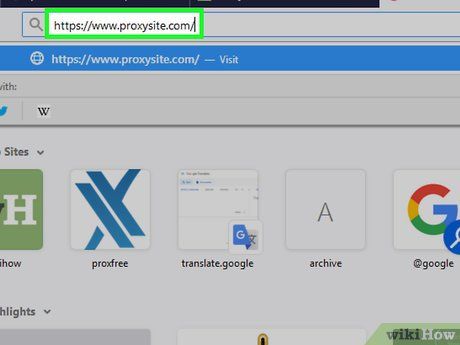
Open the ProxySite website. Go to https://www.proxysite.com/ in your browser.
- If this site is blocked on your computer, you can search for another proxy site or try using a portable browser.
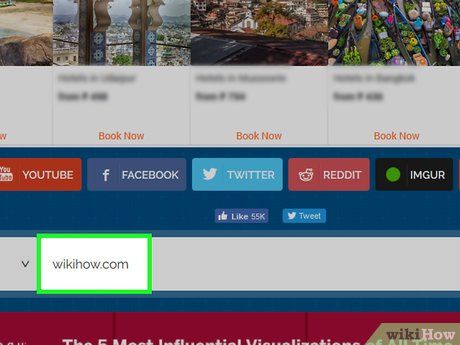
Enter the website address. Type the address of the blocked website into the text box near the top of the page.
- You can also select a different country for the server location by clicking the "US Server" dropdown and selecting the country from the menu that appears.
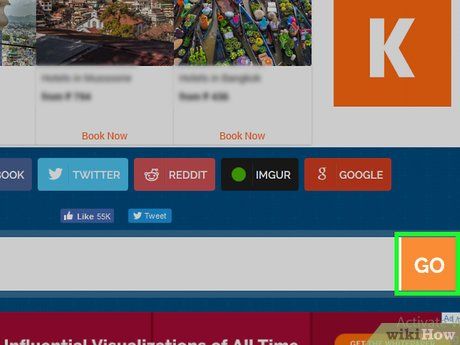
Click GO. This orange button is located to the right of the text box. Clicking it will load your website.
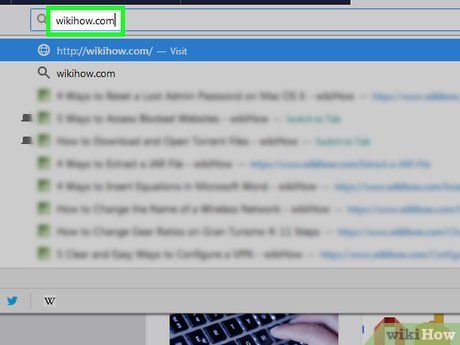
Browse your site. Once the website has fully loaded, you can use it as usual. However, keep in mind that the loading time for the website will be significantly longer than normal.
Use a Portable Browser
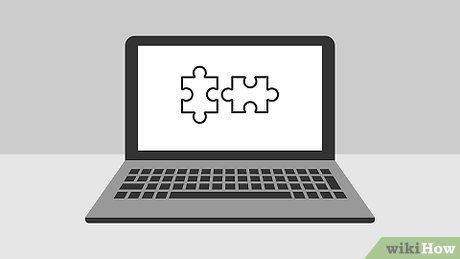
Understand how this method works. Some web browsers come with built-in proxies that allow you to bypass web restrictions. These browsers are typically not downloadable on restricted computers, but some offer a "portable" version. You can install the portable version of the browser onto a flash drive and run it on a restricted computer directly from the flash drive.
- You may need to use an unrestricted personal computer to install the portable browser onto your flash drive.
- If you're trying to use the portable browser on a computer that doesn't allow USB connections, you won't be able to use it.

Insert the flash drive into your computer. The flash drive should be plugged into one of the USB ports on the computer.
- As a reminder, you may need to do this on an unrestricted personal computer (e.g., your home computer).
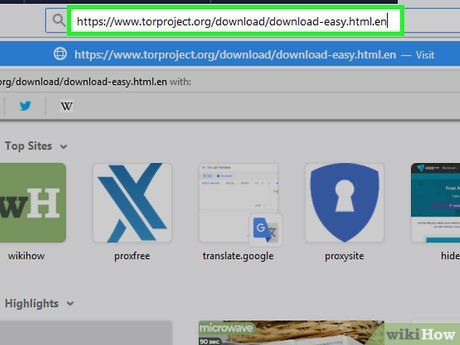
Open the Tor download page. Visit https://www.torproject.org/download/download-easy.html.en in your browser.
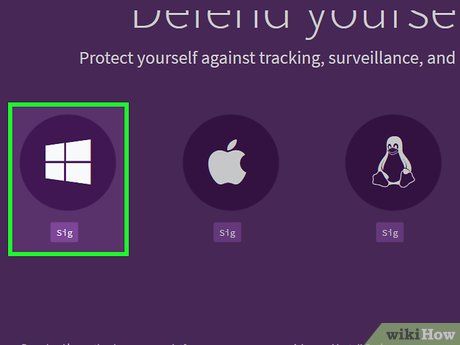
Click DOWNLOAD. This purple button is located in the center of the page.
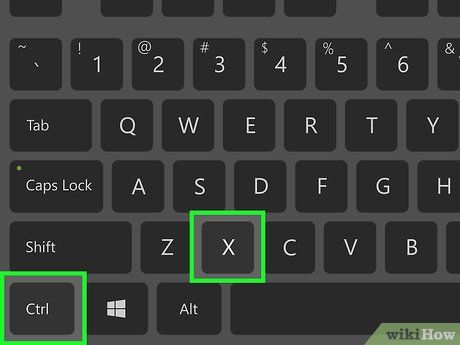
Transfer the Tor installer file to your flash drive. Go to the folder containing the downloaded installer and follow these steps:
- Select the file by clicking on it.
- Press Ctrl+X (on Windows) or ⌘ Command+X (on Mac) to copy and cut the file from its current location.
- Click on your flash drive name on the left side of the window.
- Click into the empty space in the flash drive window.
- Press Ctrl+V (on Windows) or ⌘ Command+V (on Mac) to paste the file onto your flash drive.
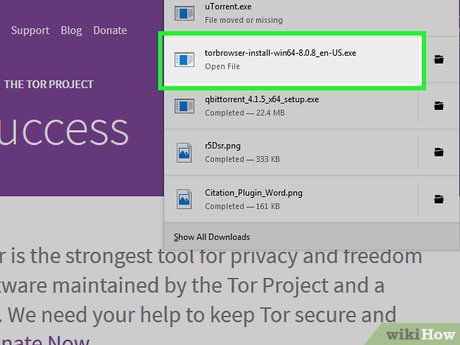
Install Tor on your flash drive. To do this:
- For Windows - Double-click the Tor EXE file, choose the language, and click OK, then click Browse..., select your flash drive name, click OK, and finally click Install. Uncheck both boxes and click Finish when prompted.
- For Mac - Double-click the Tor DMG file, confirm the download if required, and follow the on-screen instructions.

Eject your flash drive. Now that Tor is installed on the flash drive, you can run Tor on a restricted computer without worrying about the installation being blocked.

Insert the flash drive into the restricted computer. This should be the computer where you want to access the blocked website.
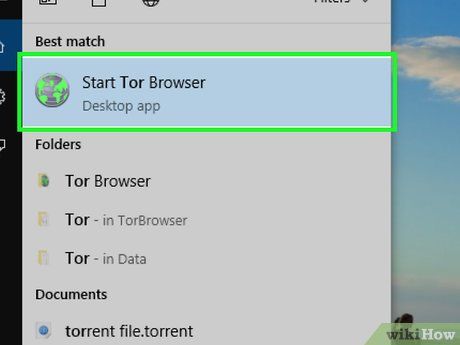
Launch Tor. To do this:
- Open your flash drive if it is not already open.
- Double-click on the "Tor Browser" folder.
- Double-click the "Start Tor Browser" icon.
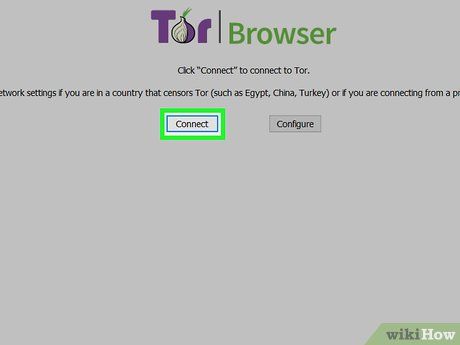
Click Connect (Connect). This is the step where Tor runs - the browser appears similar to an older version of Firefox.
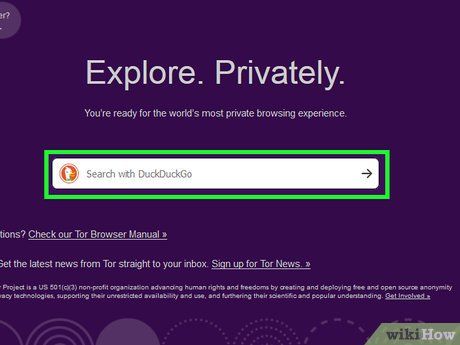
Visit the blocked website. Use the text box located in the middle of the Tor welcome page to do this. Since Tor is launched with an integrated proxy, you are free to access any website.
- Note that it will take longer to load the page as the traffic (your browsing activity) will be routed through different servers.
Advice
- Aside from using a personal VPN, using a portable browser is perhaps the safest method to freely access websites.
Warning
- If you're caught accessing a blocked website, there may be consequences. Specifically, you could face suspension, expulsion, or even termination from your job.
