If Google Chrome automatically blocks a website, it might be because Google has flagged it as unsafe, or your organization or school has restricted access to it. In such cases, you should proceed with caution. This article provides a step-by-step guide to bypass these restrictions and access blocked websites on Chrome.
Steps
Access Blocked Websites on Chrome
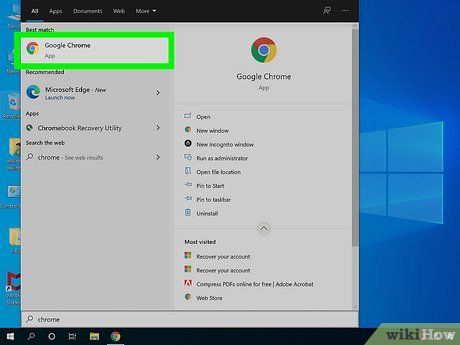
Open Chrome and navigate to the blocked website. This method allows you to access websites that are not restricted by your network but are flagged as unsafe by Chrome.
- When attempting to visit a blocked site, Chrome will display a warning page indicating that the site is unsafe.
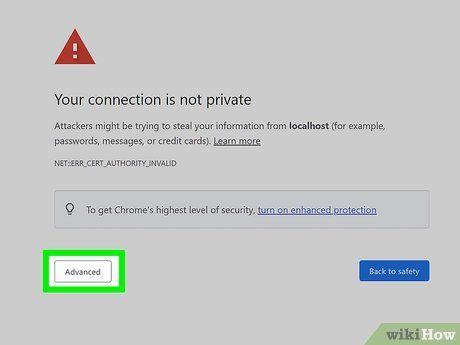
Click on Advanced. This option is located at the bottom left of the warning message.
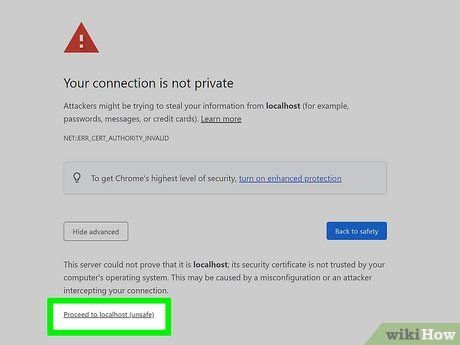
Click on Proceed to [website]. The full address of the website you want to access will appear here.
- To disable the "Not Secure" warning, open chrome://flags and search for "Secure" using the browser's search bar. Enable the option "Insecure origins treated as secure" if it is disabled. After restarting the browser, you will no longer receive warnings for websites flagged as unsafe.
Use basic methods to access blocked websites
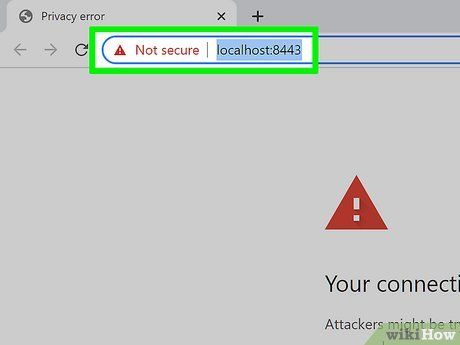
Understand the effectiveness of these methods. If the website you want to access is blocked on your computer, you can try using the mobile version of the site, its IP address, or Google Translate. However, if you cannot access the blocked site through your internet connection, consider using a VPN.
- VPNs can be challenging to set up on controlled computers (e.g., library, school, or work computers); however, if you are using a personal computer, you can install a VPN while connected to your wireless network.
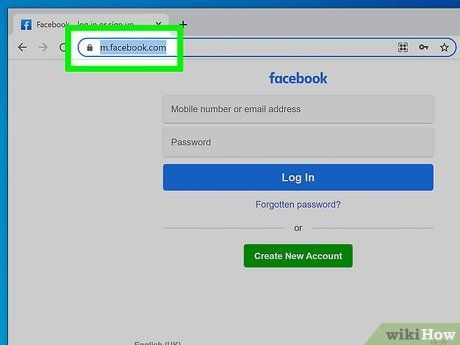
Use the mobile version of the website. Many websites, such as Facebook and YouTube, have mobile versions accessible by adding "m." between "www." and the site name in the address. Many blocking services do not restrict access to the mobile versions of blocked sites.
- For example, you can access the mobile version of Facebook by typing "https://www.m.facebook.com/" into your browser.
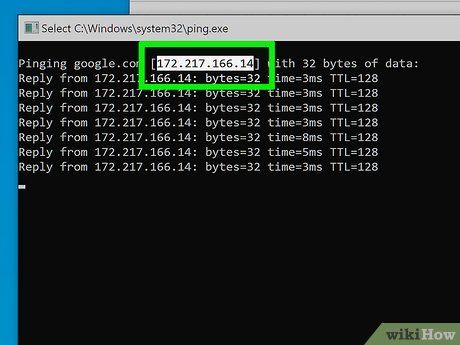
Search for the website's IP address instead of its regular URL. You can find the IP address (a numerical address) of a website on most common computer platforms, then enter it into the browser's URL bar just like a standard address (e.g., "https://www.google.com/").
- This method doesn't work for all websites, as some services hide their IP addresses, and others use multiple unreliable IPs.
- If you can't access Command Prompt (Windows) or Terminal (Mac) on a restricted computer, use a personal device with unrestricted internet to find the IP and use it on the blocked computer.
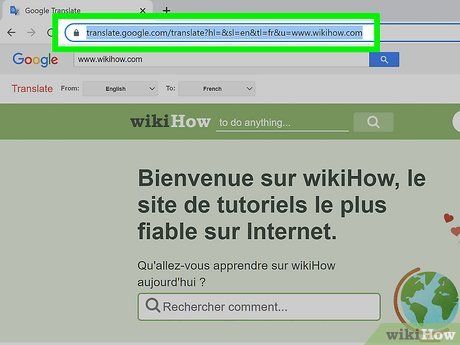
Use Google Translate. While not always effective, this method is a simple alternative to using proxy sites or lightweight browsers:
- Visit https://translate.google.com/ in your browser.
- Enter the website's URL in the left text box.
- Choose a language different from the website's original language in the right box.
- Click the website link in the right box.
- Click the "Go to [Website]" link on the left if the site doesn't load immediately.
- Click Translate when prompted.
- Browse the site.
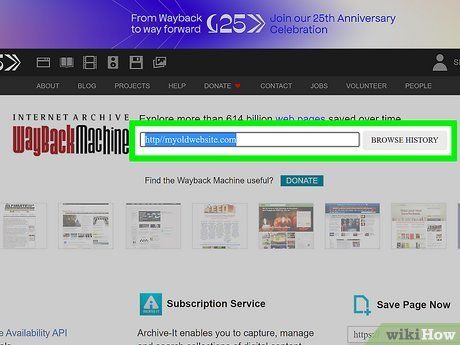
Use Wayback Machine to browse archived pages. Wayback Machine allows you to view older versions of websites without directly accessing them. While it won't help with dynamic content like Facebook feeds, it's useful for accessing blocked search results or similar information.
- Go to https://archive.org/web/ on your computer's browser.
- Enter the website's URL in the input field near the top.
- Click BROWSE HISTORY.
- Select a specific date.
- View the results.
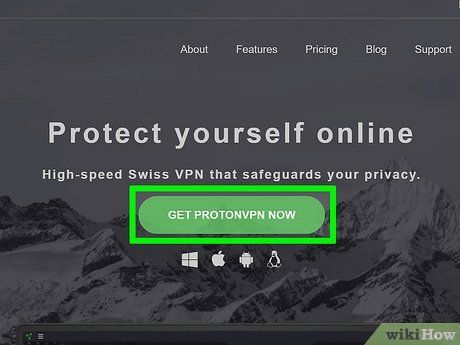
Use a VPN on your personal computer. Virtual Private Networks (VPNs) are services you can enable to route your internet traffic through servers in different countries or locations. This effectively hides your online activity and allows you to access websites and services typically blocked in your area.
- Most VPNs require payment, but some, like Hotspot Shield, offer free versions.
- To avoid detection, ensure the VPN is enabled every time you use the network.
