Nowadays, many people continue working even after they return home and often need access to their work emails while at home or during their commute. If your company allows it, you can connect to your work email using Outlook Web App (formerly known as Outlook Web Access). You can also use the traditional Outlook program or a mobile device. Typically, you'll need to contact the company's IT department to ensure a successful connection.
Steps to Follow
Outlook Web App

Contact your company's IT department. Before attempting to access your work emails from home, get in touch with the IT department to confirm whether it's allowed. Many large companies prohibit remote access to work emails for security reasons. The IT team will provide guidance on how to connect correctly.
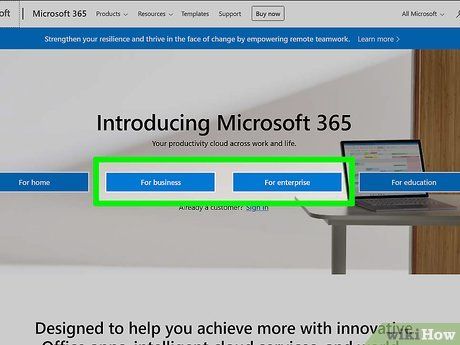
Determine if your company uses Office 365 or an Exchange server that supports Outlook Web App (Access). Depending on the Microsoft product your company utilizes, there are different ways to access email via a web browser. If your company uses Office 365 for Business or an Exchange server configured for web access, you can use Outlook Web App (formerly known as Outlook Web Access) to check your work emails.
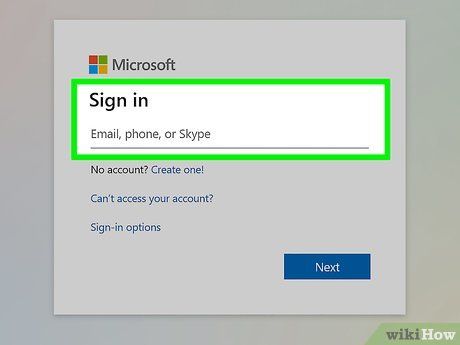
Access your company’s email login page. If your company uses Outlook Web App, the login page will vary based on how the email service is configured:
- Office 365 for Business - Visit portal.office.com.
- Exchange Server - Access the login page for the Exchange server. For instance, if your company is called "Interslice," the Exchange login page might be mail.interslice.com.
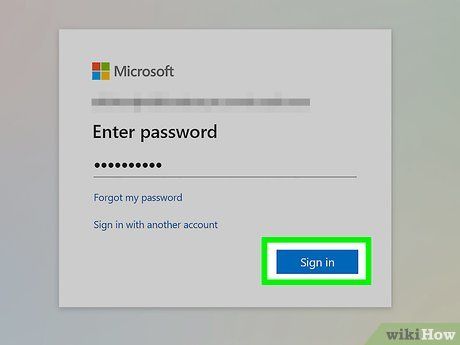
Log in using your full email address and password. Enter your Office 365 for Business or Exchange email address and password. If you do not have login credentials, contact your IT department for assistance.
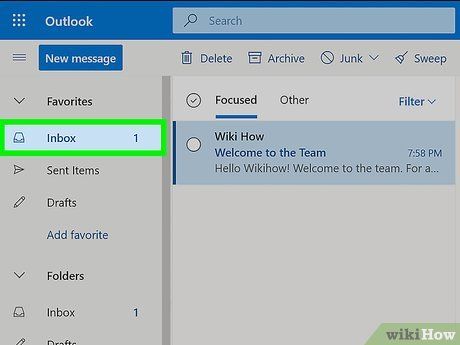
Open your mailbox. Once logged in, you can access your inbox. The process differs slightly between Office 365 for Business and an Exchange server:
- Office 365 for Business - Click the app launcher (grid icon) and select "Mail."
- Exchange Server - Click the "Mail" option on the navigation bar.
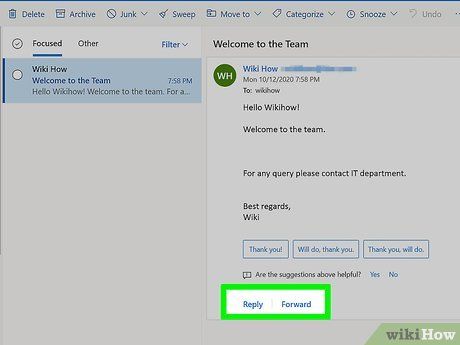
Read and reply to emails. After opening your inbox, you can read, respond to, and compose new emails just like in any other email client. Your folders are displayed on the left, emails in the center, and selecting an email will open it in the right-hand pane.
Outlook Program

Contact the IT department. Each company has different policies regarding email access outside the office. The IT team may have specific guidelines you need to follow to successfully connect to your configured email account.
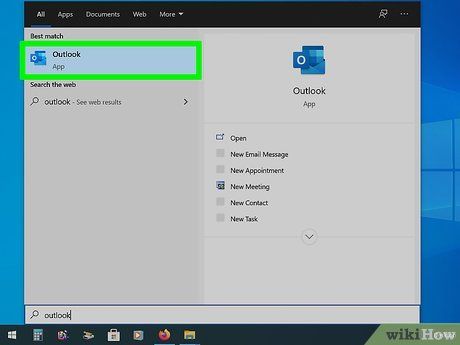
Open Outlook on your computer. If your company uses Exchange or Office 365 for Business, you can add your account to Outlook on a Windows or Mac computer.
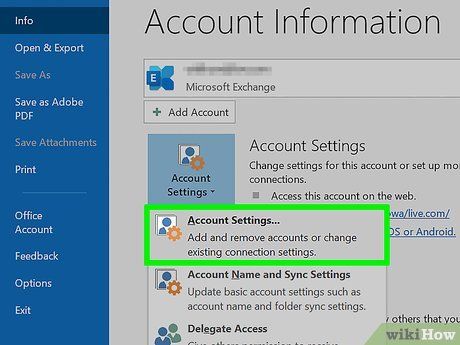
Click on the File menu and select "Info." This step displays the account information for the current profile.
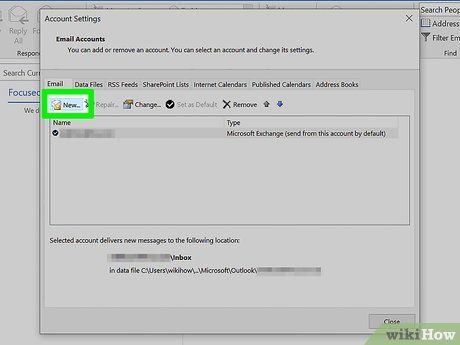
Click the "Add Account" button. This action allows you to add a new Outlook account.
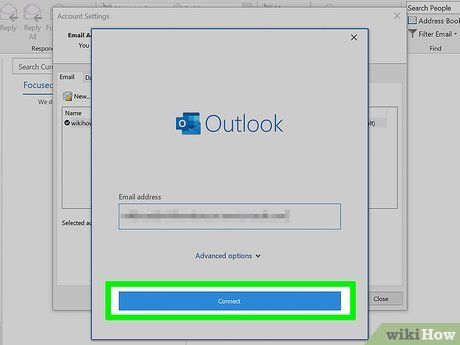
Enter your work email address and password. Outlook will automatically detect the type of server you are connecting to. During the setup process, you may be prompted to re-enter your password.
- Note that Outlook 2016 only supports Exchange account setup using the automatic system. Your Exchange administrator must configure the server accordingly. Outlook 2016 does not support Exchange Server 2007.
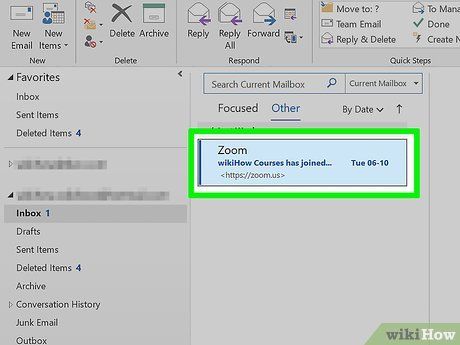
Access your work email. Once logged into your account, you can send and receive work emails using Outlook. Simply select the inbox from the navigation menu on the left.
iPhone Exchange Email

Contact the IT department. Many companies restrict employees from accessing work emails outside the office for security reasons. Check with your IT department to confirm whether you can access your emails from home. They may provide specific instructions to help you connect successfully.
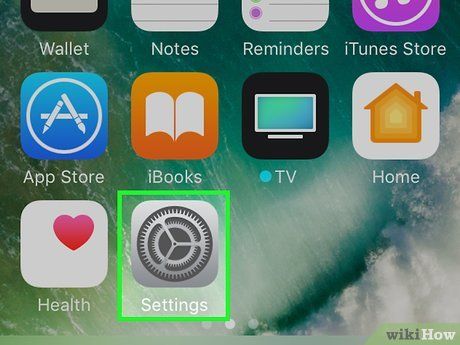
Open Settings on your iPhone. If you are using Office 365 for Business or an Exchange-based email account, you can add it to the Mail app on your iPhone—provided the IT department allows external connections.
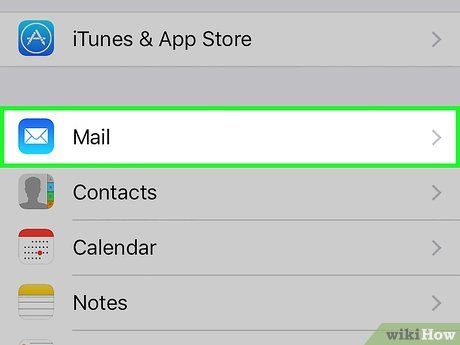
Select "Mail, Contacts, Calendars." This will open the settings menu for all connected email accounts.
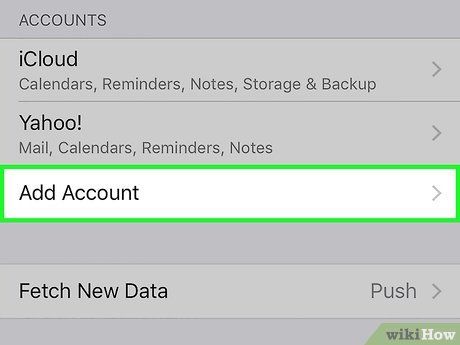
Tap "Add Account" and select "Exchange." This step allows you to add an Exchange or Office 365 for Business email account.
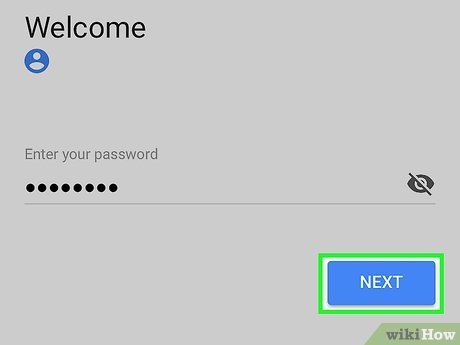
Enter your full email address and password. Make sure to include the domain at the end of your email address (e.g., "[email protected]").
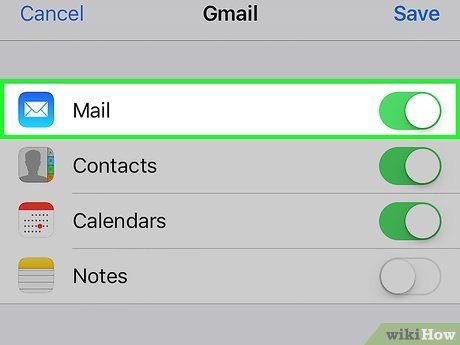
Ensure "Mail" is enabled and tap "Save." This action adds your Exchange or Office 365 for Business account to the Mail app.
- If you are unable to connect to the Exchange or Office 365 for Business server, contact your IT department, as they may need to grant mobile device access.
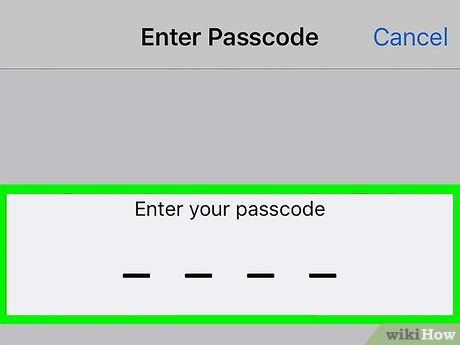
Create a password if prompted. Some Exchange servers require you to set up a password when adding an account. You will need this password to check your work emails.
Android Exchange Email

Contact the IT department. Many companies restrict employees from accessing work emails outside the office due to security concerns. Check with your IT team to confirm whether remote access is permitted. They can provide detailed instructions for connecting to your work email.
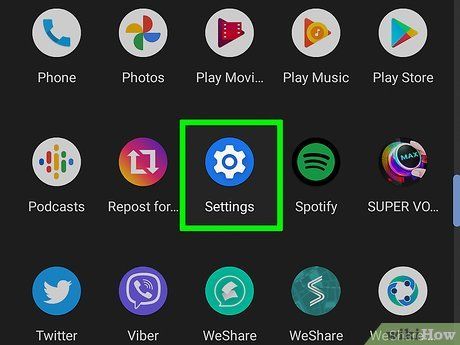
Open the Settings app on your Android device. If your IT department allows it, you can add an Exchange or Office 365 for Business account through the Android Settings app.
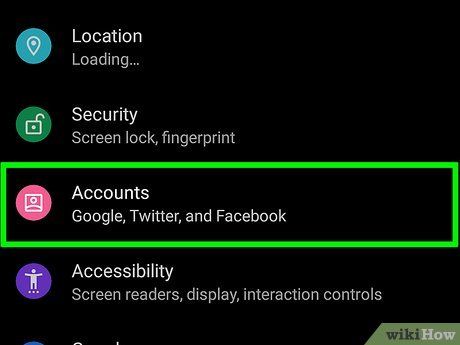
Select the "Accounts" option. This will display a list of accounts currently linked to your Android device.
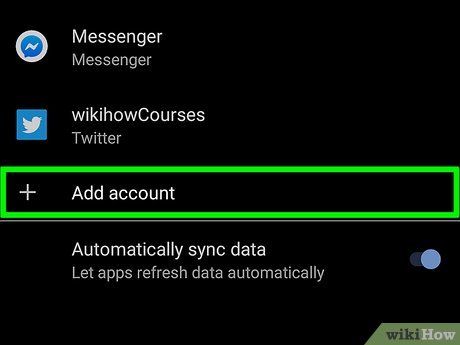
Tap "+ Add account" and choose "Exchange." This step enables you to add your Exchange or Office 365 for Business account to your Android device.
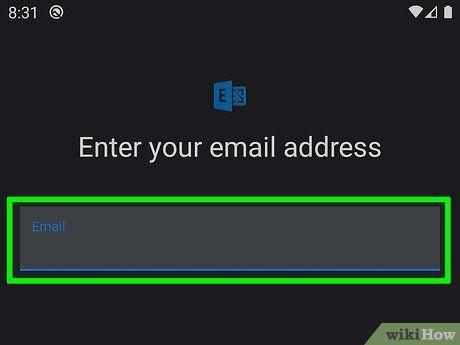
Enter your full work email address. Type in the email address associated with your work's Exchange server and tap "Next" to proceed.
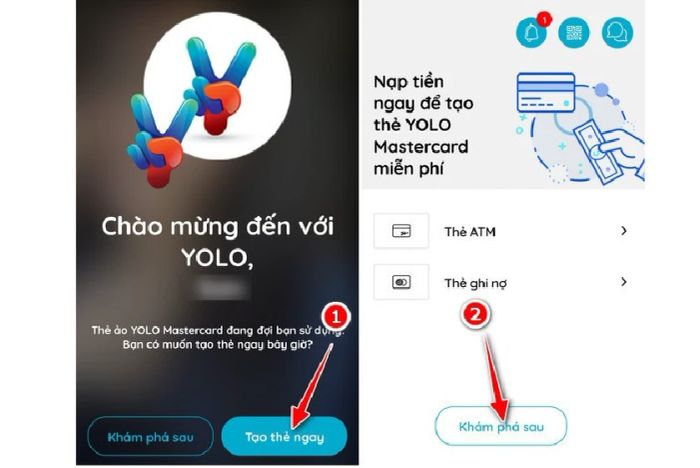
Enter your work email password. Input the password used to access your work email. If you're unsure of your password, reach out to the IT department for assistance.
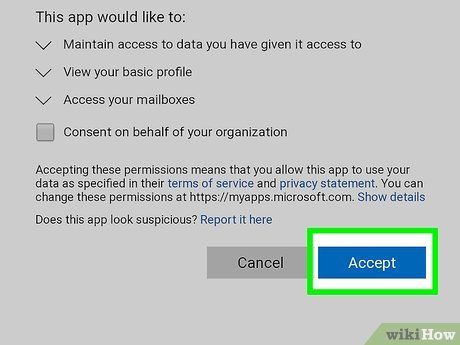
Review account and server details. You'll see your email address, password, along with the server, port, and security type. The default settings should work, but adjustments may be necessary based on IT department instructions.
- If you're unable to connect to the Exchange server, consult your IT team to confirm whether remote email access is permitted and to receive specific connection guidelines.
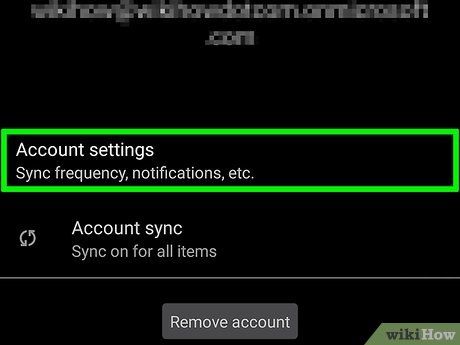
Customize account settings. Once connected, choose the data you want to sync with your Android device. Make sure to enable "Sync Email" to receive work email notifications on your device.
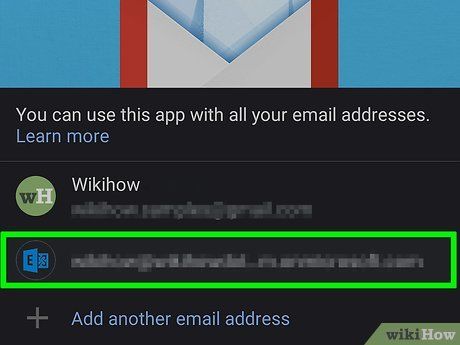
Access your email via the Email or Mail app. After adding your account, you can check your work emails using the default Email or Mail app on your Android device.
BlackBerry

Contact your IT department. Not all companies allow remote access to work emails, and some have specific security requirements for connecting to the mail server. Check with your IT team to confirm whether you can access emails on your BlackBerry and if any special setup is required.
- If your company uses BlackBerry Enterprise Cloud services, IT will need to activate your device and authorize your account before you can connect.
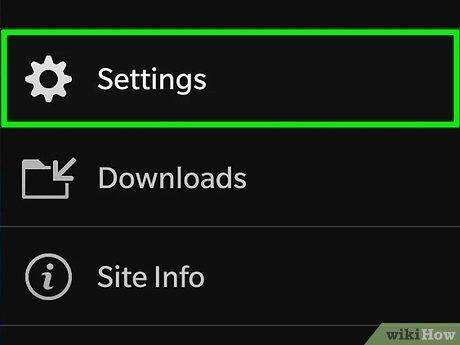
Open the Settings menu on your BlackBerry. You can find this option on the Home screen.
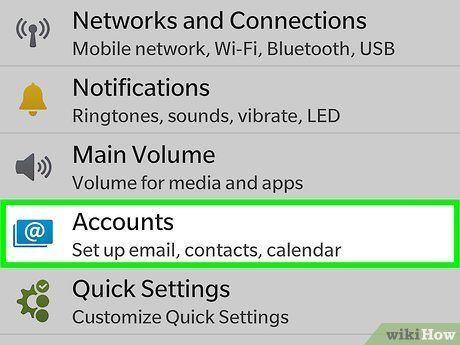
Select "System Settings" and tap "Accounts." A list of all accounts currently linked to your BlackBerry will appear.
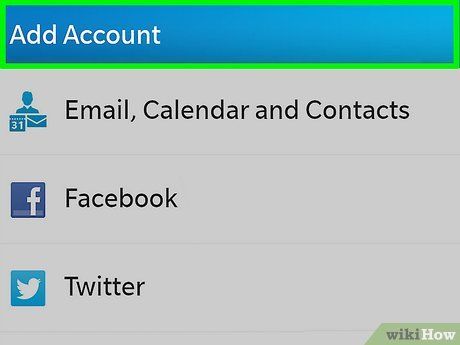
Tap "Add account." This will initiate the process of adding a new email account to your BlackBerry device.
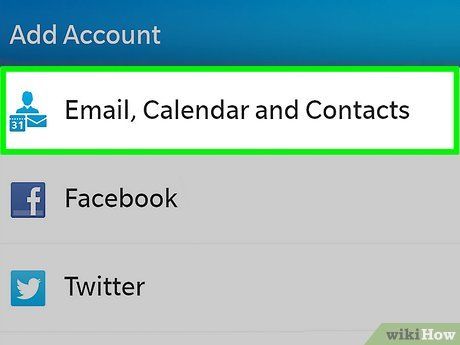
Select "Email, Calendar, and Contacts" from the account type list. This allows you to add an Exchange or Office 365 for Business account.
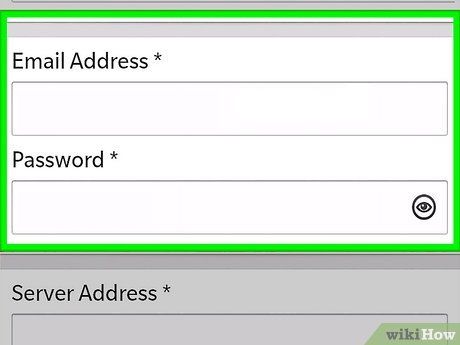
Enter your email address and password. BlackBerry will automatically attempt to connect to your Exchange or Office 365 for Business account.
- If your BlackBerry is unable to connect to your work email, reach out to your IT department for any specific setup instructions.
