Learn how to browse LinkedIn in Private mode without revealing your identity to other users.
If you’re looking to explore LinkedIn without your profile being visible to others, but you’re unsure how to adjust your settings, we’ve got you covered. The process is simple and doesn't require any paid features or subscriptions. In this guide, we’ll walk you through the steps to enable private browsing, as well as how to use LinkedIn’s various privacy options. Let’s dive in!
Quick Instructions
- Log in to LinkedIn and click the Me icon at the top-right of the page.
- From the dropdown menu, select Settings & Privacy, then head to Visibility.
- Look for Profile viewing options under the Visibility of your profile & network section and click on it.
- Select your preferred private browsing option: either Private mode or Private profile information.
- If you wish to turn off private browsing, simply click on Your name and headline on the same page.
Detailed Steps
Different LinkedIn Browsing Modes
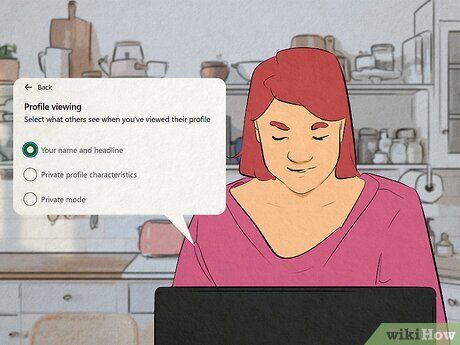
LinkedIn offers three browsing options: public, private, and semi-private. When browsing publicly, your name and job information are visible to others. However, the privacy modes provide varying levels of anonymity on the platform:
- Private profile details. This 'semi-private' mode hides your name, but some details from your profile (like your job title or company) may still be visible.
- Private mode. In this mode, none of your profile information will be visible to anyone whose profiles you visit. You will appear as an 'Anonymous LinkedIn Member' instead.
Activating LinkedIn Private & Semi-Private Browsing (Desktop)
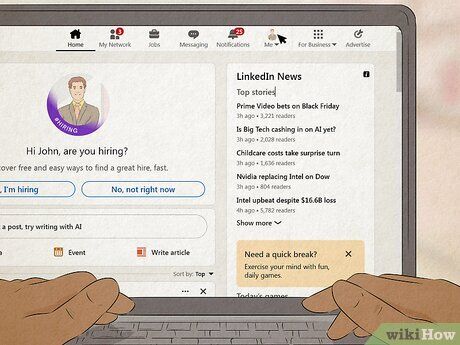
Sign in to LinkedIn and click on the “Me” icon. Enter your LinkedIn login credentials, either your email address (or phone number) and password. After logging in, locate the circular icon with your profile picture labeled Me at the top right corner of the screen and click on it to continue.
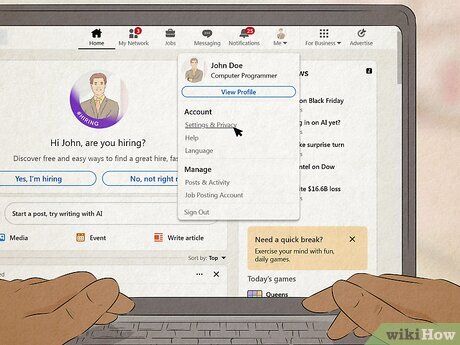
Go to “Settings & Privacy.” From the dropdown menu under Me, select Settings & Privacy (under Account). On the Settings page, click on Visibility from the menu on the left. In the Visibility of your profile & network section, select Profile viewing options to adjust your browsing settings.
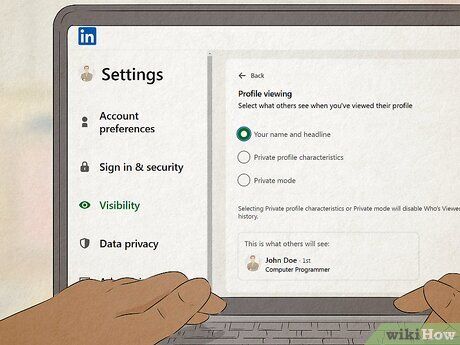
Choose your preferred privacy mode. Here, you can pick the level of privacy you want for your LinkedIn browsing experience. You can opt for the site’s ‘semi-private’ mode, known as Private profile characteristics, or select Private mode for complete privacy when navigating LinkedIn.
- Once you make your selection, LinkedIn will automatically save your choice, allowing you to exit the settings and continue browsing as usual.
Activating LinkedIn Private & Semi-Private Browsing (Mobile)
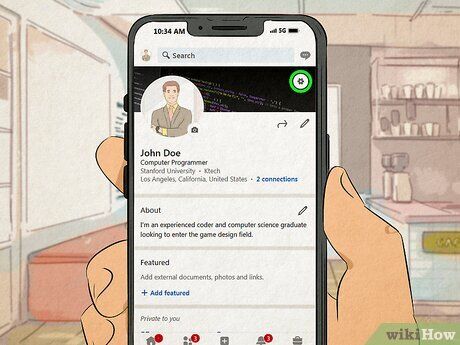
Sign in to the LinkedIn app and access the “Settings” menu. Open the LinkedIn app and enter your login details (email or phone number, and password). On the main screen, tap your profile picture at the top left corner. Then, from the dropdown menu, select Settings to proceed.
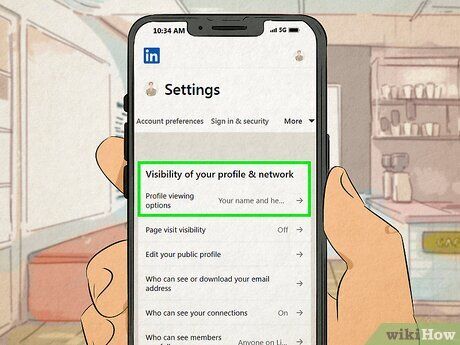
Tap “Visibility,” then choose “Profile viewing options.” Inside the Settings section, tap on Visibility and look for the Visibility of your profile & network section, just as you would on the desktop version. Next, tap on Profile viewing options and select your desired privacy setting, whether it’s Private mode or Private profile characteristics.
- Once you've chosen your privacy mode, exit the Visibility page and continue using the app normally.
Disabling LinkedIn’s Private Mode
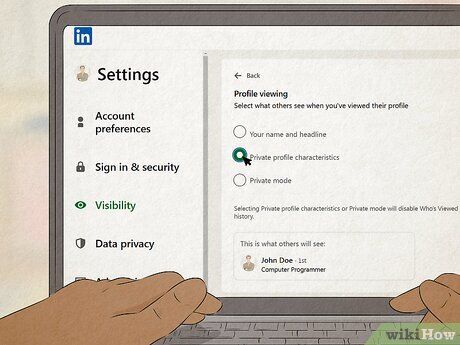
Go back to “Profile viewing options” and choose a new mode. You have three available options: Private mode, Private profile characteristics, and Your name and headline (public mode). If you're currently using Private mode, simply select the mode you'd like to switch to, and LinkedIn will save your new setting automatically.
- Once you disable Private mode on LinkedIn, the “Who’s Viewed Your Profile” feature will be restored within 24 hours.
Is LinkedIn’s private mode a paid feature?
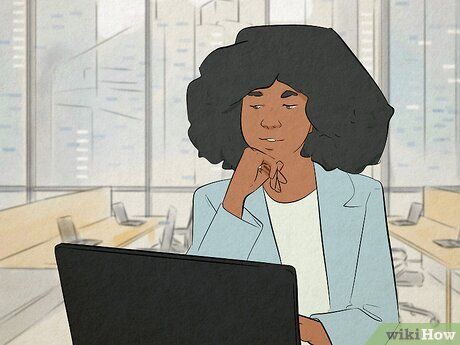
No, private mode is completely free for all LinkedIn users. Anyone with a LinkedIn account can browse in Private mode (or use the semi-private and public modes). However, there are some differences in how Private mode works for Premium subscribers versus free users:
- Free LinkedIn account. If you’re using Private mode with a free account, the “Who’s Viewed Your Profile” feature will be disabled, your viewer history will be erased, and you won’t receive additional details about who views your profile.
- Premium subscription. Premium users can still see who viewed their profile in the last 90 days (though if those viewers are in Private mode, their names will remain hidden).
- Note: You cannot block users who are in Private mode or force them to reveal their identities.
When should you use LinkedIn’s Private Mode?
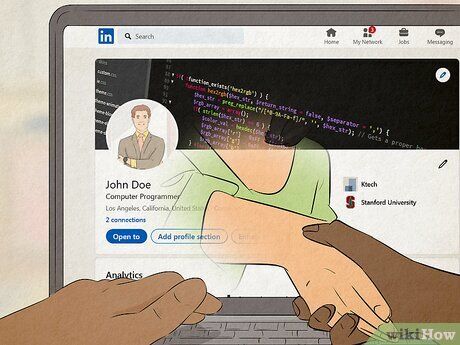
Enhance your profile and grow your network. If you’re not yet ready for potential employers, clients, or connections to see your profile, switch to Private mode to explore other profiles without them noticing. You can also use Private mode to research colleagues’ profiles or those of individuals with similar job roles to improve your own profile.
- Get inspiration from their profiles and apply it to enhance your own! Meanwhile, keep an eye out for potential connections you might want to reach out to later.
- When you’re finished refining your profile, you can turn off Private mode and begin making connection requests.

Conduct research on business prospects. If you're working to build new leads for your business, using Private mode to research potential contacts can give you insight into your target audience without revealing your intentions. Once you’ve gathered all your leads and crafted a plan, you can switch to public mode to start your outreach efforts.
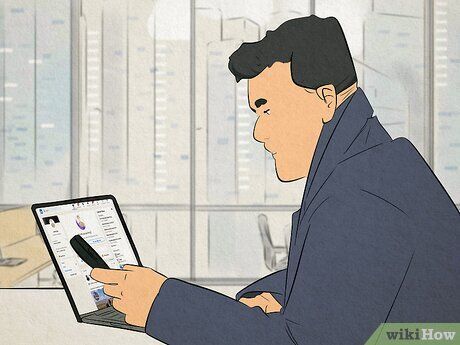
Study your competitors. If you prefer your competitors not to know you’re examining their profiles, Private mode offers a way to view them anonymously. You can discover competitors through LinkedIn’s 'People also viewed' feature or by browsing LinkedIn groups to find relevant profiles.
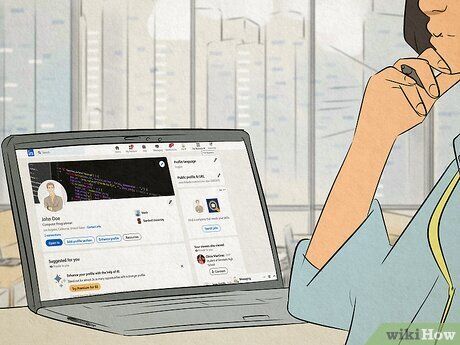
Explore potential job candidates. If you're a recruiter or handling talent acquisition, consider using Private mode while researching potential candidates. Once you’ve compiled a list of promising candidates, you can turn off Private mode and contact them directly.
- As a recruiter, you can also use Private mode to gain insight into applicants’ profiles without them knowing you’re reviewing their details.
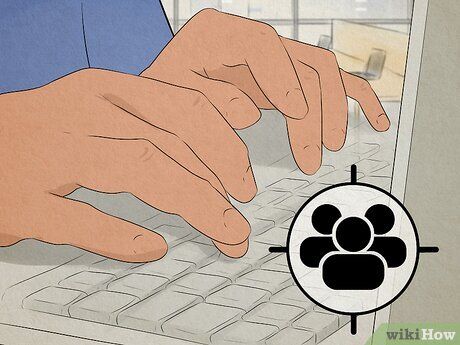
Research customers or clients. Doing research on your customers can help you refine your sales pitch to match their needs and preferences. If you'd like to learn about clients without them realizing you’re looking, Private mode is a good option to maintain your anonymity while gathering information.
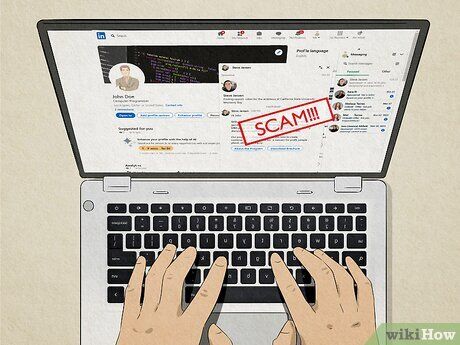
Stay safe from scams. Phishing attacks often target people based on publicly available information. If you're concerned about online security or want to keep your details more private, using Private mode while browsing unfamiliar profiles can help protect your personal information from potential scammers.
Enhancing the Security of Your LinkedIn Profile
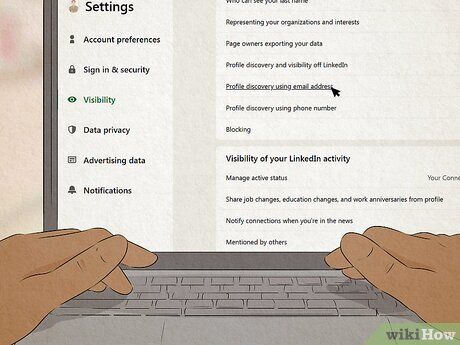
Modify additional visibility settings to safeguard your privacy. LinkedIn offers various optional settings on the same page where you can adjust your private browsing mode (found under Visibility in Settings & Privacy). While LinkedIn is primarily a networking platform, you may need to share some information to make connections. Here are some ways to increase your profile’s privacy:
- Modify your profile visibility. Under Edit your public profile, you can control your profile’s public visibility and choose who can view it (whether it's first-degree connections, anyone on LinkedIn, etc.).
- Limit who can see your last name. You can opt to show only the initial of your last name instead of the full name.
- Control who sees your email address. You can restrict people from seeing or downloading your email address, and prevent others from finding you through your email or phone number.
- Conceal your connections. There’s an option to hide your list of connections or the users you follow from others.
- Turn off “Representing your organizations and interests.” This will prevent your name from appearing when others search for your company.
- Block your profile from search engines. You can prevent your profile from being discovered outside of LinkedIn, making it inaccessible through search engines.
- Remove personal information. Beyond visibility settings, you can also delete any personal data you prefer not to share, while being mindful that some details, like your job title and work experience, may be important for employers to see.
