Adding a watermark to your Google Docs file is an effective way to protect personal data and preserve the integrity of the document’s content. In this article, Software Tips will guide you on how to insert a watermark in Google Docs quickly and easily.

1. What is a Watermark? Why Should You Insert a Watermark in Google Docs?
A watermark, also known as a faded mark, logo for brand recognition, or copyright label, is familiar to those involved in content development. In important Google Docs documents, people add watermarks to indicate the source of the document, the owner, and to prevent illegal copying of the document.
Most important documents today feature a faded watermark to display the owner’s name and prevent unauthorized copying. Let’s explore how to professionally add a watermark in Google Docs with Software Tips!
2. How to Insert a Watermark in Google Docs Using an Image
If you already have a watermark in image format (PNG), you can easily insert it directly into your Google Docs page. Here’s how you can do it:
Step 1: Open the document where you want to insert the watermark in Google Docs, click on Insert and choose the Watermark feature to add the watermark.
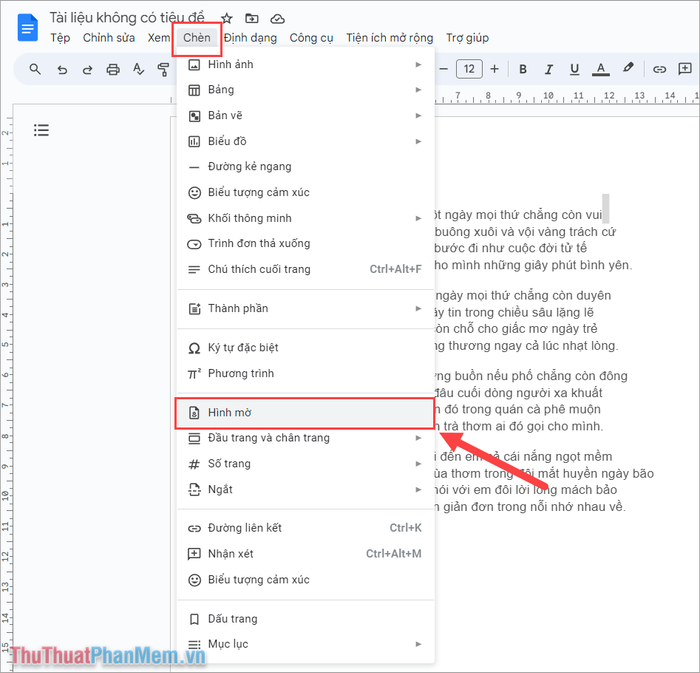
Step 2: Next, select the Image (1) option to insert a pre-existing watermark image from your computer. To upload the watermark image to your computer, click on the Select Image (2) option.
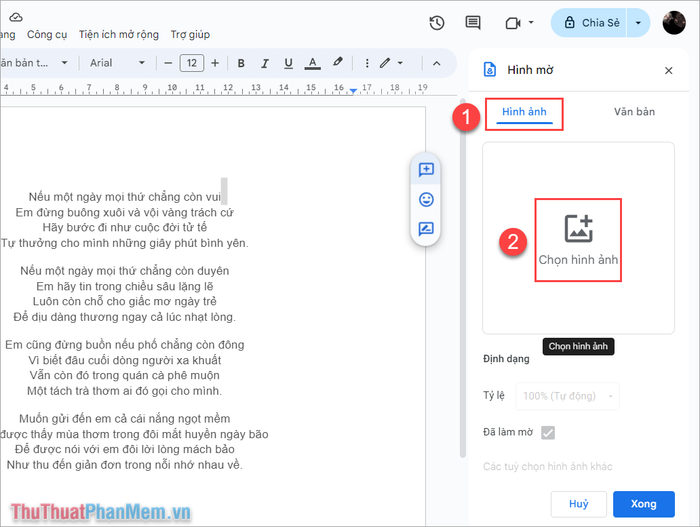
Step 3: Once the watermark is successfully inserted, you will see the watermark on your working page. Now, we need to adjust the watermark to make it visually appealing and suitable for the document’s content as well as personal preferences.
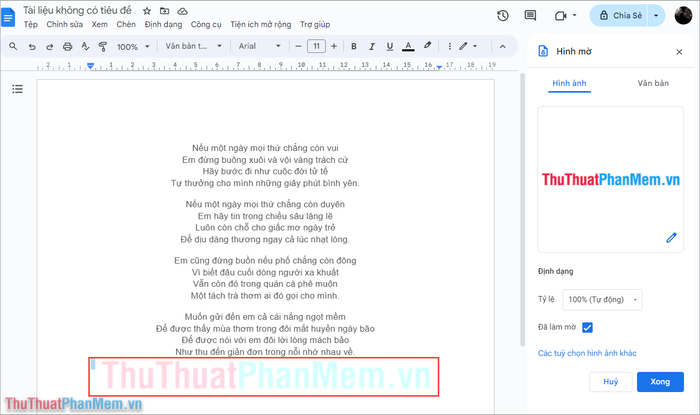
Step 4: To edit the watermark that has been inserted into the document, Right-click on the watermark and select Watermark to proceed to the editing step.
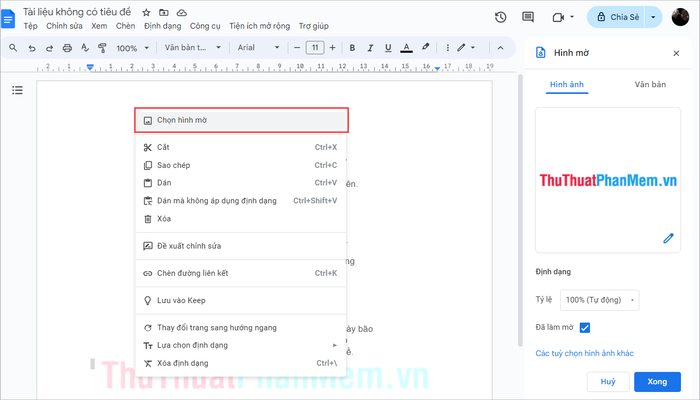
Step 5: During the watermark editing step in Google Docs, there are three key areas you need to focus on.
- Watermark Size: Adjust the size of the watermark by manipulating the anchor points located at the corners.
- Watermark Rotation: Rotate the watermark by tilting it according to the specific stamp style.
- Watermark Position: Move the watermark to a new location by pressing and dragging it to the desired spot.
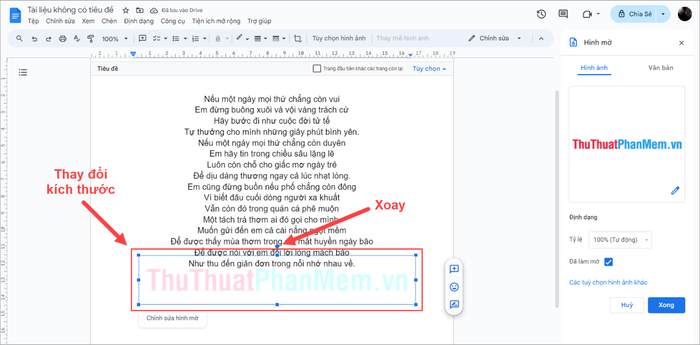
Step 6: For advanced editing to enhance the watermark's appearance and quality, select the Other Image Options section.
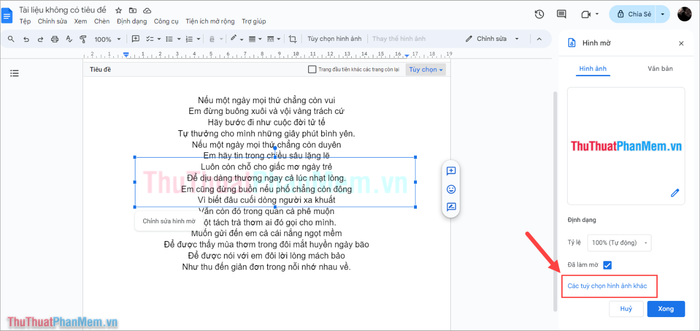
Step 7: In the advanced watermark editing section, you can modify various elements including:
- Size and Rotation: Adjust the size and rotate the watermark to fit your preferences.
- Position: Change the watermark's position.
- Color: Alter the color of the watermark.
- Adjustments: Fine-tune the watermark with advanced settings such as Opacity, Brightness, and Contrast.
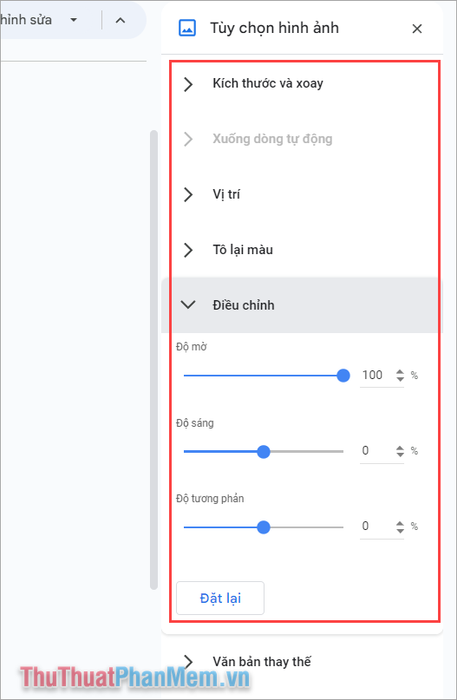
If you adjust the settings but the result isn't quite what you hoped for, and you wish to reset to the default values, simply click on Reset.
Step 8: Once you've finished, the watermark will be successfully inserted into the page in Google Docs.
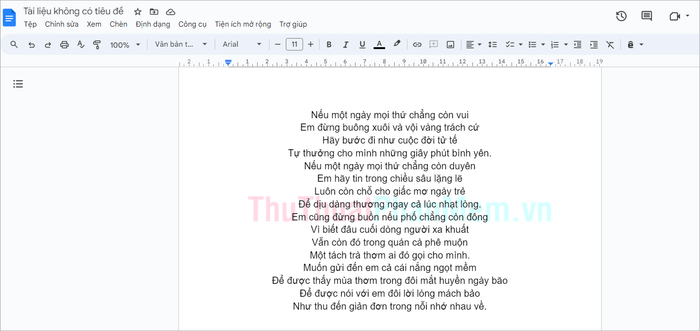
3. How to insert a Watermark in Google Docs using text or characters
If you wish to insert a watermark but don't have an image available, you can create one using text instead. This will save time while still ensuring your Google Docs document retains its copyright protection.
Step 1: Open the document in Google Docs where you want to insert the watermark, then go to the Insert menu and select the Watermark option to add your watermark.
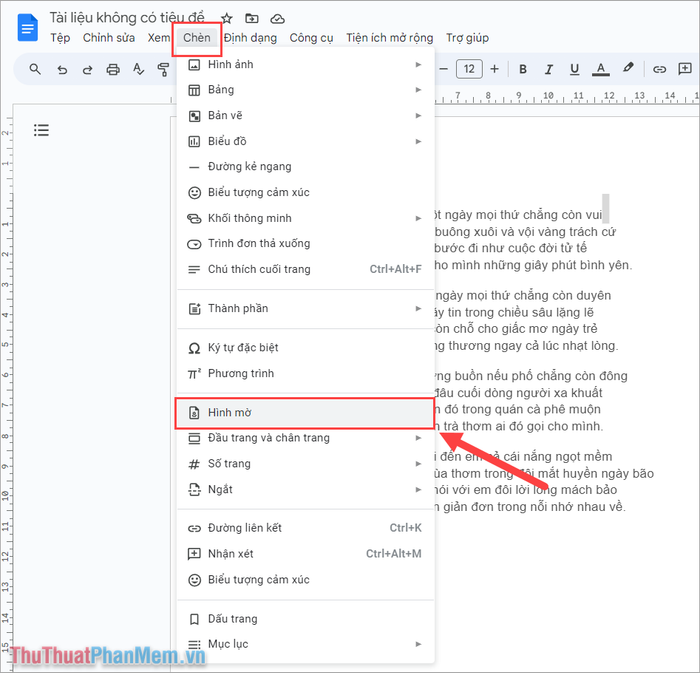
Step 2: Next, choose the Text (1) option and type the content for the Watermark (2) that you wish to insert into the Google Docs document.
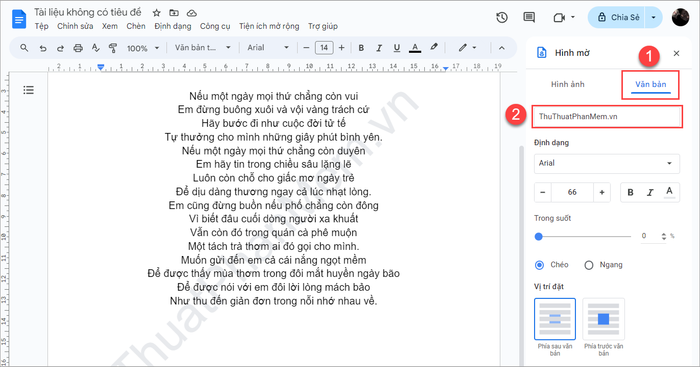
Step 3: Format the newly added watermark in Google Docs to make it appear professional and well-suited to the document's content.
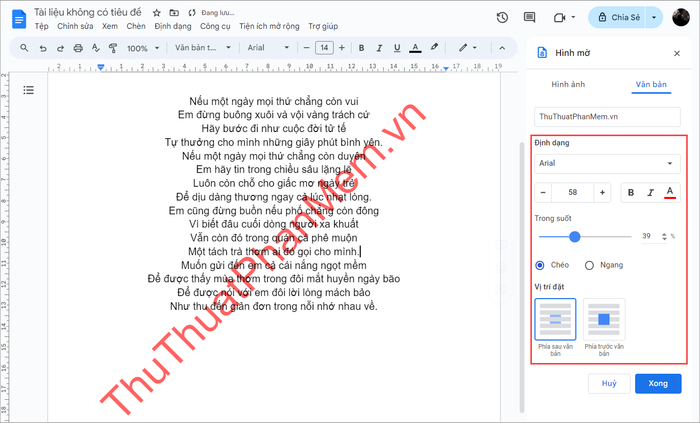
4. How to remove a Watermark that has been added in Google Docs
If you want to remove the watermark after adding it to a document in Google Docs, simply follow these steps:
Step 1: Right-click on the watermark image in Google Docs and select the Select watermark option.
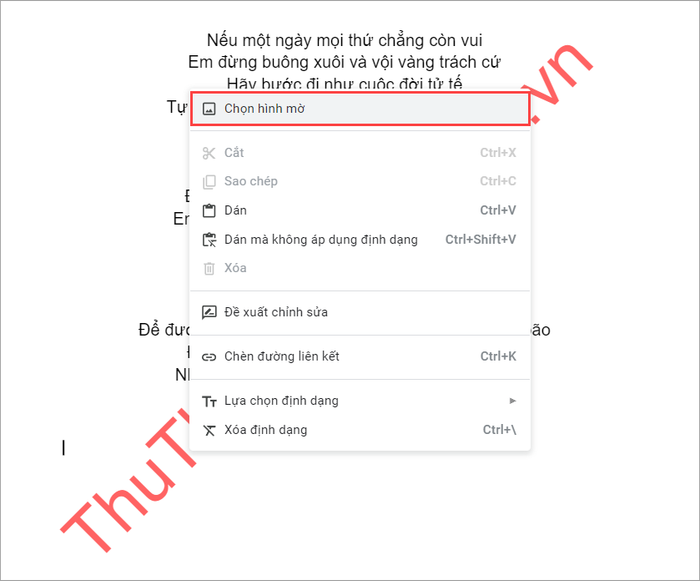
Step 2: Next, click on Remove watermark to delete the watermark from Google Docs. Finally, press Ctrl + S to save the document after removing the watermark.
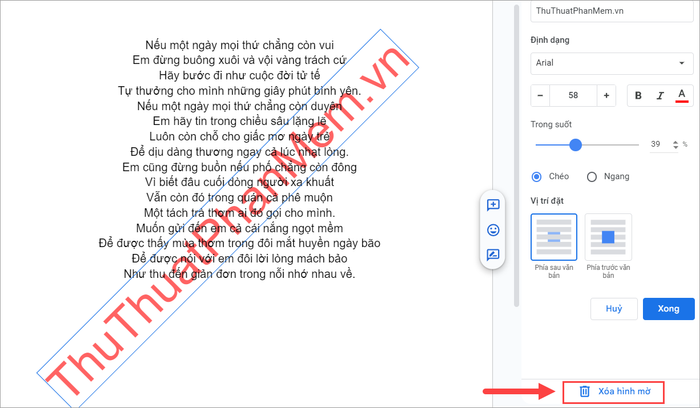
In this article, Mytour has shared a quick and easy way to insert a watermark in Google Docs. Have a great day!
