The Format Background feature in PowerPoint allows you to select an image from your computer or the internet to set as the background for your slides. You can apply this background to multiple slides simultaneously or to the entire presentation. Additionally, you can add effects to the background image to enhance its visual appeal. If you're unable to adjust certain background elements, you may need to edit the slide master.
Steps
Add Image
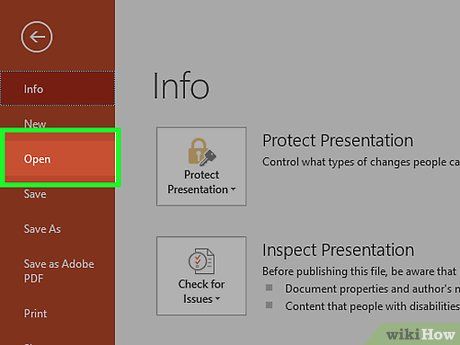
Open your PowerPoint presentation. You can add graphic images to the background of any slide in your presentation. Start by opening the presentation you wish to edit in PowerPoint.
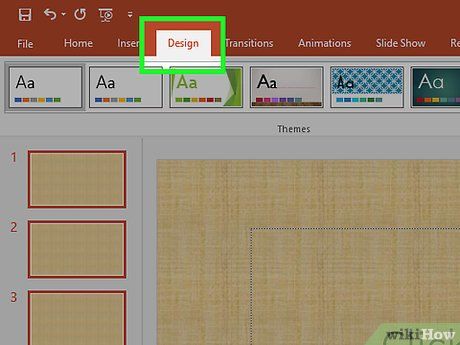
Click on the Design tab at the top of the window. The design tools will appear.
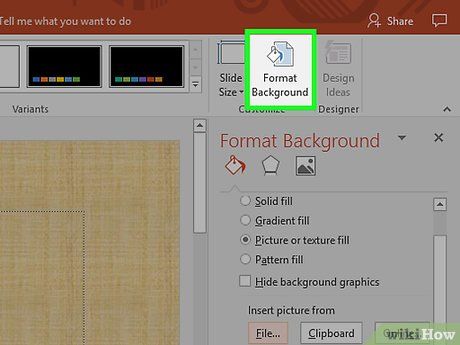
Click the "Format Background" button located on the right side of the Design ribbon. The Format Background panel will appear on the right side of your screen.
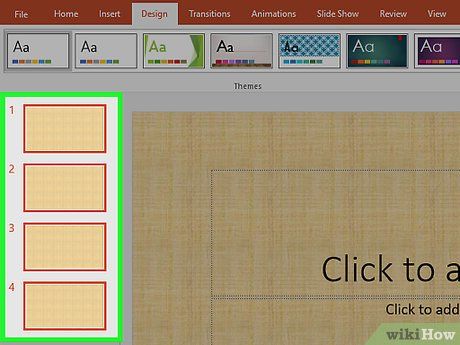
Select the slide you want to apply the background to. By default, the background will only be applied to the active slide. You can hold down the Ctrl / ⌘ Command
key and click on each slide in the left-hand slide list to select them.
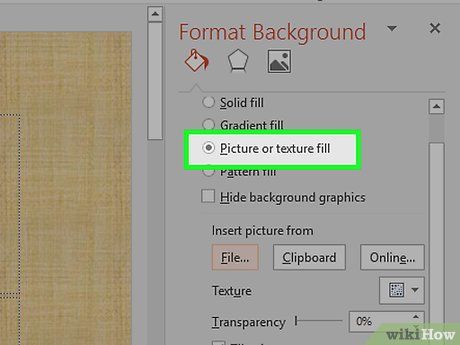
Choose "Picture or texture fill" (Image or texture background). This option allows you to select a background image.
- Other background fill options include solid colors, gradients, and patterns. After selecting an option, additional settings may appear. This article focuses on adding images and graphics as backgrounds.
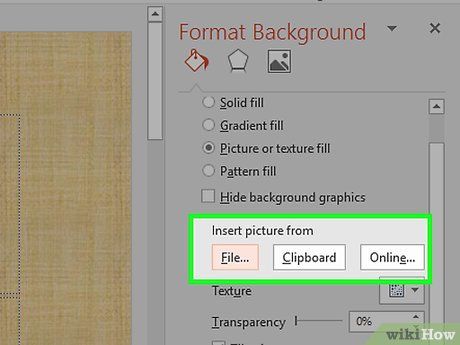
Select the image you want to use as your background. To prevent the image from stretching or losing quality, the recommended size is 1280 x 720 pixels.
- Click the "File" button to choose an image from your computer. A file explorer will open to help you navigate to the desired image.
- Click the "Online" button to search for images from online sources. You can find images on Google, select those stored on OneDrive, or use images from your Facebook or Flickr account.
- Click the "Texture" menu to select a pre-existing texture background. You can use these built-in options if you don't want to insert your own image.
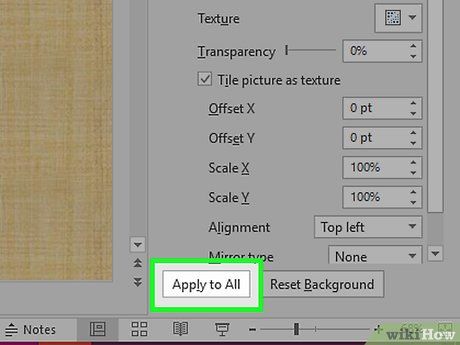
Click "Apply to All" to set the image as the background for all slides. Normally, images are applied only to the selected slides. If you want to set the image as the background for all slides, click "Apply to All." The new background will be applied to every slide, including those you create later.
Apply effects
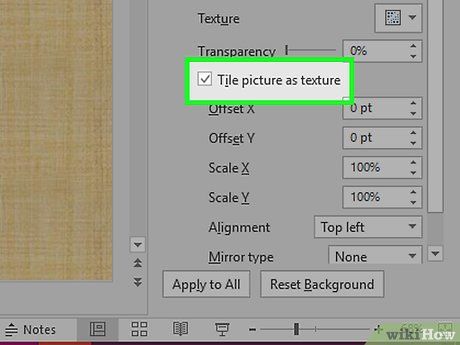
Check the "Tile picture as texture" box to create a woven texture effect on the image. This option works well with small images and will seamlessly blend multiple images together.
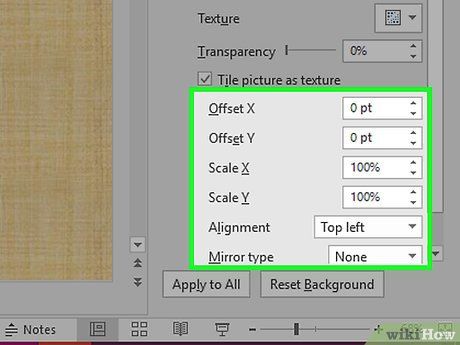
Adjust the weaving effect using the control panel below. You can use this panel to customize the spacing between the tiled images, choose to duplicate them or not, and also align them properly.
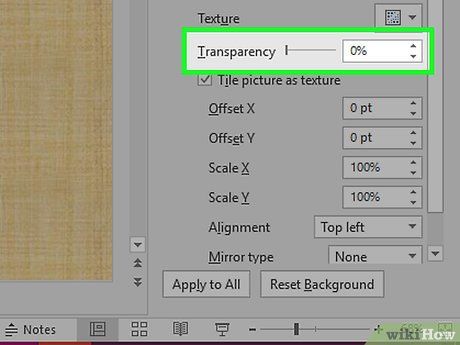
Use the transparency slider to adjust the opacity of the image. This option is especially useful if you want to add a watermark to the slide. Setting a high transparency for the background image will allow you to use it as a watermark without obscuring or affecting the content on the slide.
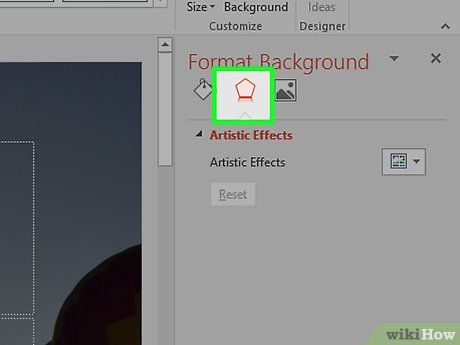
Click the "Effects" button in the "Format Background" menu to apply effects. This menu allows you to choose from various effects to apply to the background image. You'll see a preview as well as the name of each option when you hover your mouse over a choice in the menu.
- Click the "Artistic Effects" menu and select the effect you want to use.
- When you select an effect, additional options may appear below. These options will vary depending on the effect you choose.
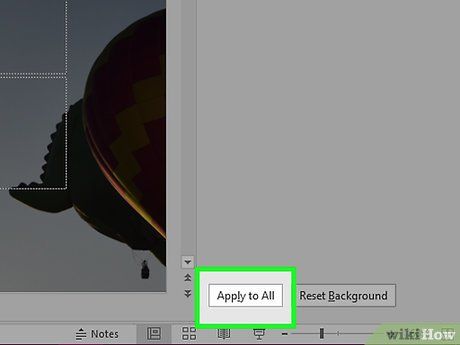
Click "Apply to All" to apply the effect to every slide in the presentation. All slides in the presentation will use the selected background image and effect.
Use the Slide Master view
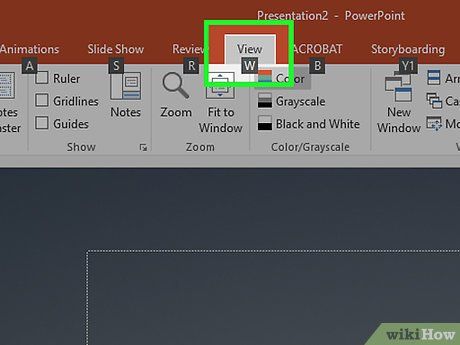
Click the View tab in PowerPoint. Various view options will be displayed.
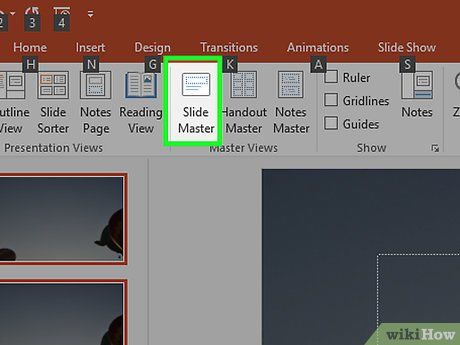
Click the "Slide Master" button. A list of all the primary slides will appear in the left panel. These are the master slides for different content types in your presentation. The graphic and theme options on the master slides will override the normal background settings.
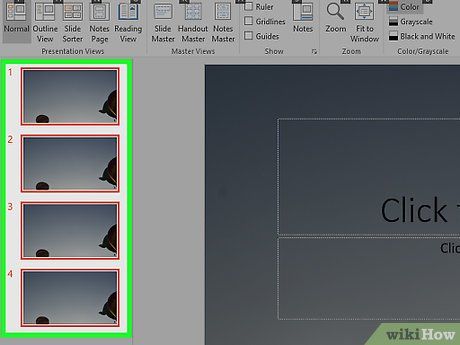
Select the master slide you wish to edit. The slide will open in the master view mode. You may need to scroll up the list to find the master slide.
- The different slides in the main list correspond to various slide layouts. Changes made to the master slide will apply to all slides with the same layout. The first slide in the main list will apply to all slides in the presentation.
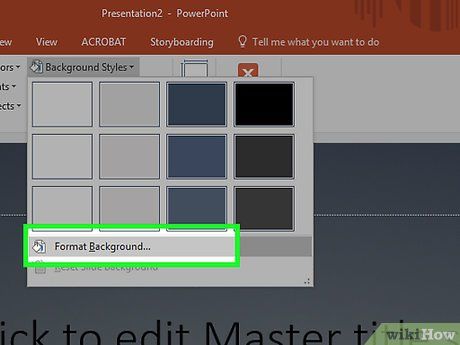
Click the "Background Styles" button and choose "Format Background." The Format Background sidebar will appear.
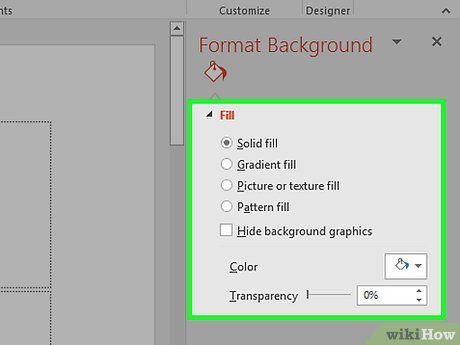
Adjust the background following the steps outlined earlier. Once the Format Background sidebar is open, you can modify the background graphics according to the steps mentioned above. Use the "Picture or texture fill" option to set a new image as the primary background. This background will be applied to all slides in the presentation.
