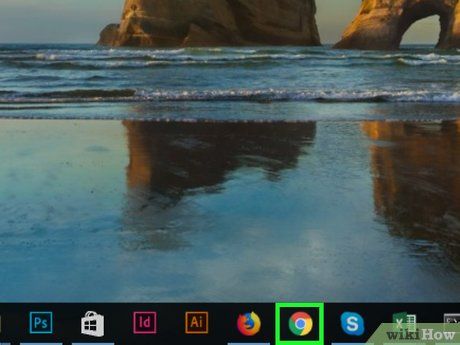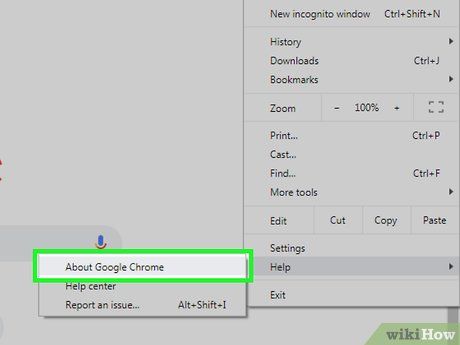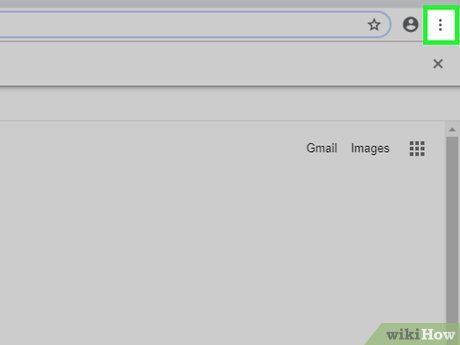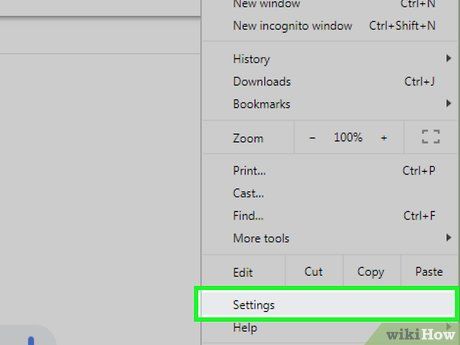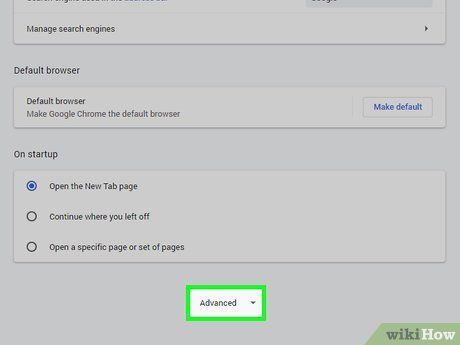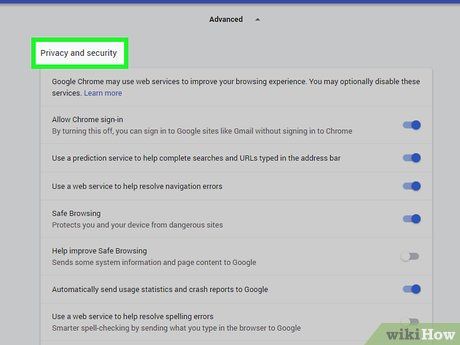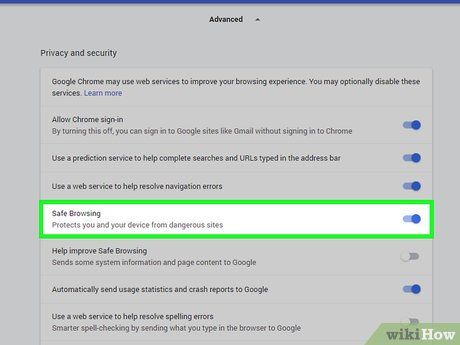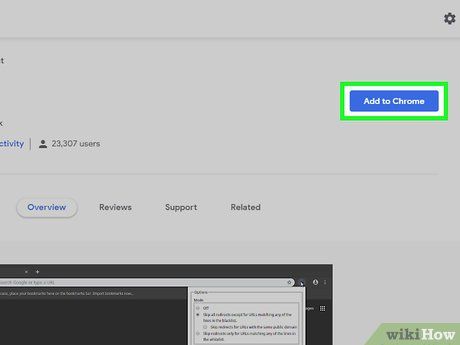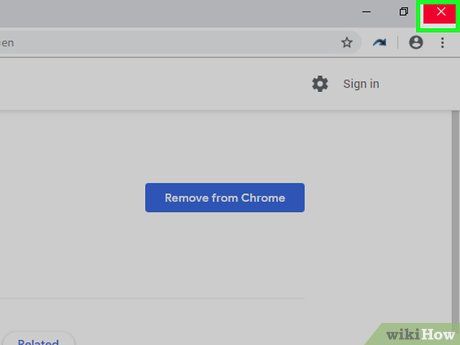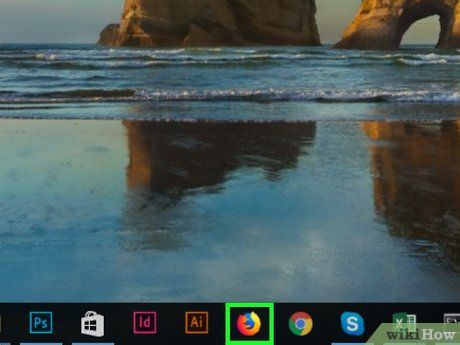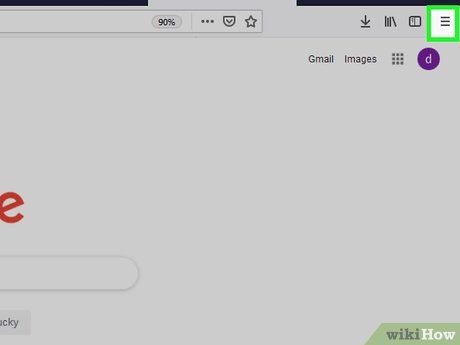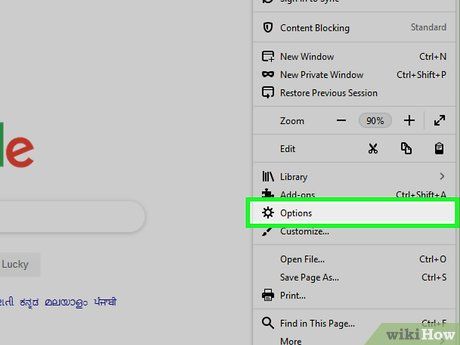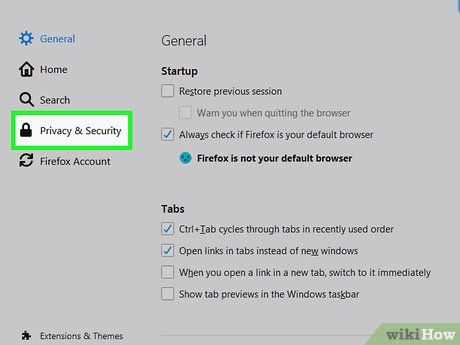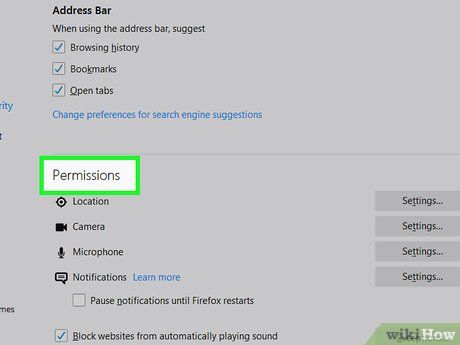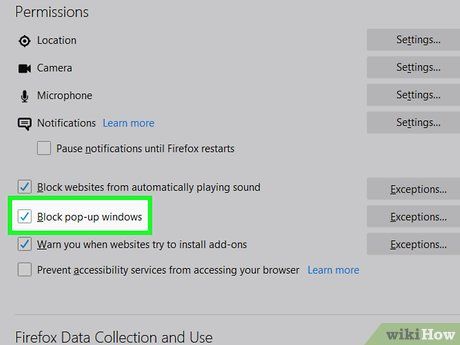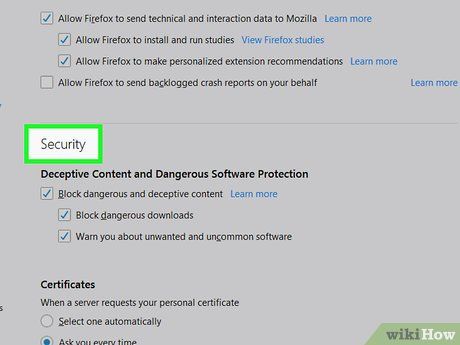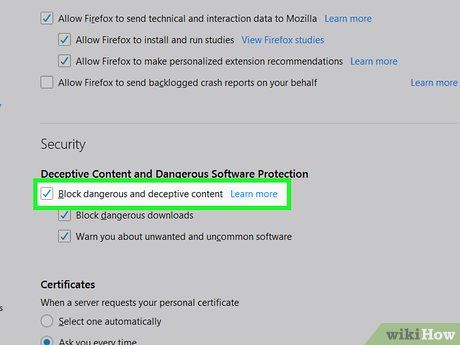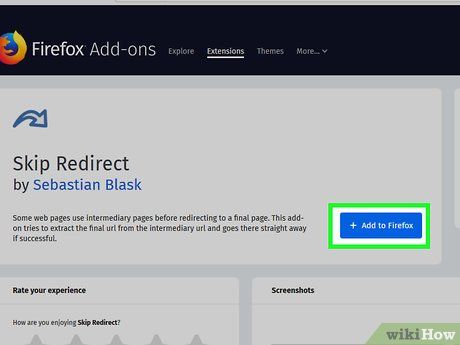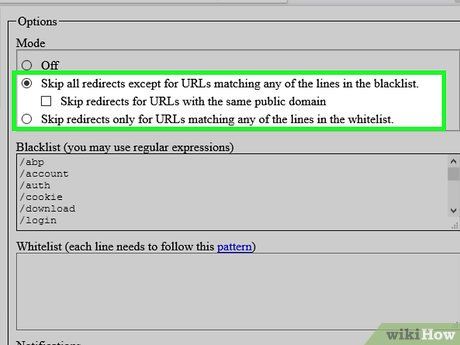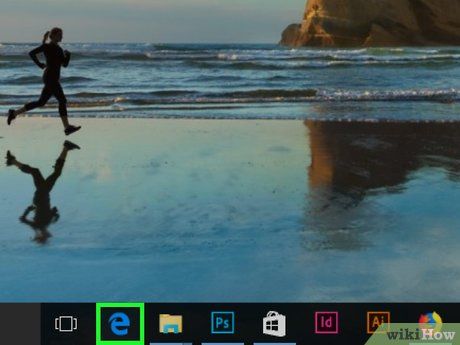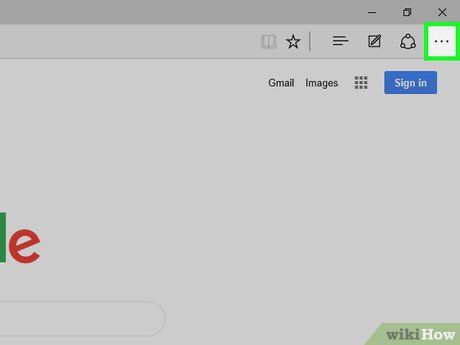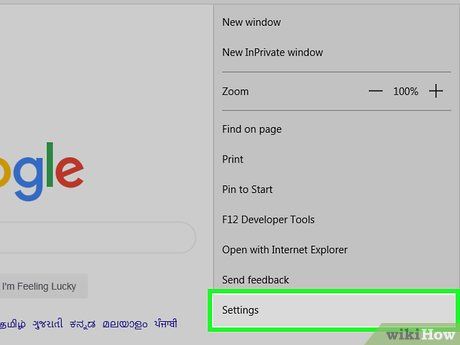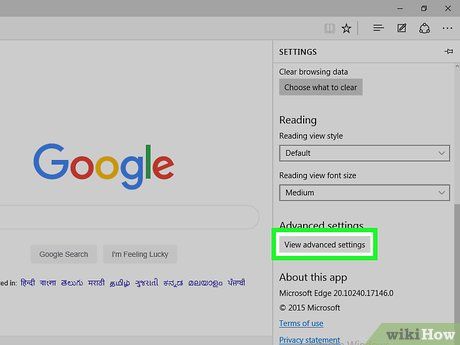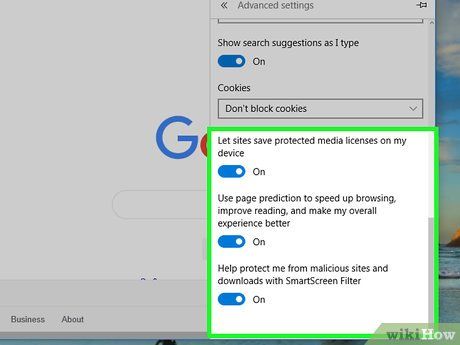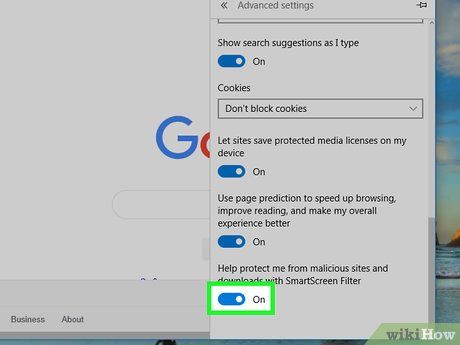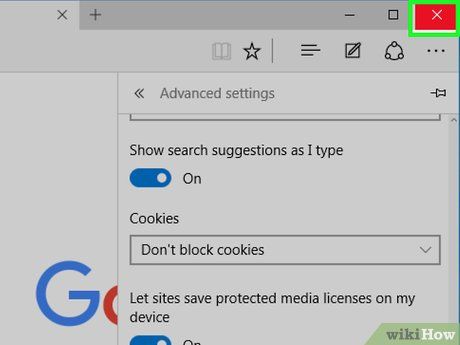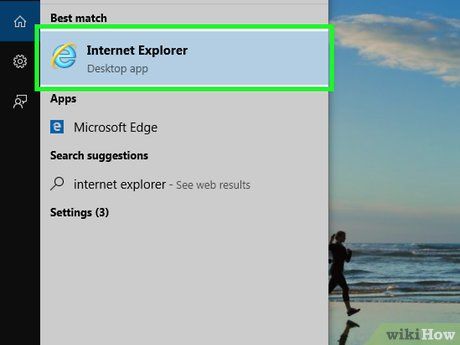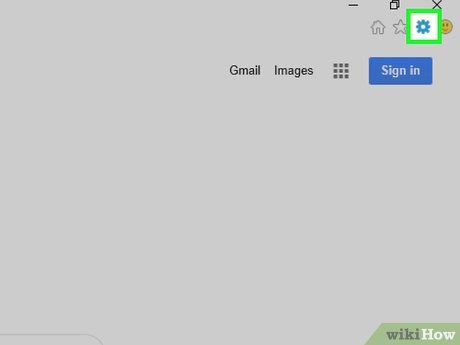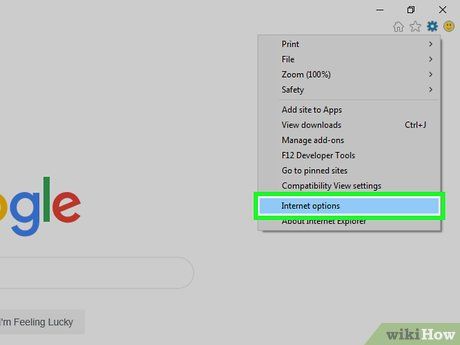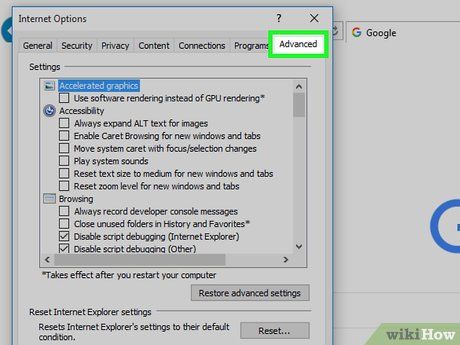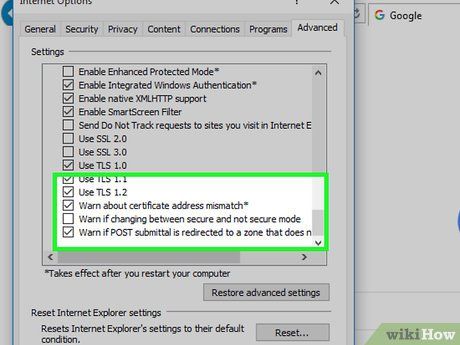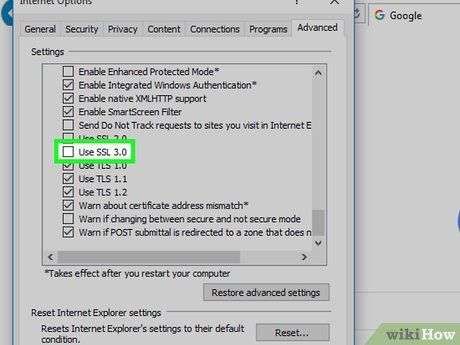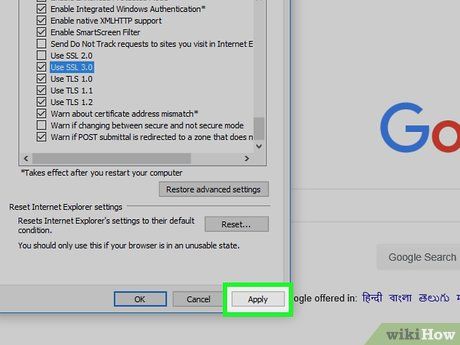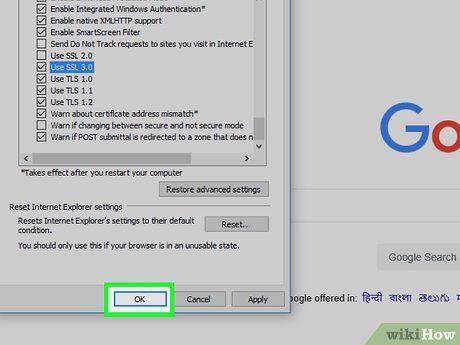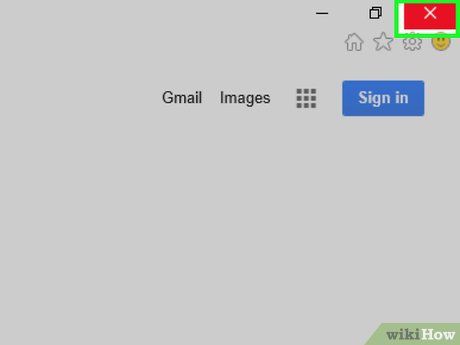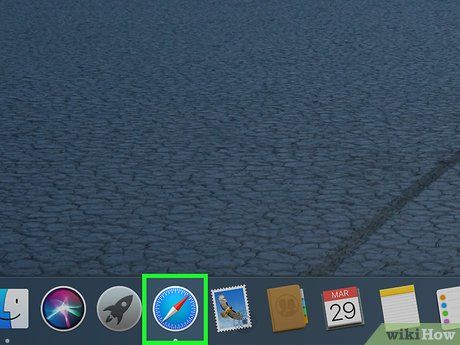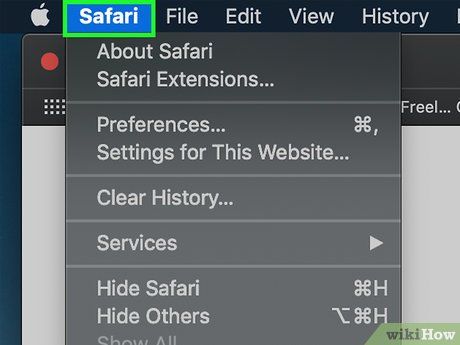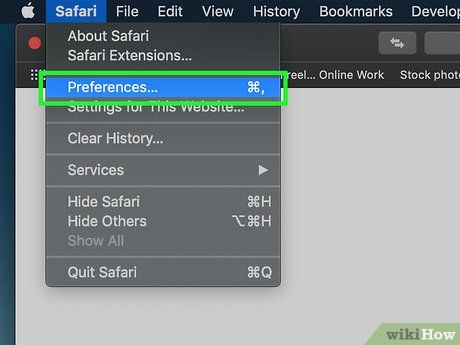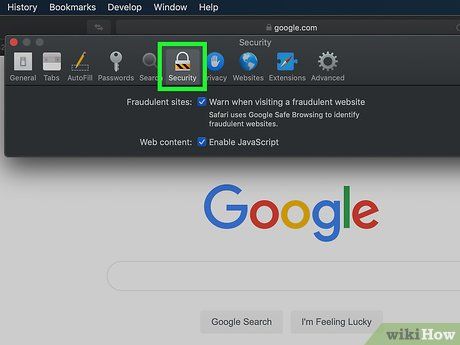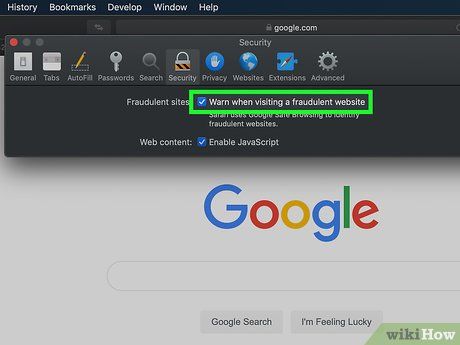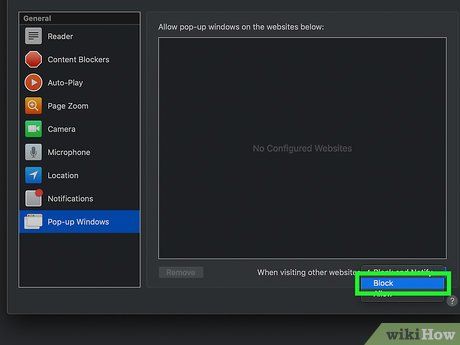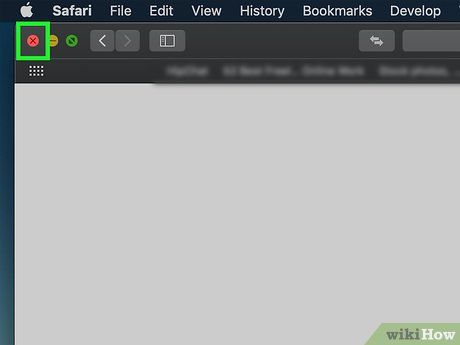Today, Mytour will show you how to stop unwanted ad pages from opening when you click on certain links. You can block website redirections on your computer using various methods through Google Chrome, Firefox, Microsoft Edge, Internet Explorer, and Safari. However, this is not possible on mobile browser versions. Note: While this improves the browser's ability to detect redirections, programs may not always block them in time.
On Google Chrome
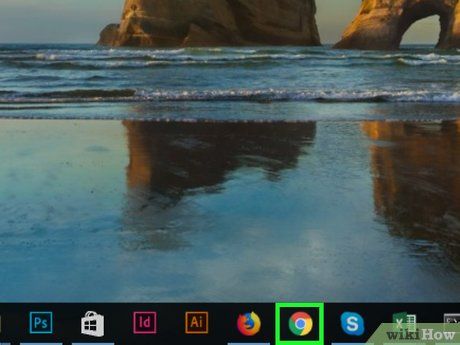

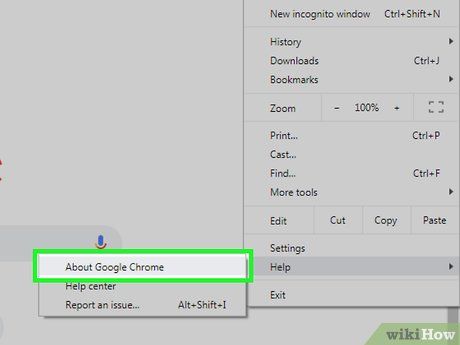
Update Google Chrome. Click the ⋮ button in the top-right corner of the window, select Help, and click About Google Chrome to check for updates. If a new version is available, the browser will automatically install it, and you’ll need to restart Chrome.
Starting from Chrome version 65, any redirected pages will automatically be blocked on the Chrome browser; this protection feature is enabled by default unless you manually disable it.
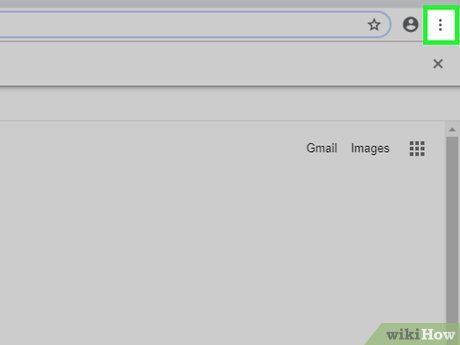
Click the ⋮ in the top-right corner of the page. A dropdown menu will appear.
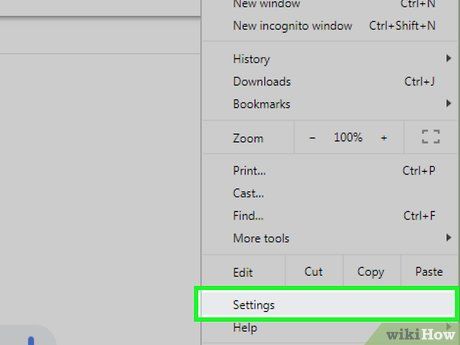
Click on Settings. This option is located near the bottom of the menu.
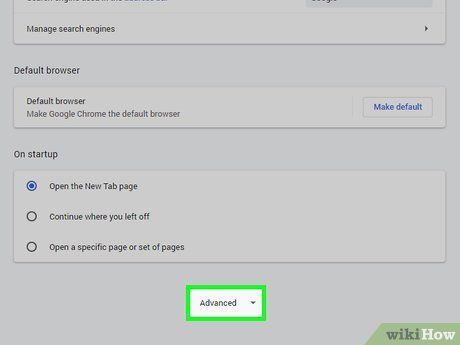
Scroll down and click on Advanced ▼. This option is at the bottom of the page. Additional settings will expand below.
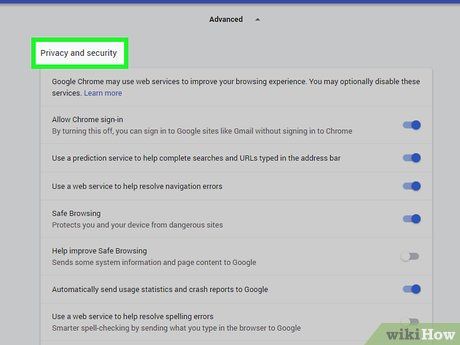
Scroll down to the "Privacy and security" section. This is the first section located under the Advanced button.
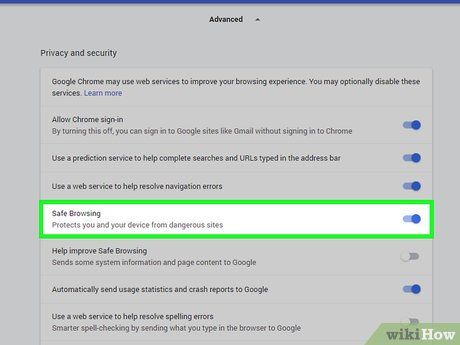


- If the switch is already blue, it means Chrome is blocking website redirections.
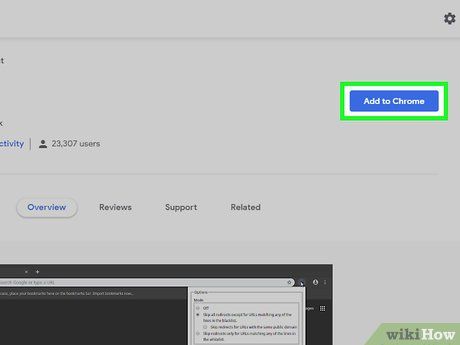
Use an extension. If Chrome's malware protection is enabled but you still experience page redirections, install the "Skip Redirect" extension. To set it up:
- Visit the Skip Redirect extension page.
- Click ADD TO CHROME.
- Click Add extension when prompted.
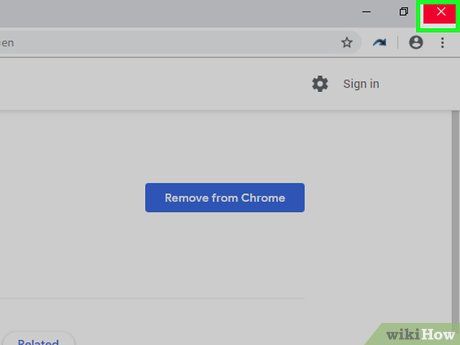
Restart Google Chrome. The extension will activate. Skip Redirect will bypass most redirection pages and take you directly to the destination.
- If a redirection page opens an ad in the current tab while your link or search result opens in another tab, Skip Redirect keeps the result tab visible and opens the ad tab in the background.
On Firefox
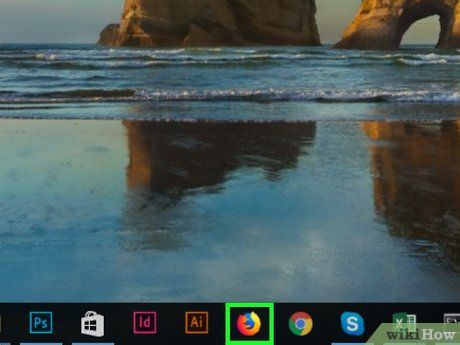
Open Firefox. The app features an orange fox wrapped around a blue globe.
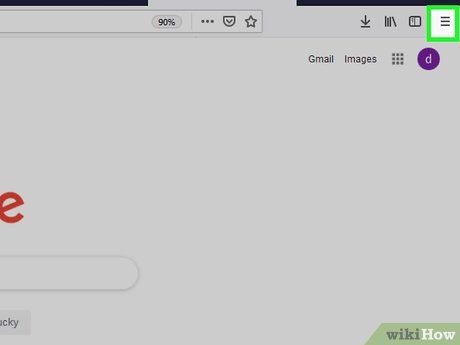
Click the ☰ button located at the top-right corner of the window. A dropdown menu will appear.
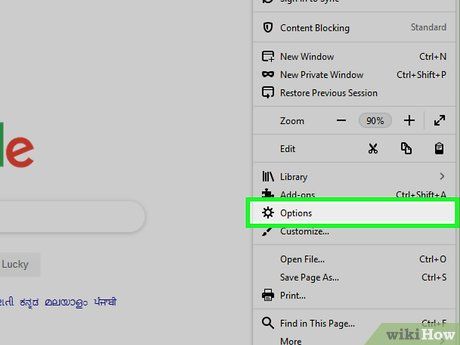
Select Options from the dropdown menu.
- On a Mac, click on Preferences instead.
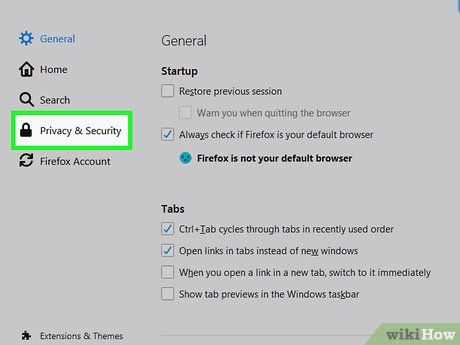
Click on Privacy & Security. This tab is located on the left side of the window (Windows) or at the top of the window (Mac).
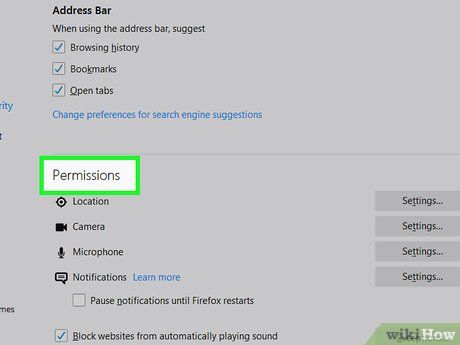
Scroll down to the "Permissions" section. Skip this step if you are using a Mac.
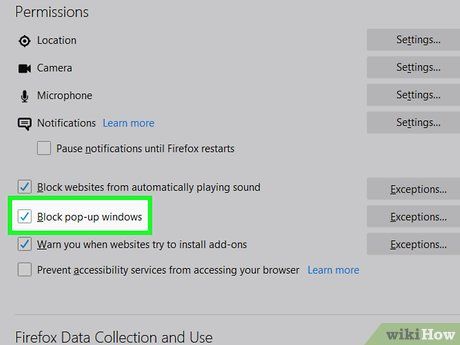
Check the box labeled "Block pop-up windows". Firefox will prevent pop-ups from appearing during navigation.
- If the box is already checked, you can skip this step.
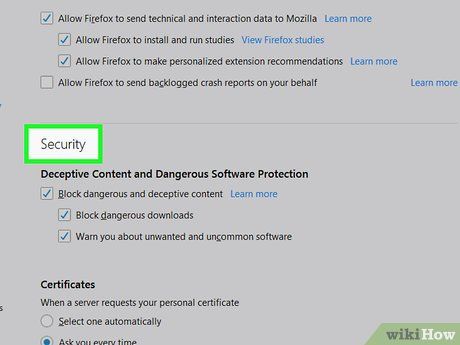
Scroll down to the "Security" section. Skip this step if you are using a Mac.
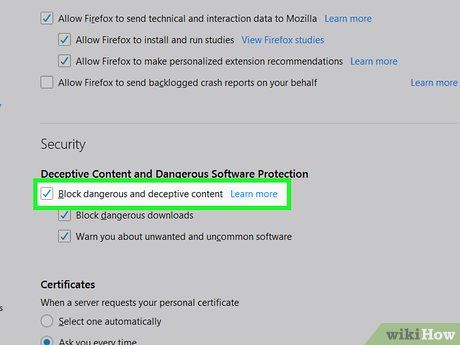
Check the box labeled "Block dangerous and deceptive content". This feature will prevent the browser from redirecting to harmful sites while allowing some harmless pages to pass through.
- If the box is already checked, you can skip this step.
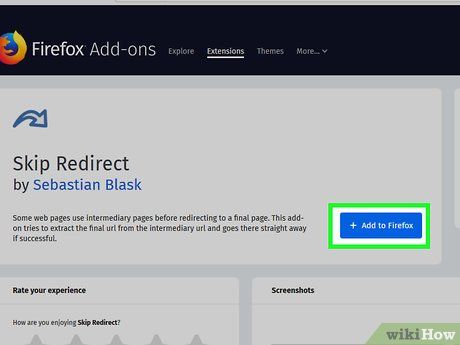
Use an extension. If you have enabled the appropriate protection settings but still experience unwanted page redirects, use the "Skip Redirect" extension to prevent this issue. To install it:
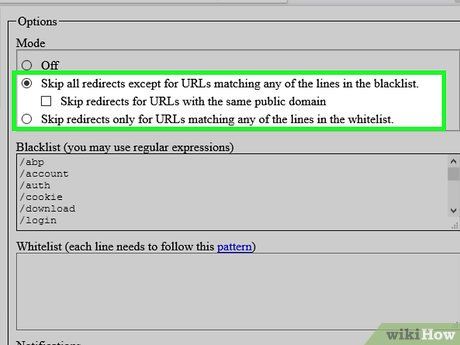
Use the Skip Redirect extension. Once Firefox restarts, the extension will be activated. Skip Redirect will bypass most redirected pages and open the destination page for you.
- If a page requiring a redirect opens an ad on the current tab while your link or search result opens in another tab, Skip Redirect ensures the result tab remains visible while opening the ad tab in the background.
On Microsoft Edge
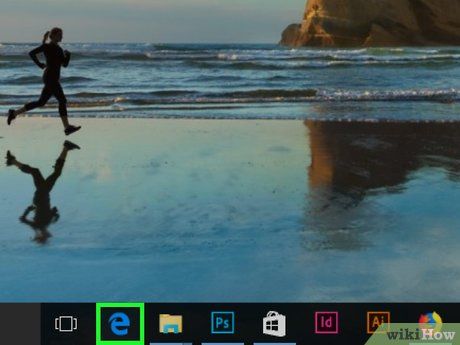
Launch Microsoft Edge by clicking on the dark blue "e" icon.
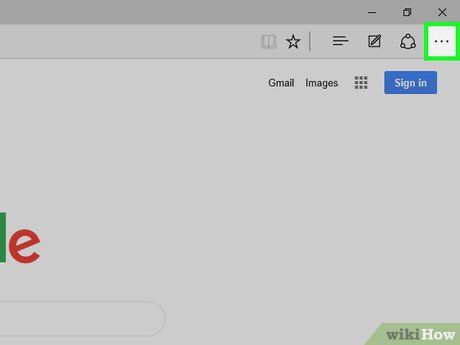
Click on the ⋯ icon at the top-right corner of the page. A dropdown menu will appear.
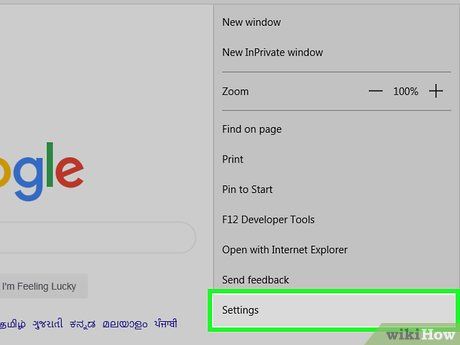
Select Settings at the bottom of the dropdown menu. A settings panel will open on the right side of the page.
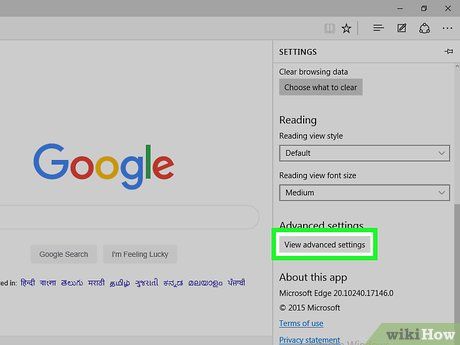
Scroll down and click on View advanced settings. This option is located at the bottom of the settings panel.
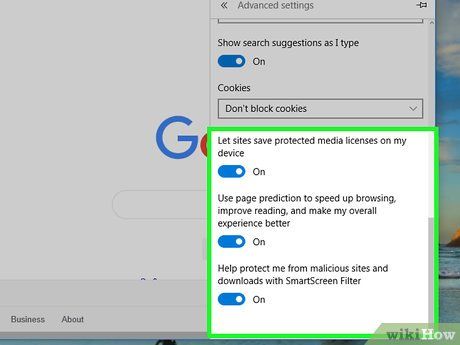
Scroll down to the bottom of the menu. You will find options to block harmful content, including preventing the browser from redirecting to malicious sites.
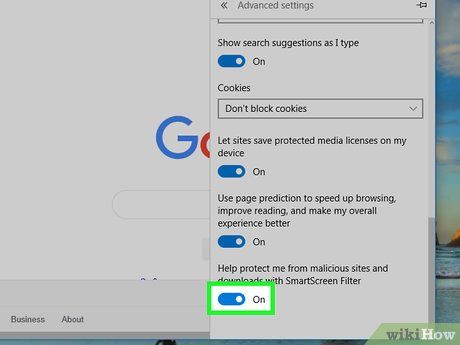


- If the toggle is already blue, you can skip this step.
- This feature does not block all redirected pages but only those that are potentially harmful.
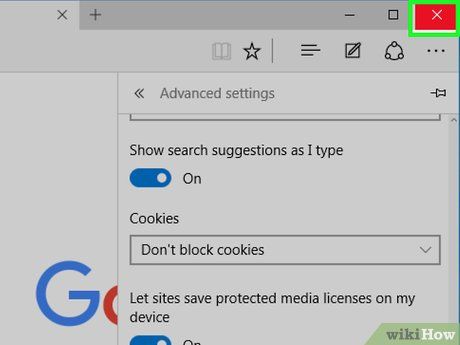
Restart Microsoft Edge. Your changes will take effect once Microsoft Edge restarts.
On Internet Explorer
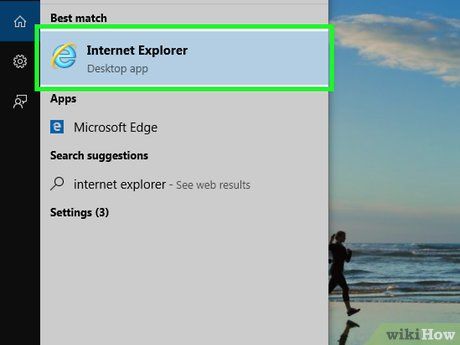
Open Internet Explorer. The app features a light blue "e" icon with a yellow ribbon wrapped around it.
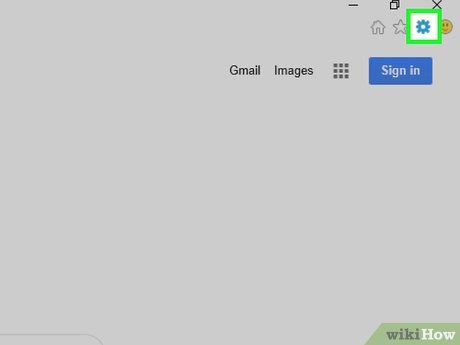

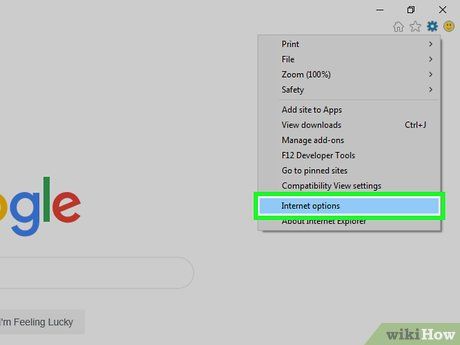
Click on Internet options. This option is located near the bottom of the dropdown menu. The Internet Options window will open immediately.
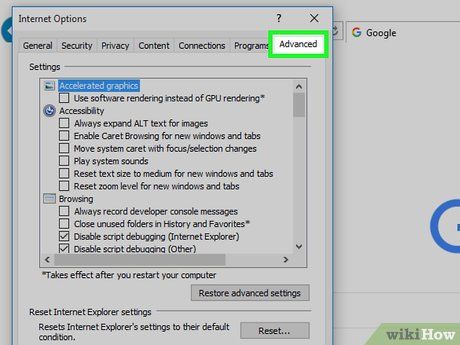
Click on the Advanced (Advanced) tab. This option is located on the right side of the tab row at the top of the Internet Options window.
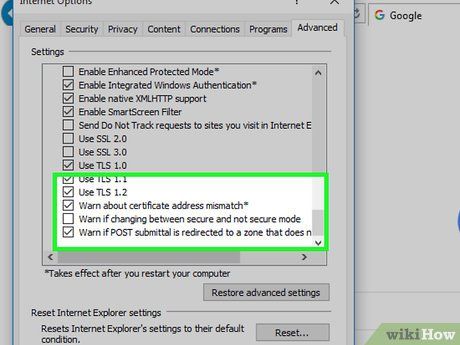
Scroll down to the bottom of the window. Scroll to the end of the frame in the middle of the Advanced page.
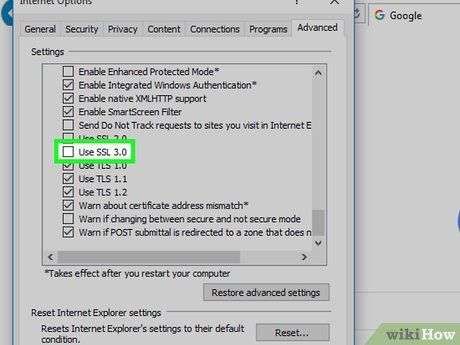
Check the box labeled "Use SSL 3.0" near the bottom of the "Security" options group.
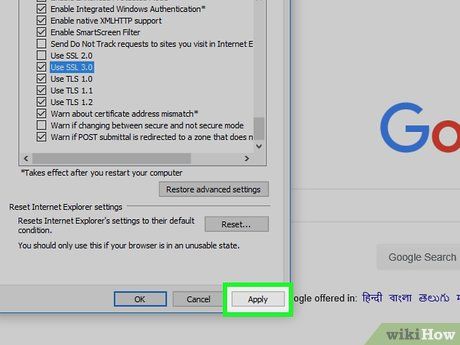
Click on Apply (Apply). This action is located at the bottom of the window.
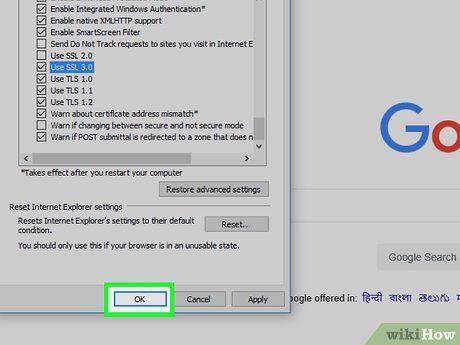
Click on OK at the bottom of the window. The Internet Options window will close.
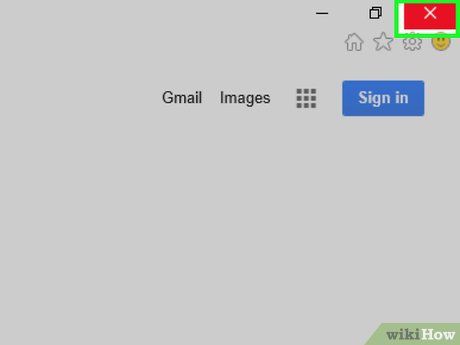
Restart Internet Explorer. Once restarted, Internet Explorer will block redirects to malicious or suspicious websites.
On Safari
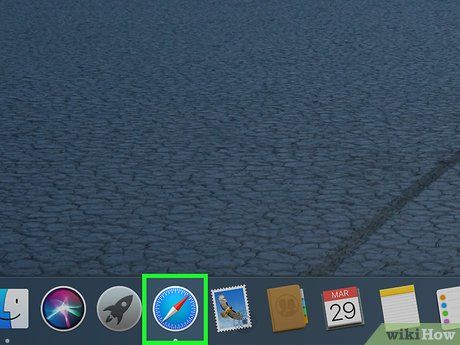
Launch Safari. Click on the blue compass-shaped Safari app icon located in the Dock of your Mac.
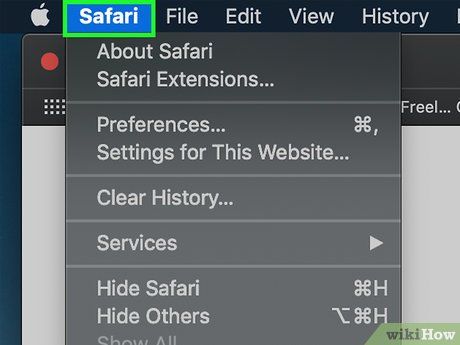
Click on Safari. This menu item is located in the top-left corner of the screen. A dropdown menu will appear.
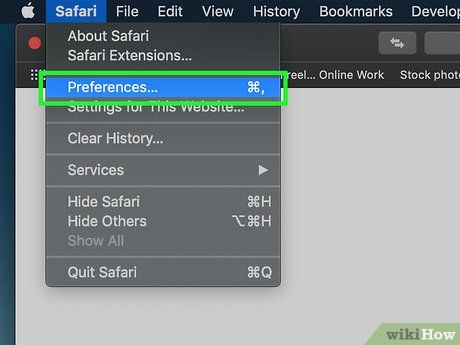
Select the Preferences… option near the top of the Safari dropdown menu.
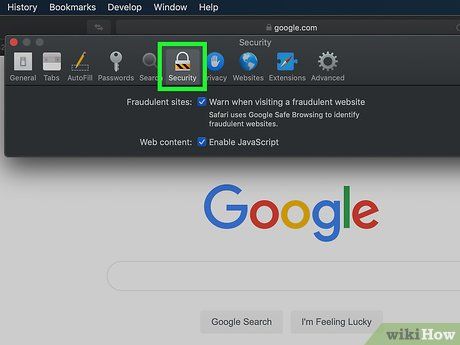
Click on the Security tab at the top of the Preferences window.
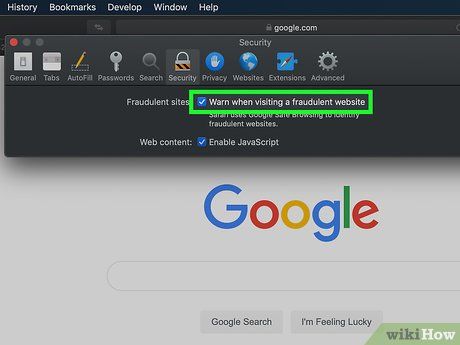
Check the box for "Warn when visiting a fraudulent website." This option is located at the top of the window.
- If the box is already checked, you can skip this step.
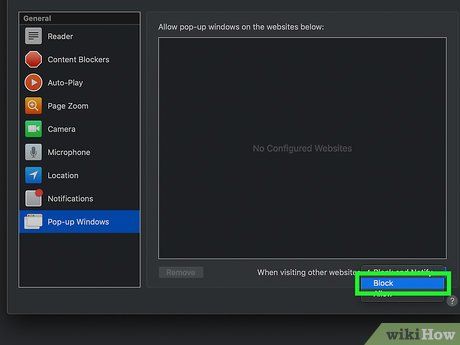
Check the box for "Block pop-up windows." This option is located a few lines below the "Warn when visiting a fraudulent website" checkbox.
- If the box is already checked, you can skip this step.
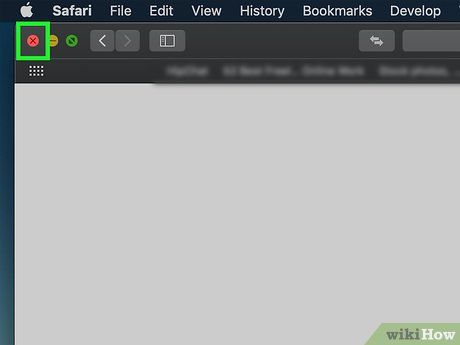
Restart Safari. After restarting, the settings will be applied to the browser. From now on, Safari will block most unwanted redirects.
Tips- Adware on your computer or browser can also cause unwanted redirects. Try running a virus scan on your computer and remove any browser extensions or add-ons to eliminate potentially harmful software causing these redirects.
- Most browsers offer an option to proceed to the redirected page if the redirection is blocked.
- The methods mentioned above cannot guarantee blocking 100% of redirects.