This guide will show you how to block access to specific websites on Google Chrome using a computer, phone, or tablet. If you're using a computer or Android device, you can install the free Block Site app to block websites. On iPhone or iPad, you'll block websites within the Screen Time settings, but keep in mind that this will affect all browsers on your phone or tablet, not just Chrome.
Steps
Using a Computer
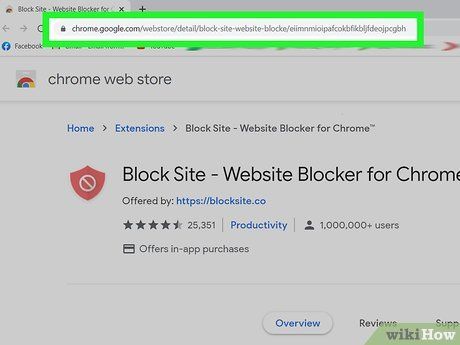
Visit Block Site page. This free Chrome extension lets you block individual pages or entire websites. You can set a password to prevent others from altering the blocked list.
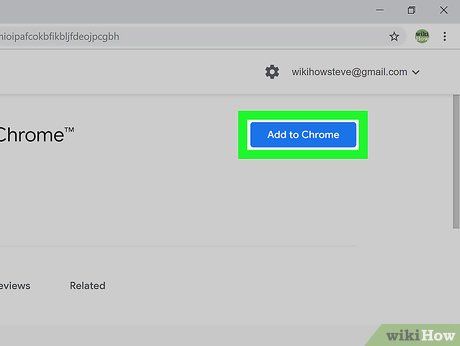
Click on the Add to Chrome button (located at the top-right corner of your screen).
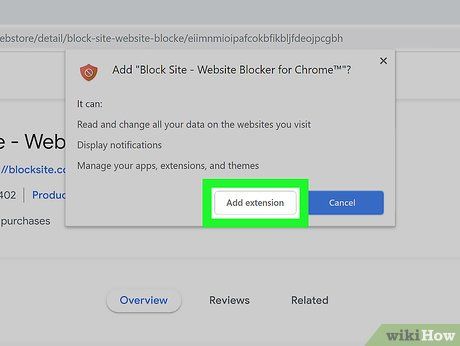
Click on the Add extension button to proceed with the installation.
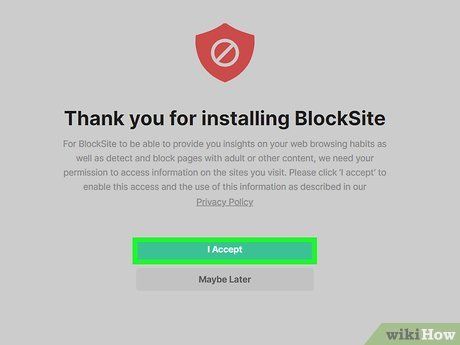
Review the terms of use and click on the I Accept button to complete the setup. Block Site is now installed.
- The core features of this extension are free, including website blocking. If prompted to sign up, simply click on Skip in the top-right corner.
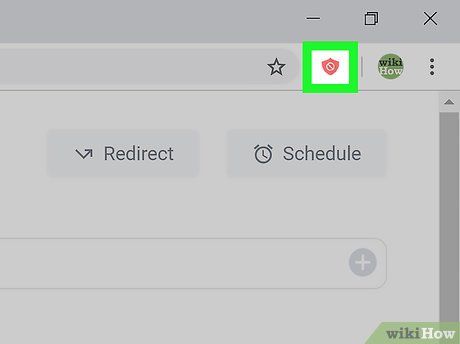
Click on the Block Site icon, which is a shield symbol located in the top-right corner of your Chrome window. A menu will appear here.
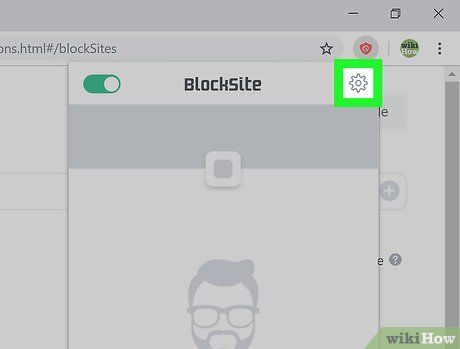
Click on the gear icon, which can be found at the top-right corner of the Block Site window. The Block Site page will then load up.
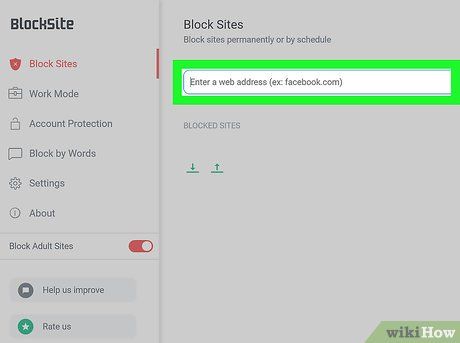
Add a website. Click on the "Enter a web address" field near the top of the page, then type the website address you want to block.
- For instance, if you wish to block everything under the Twitter domain, simply type twitter.com.
- If you wish to block a specific page on a website, go to that page, then copy the URL by clicking the address bar at the top of your window and pressing Ctrl + C (Windows) or Command + C (Mac). After copying the URL, right-click on the website address field in Block Site and select Paste.
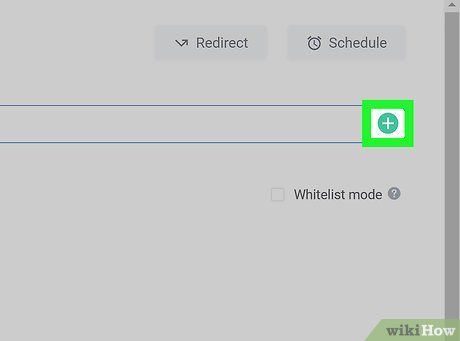
Click the plus sign +. This icon is located to the right of the website input field. Clicking it will add the website to the Block Site block list.
- You can remove a website from Block Site’s block list at any time by clicking the red circle icon next to the URL in the blocked website list.
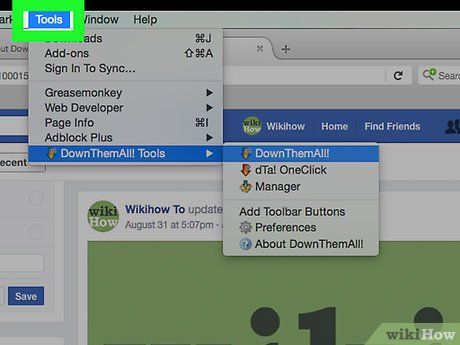
Click on Password Protection (Password Protection). This tab is located on the left side of the Block Site page.
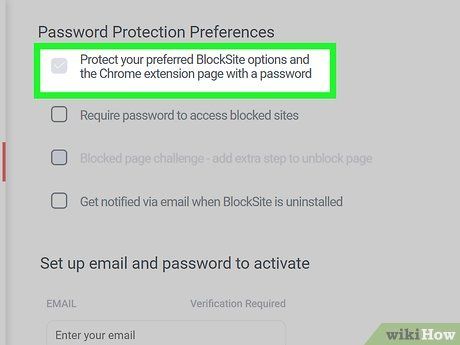
Activate Block Site’s password feature. Check the box next to "Protect your BlockSite options and the Chrome Extension page with a password" near the top of the page. This action will reveal a list of related options at the bottom of the page.
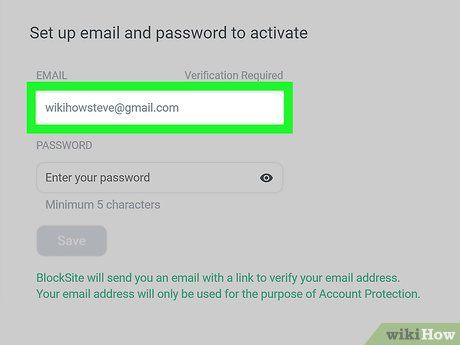
Enter your email address. In the first input field at the bottom of the page, type in your valid email address.
- Ensure it is an email you can access, as you will need to verify it in the next step.
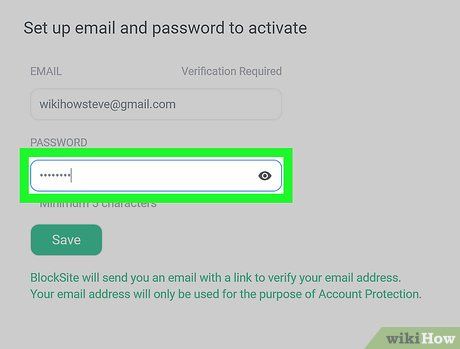
Enter your password. In the field below the email address box, input the password that locks websites on Block Site.
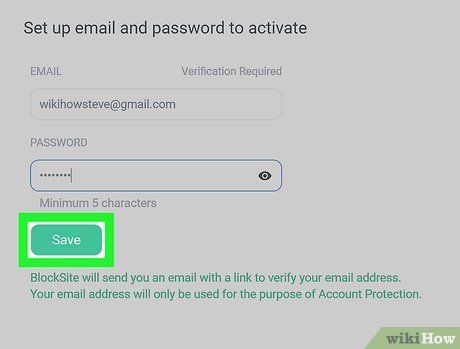
Click on Save (Save). This is the green button located at the bottom of the page.
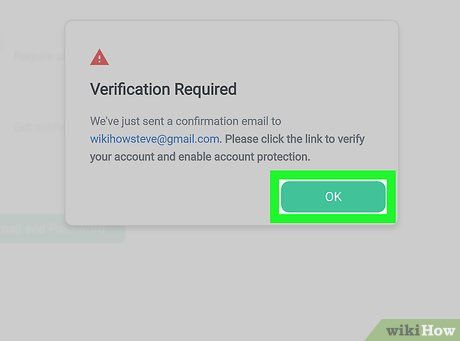
Click OK when prompted. This action saves the settings pending verification via email.
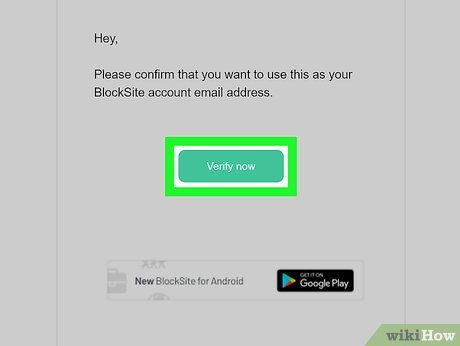
Verify your email address. To complete the Block Site setup, follow these steps:
- Access your email inbox.
- Click on the "Verify Block Site" email sent by Block Site.
- Click on Verify now within the email. After verification, visitors to the blocked site will see a message indicating that the page is blocked.
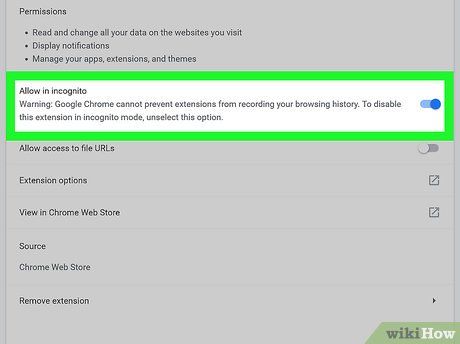
Allow Block Site to function in incognito mode. Many users may bypass Block Site restrictions by using Chrome's incognito mode. Here's how to prevent this:
- Click the ⋮ menu in the top-right corner of Chrome.
- Select More tools.
- Click on Extensions.
- Click DETAILS below the "Block Site" title.
- Scroll down and click the gray toggle to enable "Allow in incognito".
Use Android
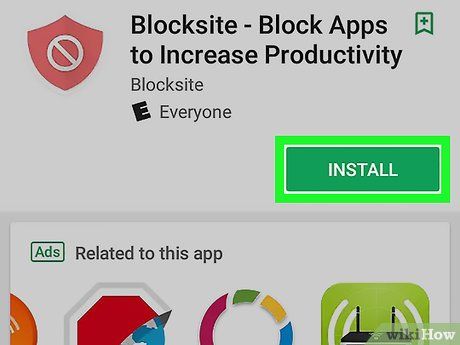

- Tap the search bar.
- Type blocksite and tap Go or Enter.
- Tap the Block Site app with the red shield icon and warning symbol.
- Tap INSTALL below the title "BlockSite - Block Distracting Apps and Sites".
- Tap ACCEPT when prompted.
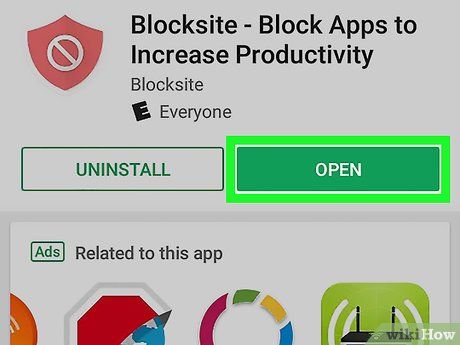
Tap OPEN to launch Block Site. After closing the Play Store, you can open Block Site by tapping the shield icon in the app drawer.
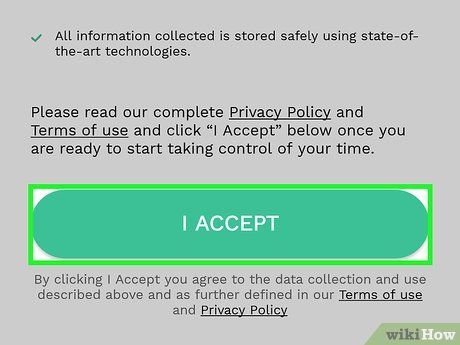
Review the terms of use and tap I ACCEPT (I Agree).
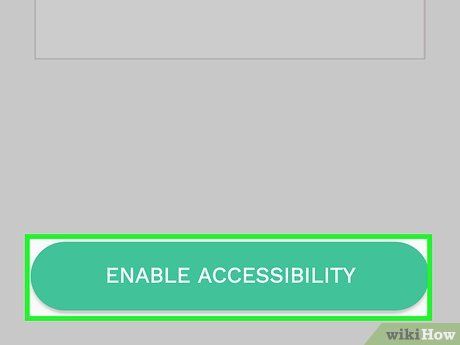
Tap ENABLE ACCESSIBILITY (Enable Access). This is the green button at the bottom of the Welcome screen. This action opens the Android Accessibility settings.
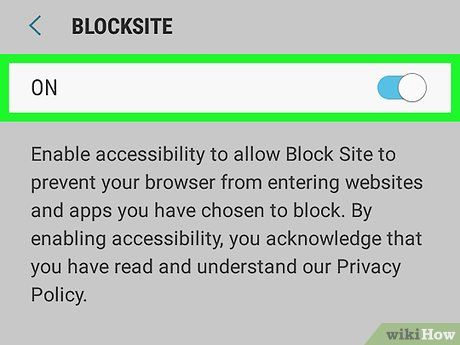
 OK
OK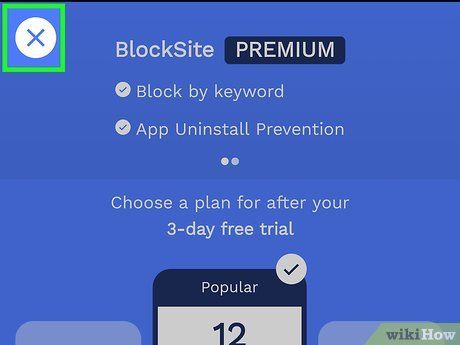
Tap the X to return to Block Site. This option is located in the top-left corner of the screen and will show a prompt to upgrade your membership. Block Site will reopen.
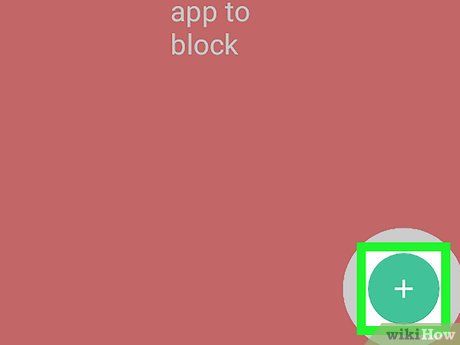
Tap the plus sign +. This green button is located in the bottom-right corner of the screen. Tapping it will direct you to the website blocking page.
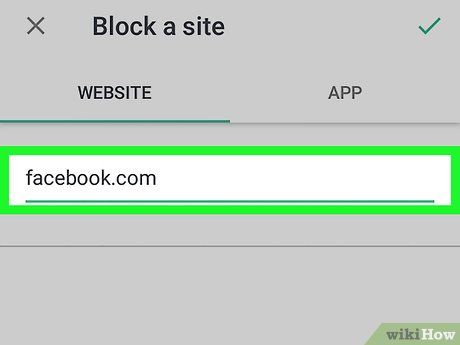
Enter the website address. Tap the field at the top of the screen, then input the website address you want to block (e.g., facebook.com).
- You don’t need to enter the full website address; just the basic part _____.com will suffice.
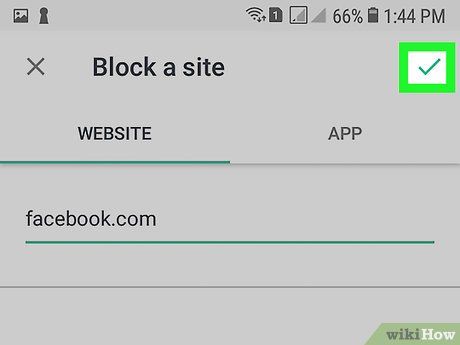

- You can unblock this website at any time by tapping the trash can icon to the right of the name.
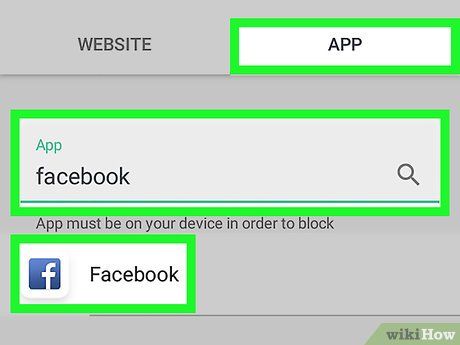
To block an app on Android (optional), you can temporarily restrict it by tapping the '+' icon in the bottom right corner of the Block Site screen. Then, go to the 'APPS' tab at the top and select the app you wish to block. Just like websites, you can unblock any app at any time by tapping the trash bin icon next to its name.
Using an iPhone or iPad
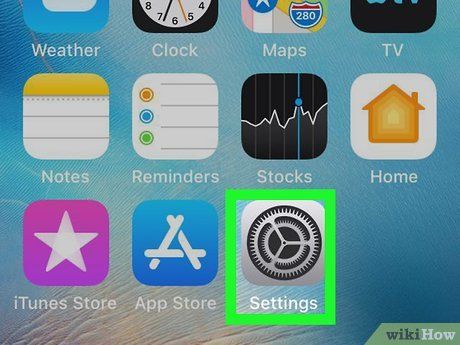

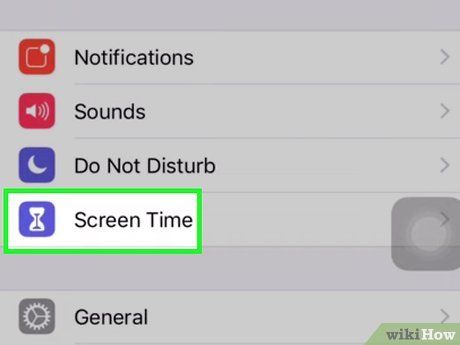
Tap on Screen Time (Usage Time). It’s the purple hourglass icon in the second settings group.
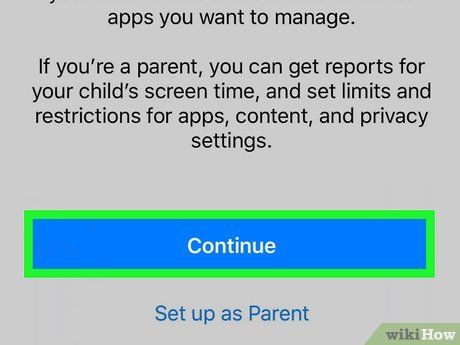
Tap on Continue and select the phone owner. If it’s your device, tap on This is My iPhone. If it’s your child’s device, tap on This is My Child's iPhone. This action enables Screen Time, allowing you to block websites.
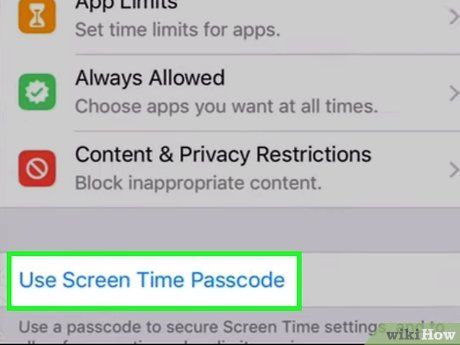
Create a Screen Time passcode if you don’t have one yet. If you see the option Use Screen Time Passcode under 'Content & Privacy Restrictions,' tap on it and follow the on-screen instructions to set a 4-digit PIN. If you see Change Screen Time Passcode, you already have one and don't need to create a new passcode.
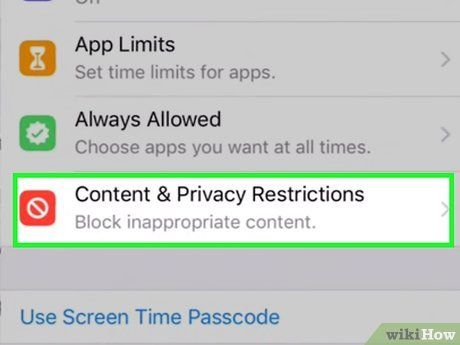
Tap on Content & Privacy Restrictions. This option has a red warning symbol.
- Enter the Screen Time passcode when prompted.
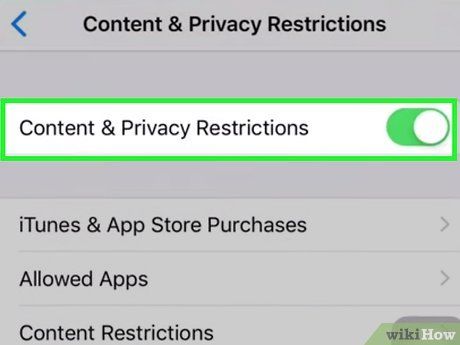

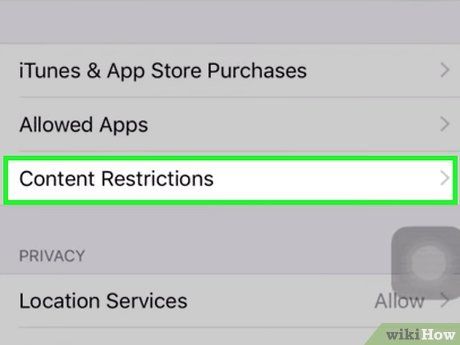
Tap on Content Restrictions (Content Restrictions). This is an option in the first settings group.
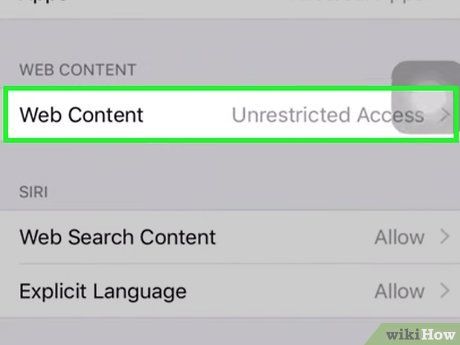
Tap on Web Content (Web Content). You will find this option in the middle of the menu.
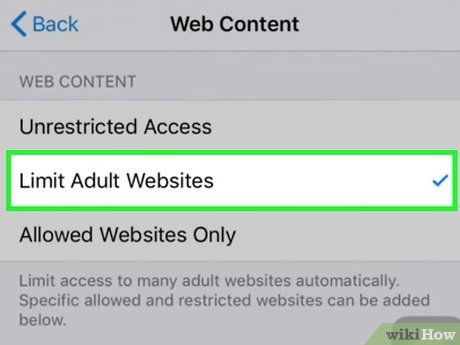
Select Limit Adult Websites (Limit Adult Websites). This option allows you to block specific websites.
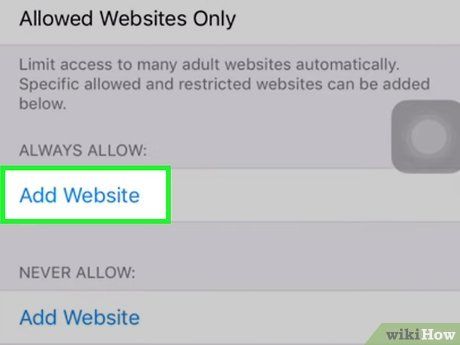
Tap on Add Website (Add Website) below "Never Allow" (Never Allow). This is the second "Add Website" option on the page.
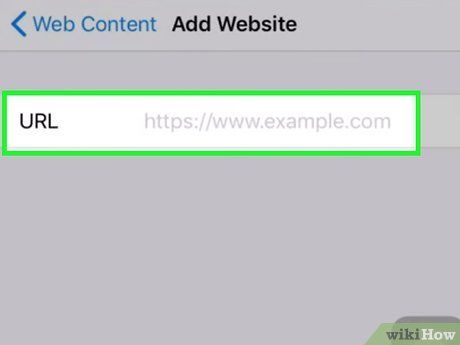
Enter the URL you wish to block. For example, if you want to block Facebook, you should input www.facebook.com. Tap done to finalize the action and add the website to the blocked list, then return to the previous page.
- If you want to remove a website from the blocked list, swipe the site to the left under the "Never Allow" heading and select Delete.
Advice
- Block Site also lets you set time limits for blocked websites, so you can restrict access to certain sites (such as YouTube) during work hours from Monday to Friday (or similar).
Warning
- Website blocking programs are not a substitute for real supervision; most website blocking tools have limitations or loopholes – meaning employees or children can still bypass restrictions.
