Mytour will guide you through the process of burning an MP4 video file to a blank DVD. To ensure compatibility with most DVD players, you'll need free software such as DVD Flick (for Windows) or Burn (for Mac). If your goal is simply to store or play the MP4 video on a computer, you can use the built-in disk burning software to write the file onto a DVD.
Steps
Burning a DVD to Play on Windows

Insert a blank DVD into your computer's DVD tray. You can use any writable DVD format that the DVD burning software supports. These formats include DVD±R and DVD±RW, although DVD±RW discs may have trouble working with standalone DVD players.
- If any autoplay windows appear after inserting the DVD, be sure to close them before continuing.
- If your computer lacks a DVD drive (indicated by the "DVD" symbol near the tray), you will need to purchase and connect an external DVD drive via USB.
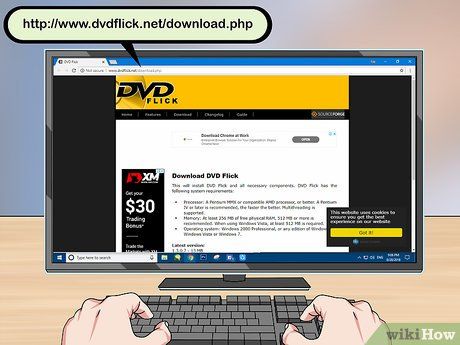
Download DVD Flick. This free program can encode MP4 files to be playable on most DVD players. To download, follow these steps:
- Go to http://www.dvdflick.net/download.php in your web browser.
- Click the Download DVD Flick button in the center of the page.
- Wait for the download to begin. You may need to select a save location or confirm the download.

Install DVD Flick. Once the download is complete, double-click the DVD Flick setup file and follow these steps:
- Click Next.
- Check the I accept box.
- Click Next four times.
- Click Install.
- Click Next.
- Click Finish.

Launch DVD Flick. Double-click the DVD Flick icon shaped like a film reel. The DVD Flick window will appear.
- You may need to click OK or Close on the prompt window before proceeding.
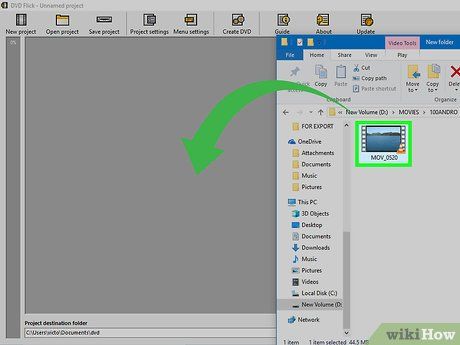
Drag the MP4 file into the DVD Flick window. Find and click the MP4 video you want to burn to DVD, then drag and drop the file into the DVD Flick window. The file will appear in the DVD Flick window.
- If DVD Flick opens in full-screen mode, click the icon with two overlapping squares in the top-right corner, then click and drag the top window bar to adjust its position.
- If two windows are open, you can drag one window to the left side of the screen and the other to the right side.

Click on Project settings (Project Settings). This tab is located at the top of the DVD Flick window. The DVD Flick Settings page will open up.
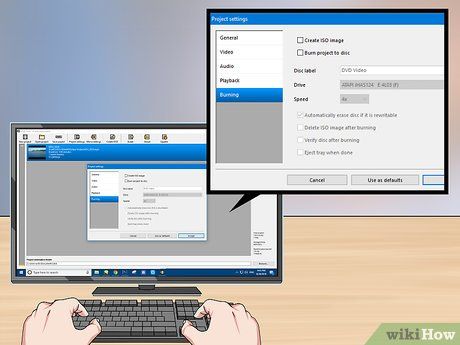
Click on the Burning tab on the left side of the page.
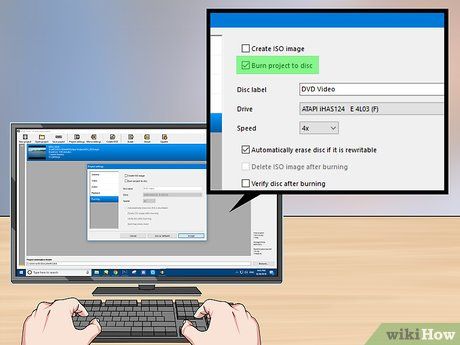
Check the box labeled "Burn project to disc". This option, located near the top of the page, ensures that the MP4 file will be written to the DVD disk.
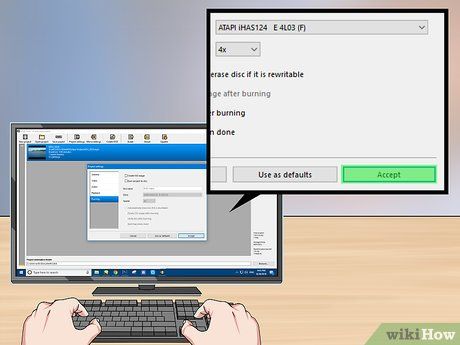
Click on the Accept button located at the bottom of the window. Once the settings are saved, you will return to the main DVD Flick page.
- If you plan to burn more projects with DVD Flick later, click Use as defaults.

Click on the Create DVD button at the top of the window. DVD Flick will begin encoding and burning the MP4 file.
- If a prompt about choosing a different file name appears, click Continue.
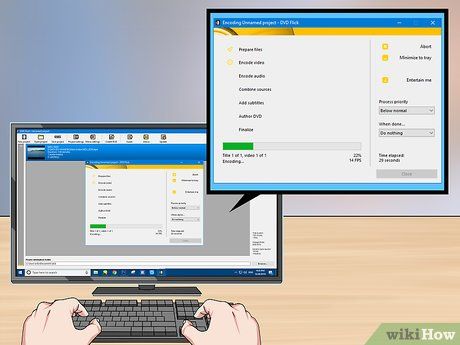
Wait for the process to finish. Depending on the length of the video, it may take anywhere from a few minutes to over an hour to encode and burn the DVD.
- If an error occurs during the process, refer to the "Tips" section at the end of the article for alternative methods of burning MP4 to a DVD using DVD Flick.

Check the DVD. After the process is finished, you can remove the disc and insert it into the DVD player of your choice.
- If the DVD was not properly created, refer to the "Tips" section for alternative solutions.
Burn a DVD that works on Mac

Insert a blank DVD into the drive. You can use any type of blank DVD for burning videos, but success rates are higher with DVD±R discs as they offer the widest compatibility across players.
- If any autoplay windows open after inserting the DVD into your computer, be sure to close them before proceeding.
- If your computer does not have a DVD drive (marked with "DVD" near the disc tray), you will need to purchase and connect an external DVD drive via USB. Ensure the drive supports USB-C, as modern Mac computers use this port instead of the traditional USB connection.
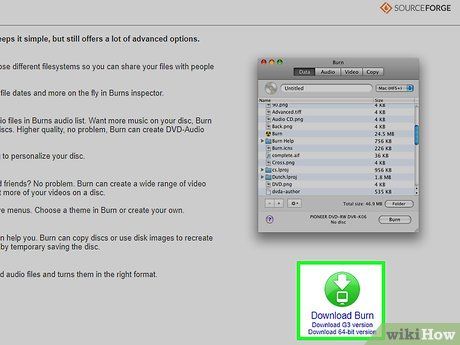
Download and install Burn. Like other software, Burn is a free program that allows users to burn MP4 files to DVD. Visit http://burn-osx.sourceforge.net/Pages/English/home.html in your web browser, click Download Burn at the bottom right of the page, and follow these steps:
- Double-click the ZIP folder to open it.
- Drag the Burn application icon to the Applications folder.
- Double-click the Burn application icon to open it.
- Confirm the download if prompted.
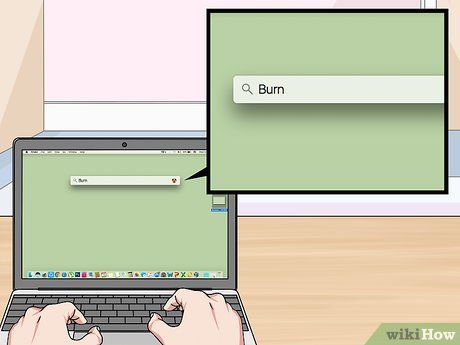 Open Burn.Focus
Open Burn.Focus igniteIgnite
igniteIgnite- You may need to right-click on the Burn app icon, select Open from the menu, and then click Open when prompted to properly launch Burn.
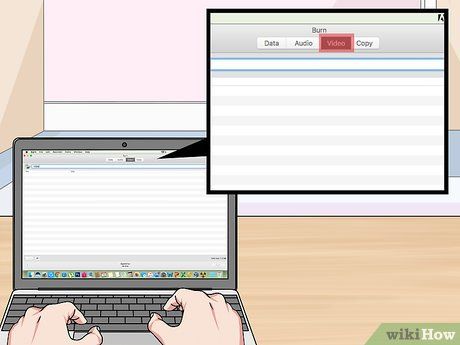
Click on the Video tab at the top of the Burn application window. The Burn file will be moved to the "Video" section of the window.
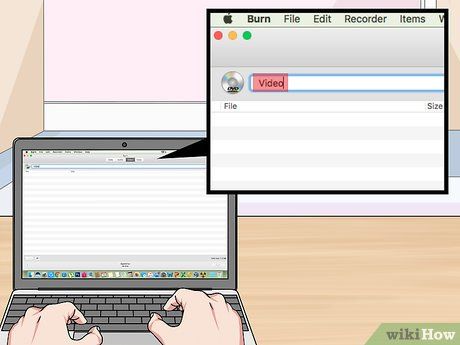
Enter a name for your DVD. Click on the text field at the top of the Burn window and replace the current text (usually "Untitled") with the desired name for your DVD.
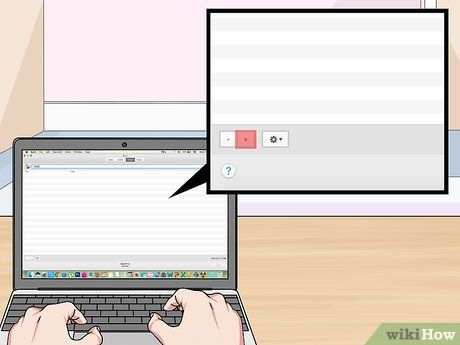
Click the + icon at the bottom left corner of the window. The Finder window will open.
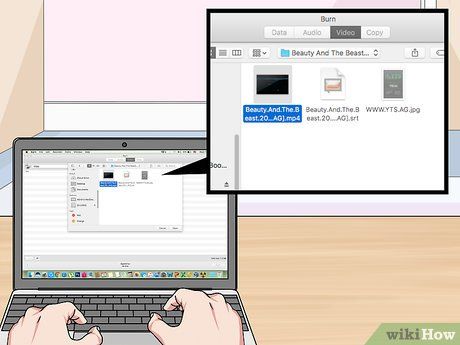
Select the MP4 file. Click on the MP4 file you wish to burn to the DVD.
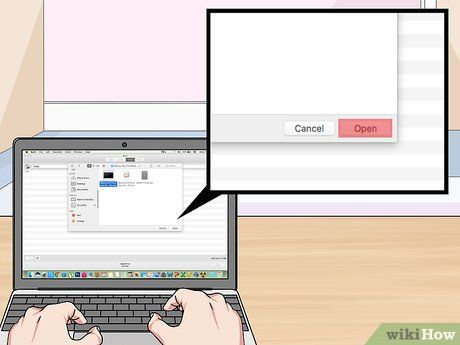
Click on the Open button at the bottom right corner of the Finder window. The MP4 file will appear in the Burn window.
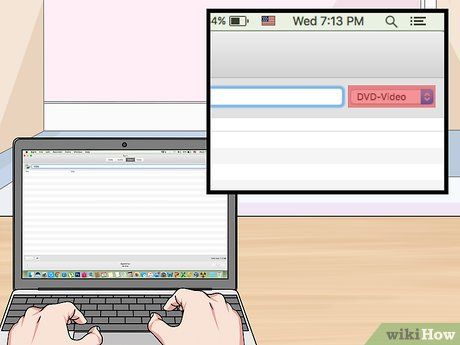
Click on the file type dropdown menu. This option is located at the top right of the Burn window.
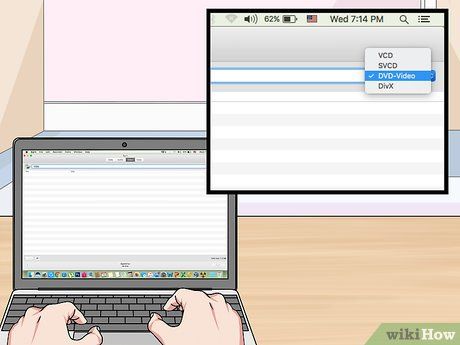
Click on DVD-Video in the dropdown menu.
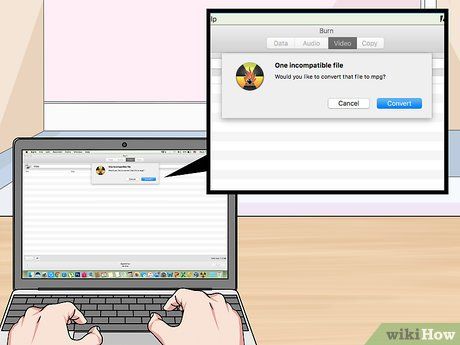
Click on Convert (Conversion) if needed. If the Convert option appears after selecting the file type, click on it and follow the on-screen instructions. This will ensure that the DVD file can be played on a DVD player.

Click on Burn at the bottom right corner of the window. The MP4 file will begin to burn onto the DVD.

Follow the on-screen instructions. You may receive a notification once the burning process is complete. If not, simply wait for the progress bar to disappear. Once the burning is finished, you can remove the DVD and play it on any standard DVD player.
Burning Data DVDs on Windows

Insert a blank DVD into the CD tray of your computer. Ensure that the DVD does not contain any files before proceeding.
- The CD tray must be capable of burning DVDs. You can verify this by looking for the "DVD" symbol on or near the CD tray.

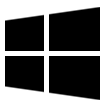
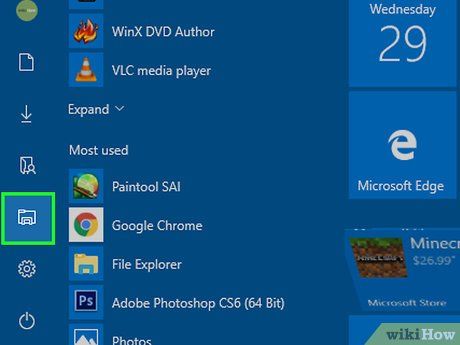

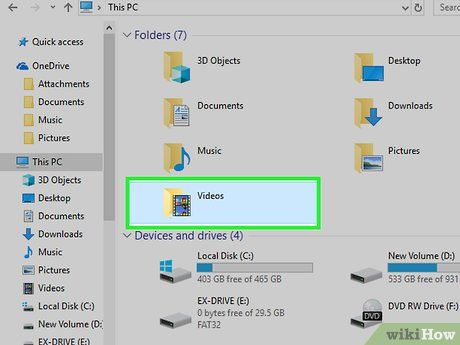
Select the location to save the file. Click on the folder containing the MP4 file.
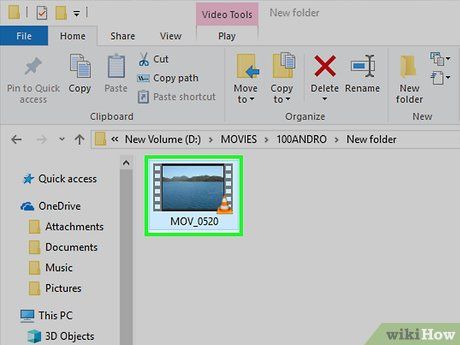
Select the movie. Click on the movie file you wish to burn to the DVD.
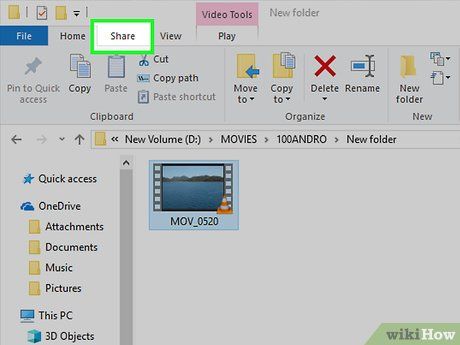
Click on the Share button at the top left of the window. A toolbar will appear at the top of the window.
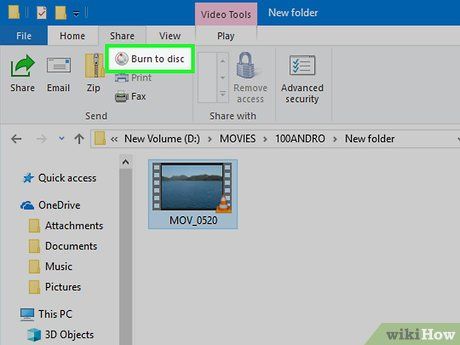
Click on Burn to disc in the "Send" section of the toolbar. A new window will open.
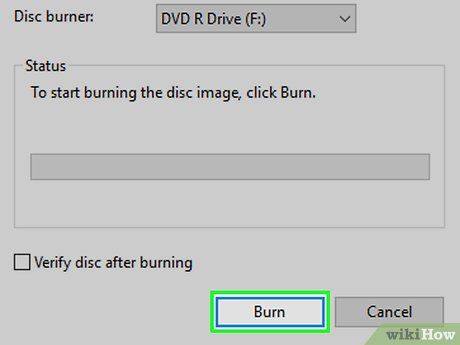
Click on the Burn button at the top of the window. The movie will begin burning to the DVD.
- This process may take anywhere from a few minutes to over an hour, depending on the size of the movie and the burning speed of your computer.

Click on Finish when the option appears at the end of the window. After clicking Finish, you can safely remove the DVD from your computer. The DVD is now ready for use and can be played on any computer with a DVD drive, allowing you to view the MP4 file.
Burning Data DVDs on Mac

Purchase and connect an external DVD drive via USB. Since most Mac computers do not come with built-in DVD drives, you'll need to use an external one to burn data DVDs.
- If your Mac uses a USB-C port (oval shape) instead of the standard USB 3.0 (rectangular shape), ensure that the external DVD drive has a USB-C connection or buy an additional USB 3.0 to USB-C adapter.

Insert a blank DVD into the CD tray of your Mac computer. Make sure the DVD does not contain any files before proceeding.

Open Finder. Click on the blue face icon located in the Dock of your Mac computer.
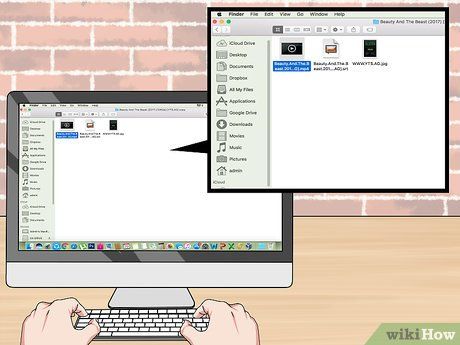
Navigate to the folder containing the MP4 file. On the left side of the Finder window, click on the folder where the MP4 file is stored.
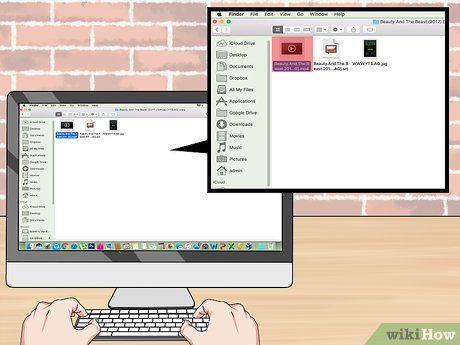
Click to select the MP4 file. The file will be highlighted.
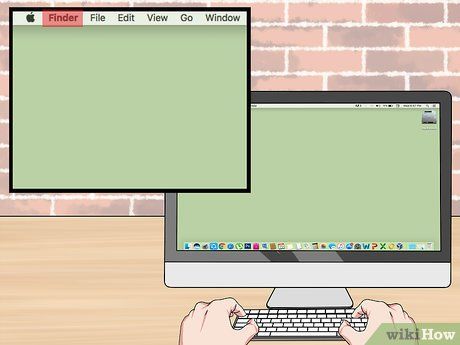
Click on the File menu. This option is located at the top of the screen. A drop-down menu will appear.
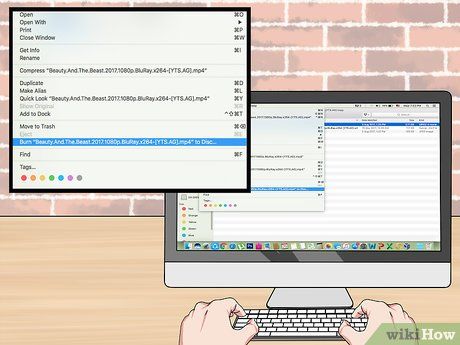
Click on Burn [Movie Name] to Disc… in the drop-down menu. The Burn window will appear.
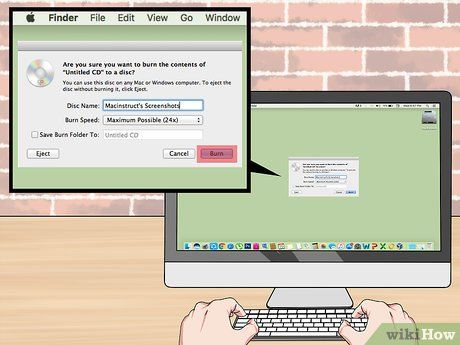
Click on Burn when it appears. This option is located near the bottom of the pop-up window.

Click on OK located at the bottom right corner of the pop-up window. After clicking OK, you can safely eject the DVD from your computer. Now, you can use this DVD to open and view the MP4 file on any computer with a DVD drive.
Advice
- When using DVD Flick, you have the option to convert the MP4 file into an ISO file instead of a DVD. Simply check the "Create ISO image" box instead of "Burn project to disc" as previously instructed. The ISO image can be burned to a DVD using the built-in burn feature of your computer, and the file will be compatible with most DVD players.
Warning
- Some DVD players, such as Blu-ray players or older models, may not be able to play DVDs that have been created by users themselves.
