Learn how to delete incorrect or faulty print commands on Windows 11 to quickly proceed with new printing tasks. Let Mytour guide you through the fastest and most accurate methods to cancel print commands on your Windows 11 computer!

1. Why Cancel Print Commands on Your Computer?
Canceling print commands on a Windows computer is a fundamental step when printing errors occur or the printer encounters issues, preventing the computer from completing the print job. While printing documents on Windows 11, issues related to the printer are inevitable. These problems can stem from the computer system, the printer itself, paper jams, paper errors, or running out of paper. Any of these issues between devices can cause Windows 11 to fail in completing the printing process.
If your computer is unable to print documents or encounters a paper jam, it is essential to cancel the print command to prevent Windows 11 from reprinting all the data from the beginning once the printer is restored. Canceling print commands is a fundamental step to ensure the printer operates smoothly and efficiently.
2. How to Cancel Print Commands on Windows 11
When facing printing-related issues and needing to cancel print jobs to safeguard your data, you can follow one of the methods below. Learn how to cancel print commands on a Windows 11 computer using the following approaches.
Method 1: Cancel Print Commands on Windows 11 via Settings
Windows 11 Settings allows users to deeply manage printers, configure individual printers, and set conditions for printing tasks. If you need to cancel a print command, simply follow these steps:
Step 1: Enter the keyword Settings into the search bar to open the Settings tool on your computer.
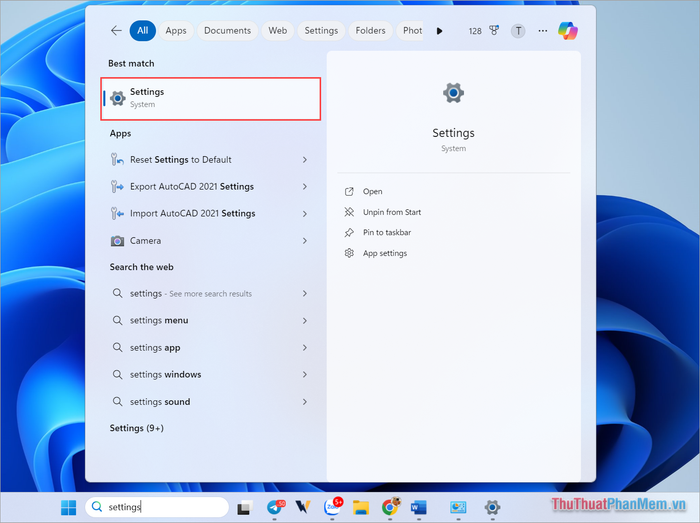
Step 2: Next, select the option Bluetooth & Devices → Printers & Scanners to configure your printer on a Windows 11 computer.
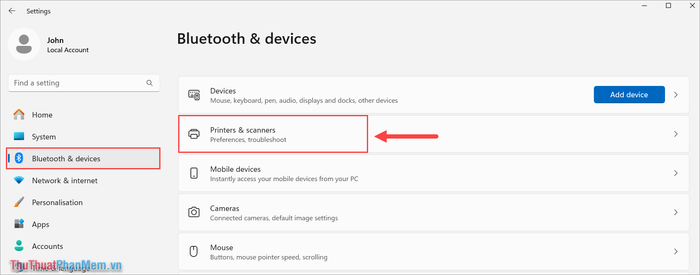
Step 3: Then, choose the target printer for which you want to cancel the print command on Windows 11.
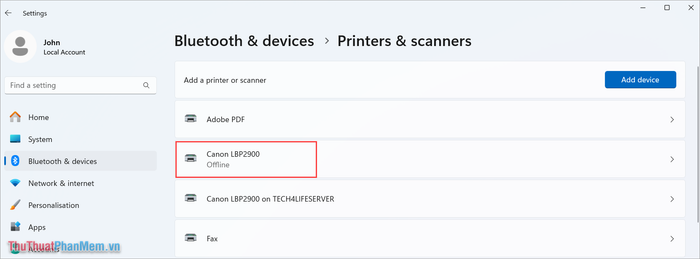
Step 4: Next, select the option Open Print Queue to view the list of all pending print commands on the printer.
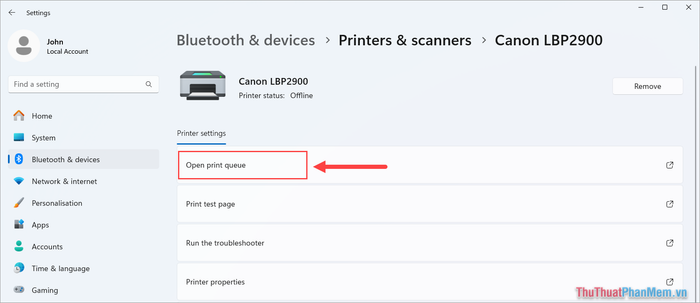
Step 5: Identify the print command you wish to cancel from the list. To cancel a print command on Windows 11, click the Three Dots → Cancel All icon to proceed with canceling the print job.
For other print commands on your computer, follow the same procedure.
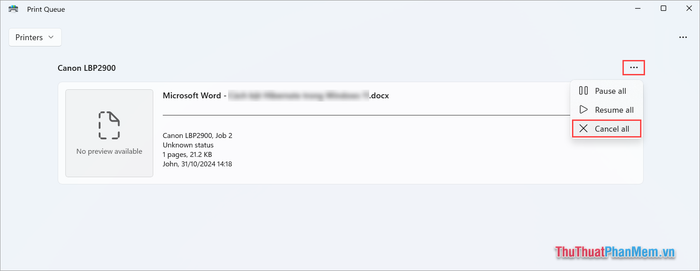
Method 2: Quick Way to Cancel Print Commands on Windows 11
There are multiple ways to cancel print commands on Windows 11. If you need to quickly cancel a print job, you can do so directly from the Taskbar on the main screen.
Step 1: Click Expand (1) on the Taskbar, select the Printer (2) option, and choose Open All Active Printers (3) to view the list of active print commands on your computer.
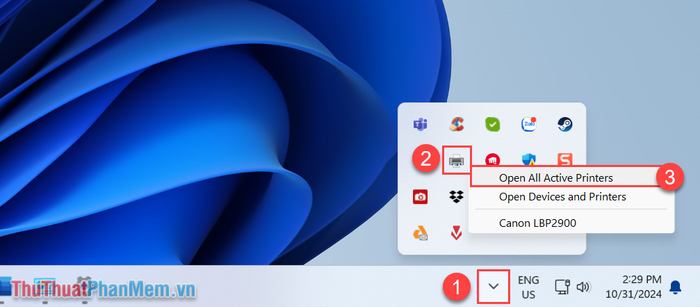
Step 2: From the list of print commands, click the Three Dots → Cancel All icon to cancel the print job on your Windows 11 computer.
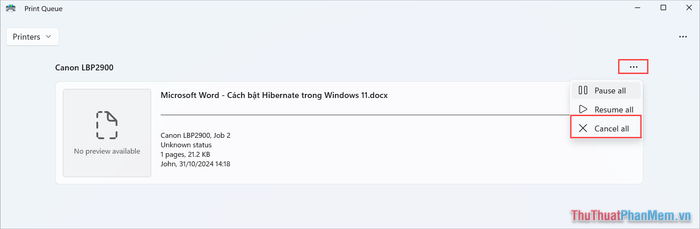
Method 3: How to Delete Print Commands on Windows 11 Using Command Prompt
Command Prompt allows users to delete print commands on Windows 11 using specific commands. To remove print commands via Command Prompt, follow these steps:
Step 1: Type the keyword Command Prompt into the Search bar to open CMD on your Windows computer.
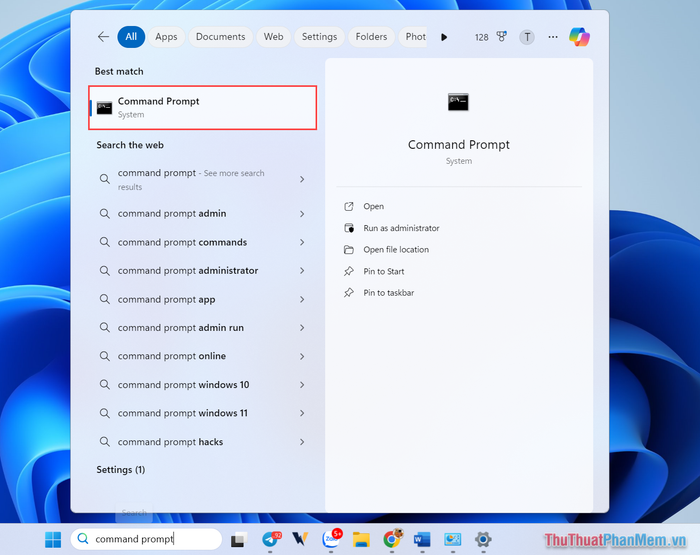
Step 2: Next, enter the following command and press Enter to cancel all pending print commands on your Windows 11 system.
| net stop spooler |
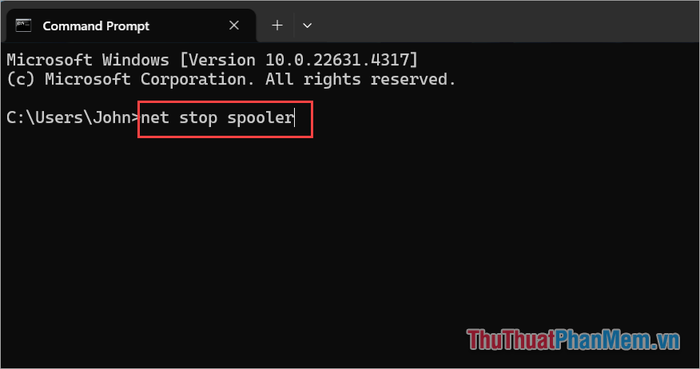
In this article, Mytour has shared quick and simple methods to delete print commands on Windows 11. Wishing you a great day!
