Once you connect your Kindle Fire to your computer, you’ll be able to transfer eBooks, videos, images, and other multimedia files. Today, Mytour will guide you through how to access your Kindle Fire from your computer, as well as troubleshooting tips if you’re having trouble connecting your device.
Steps
Connecting Kindle Fire to a Windows computer

Connect Kindle Fire to the computer using a micro-USB cable.

Unlock your Kindle Fire. You can unlock your Kindle Fire by swiping the arrow on the screen from right to left.
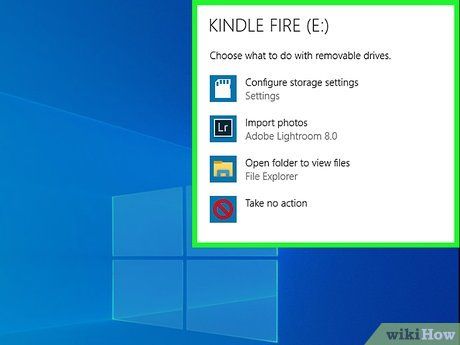
Wait for the Windows computer to recognize your Kindle Fire. A window will pop up with options to manage your Kindle device.
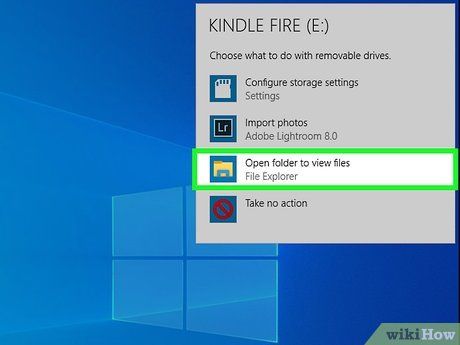
Click on 'Open folder to view files'. A new Windows Explorer folder will open, allowing you to view the data and content on your Kindle Fire.
- If this window doesn’t appear, click on the folder icon in the Task Bar to open Windows Explorer. Then, click on Kindle or Fire under 'My Computer' or 'Computer' in the left sidebar.
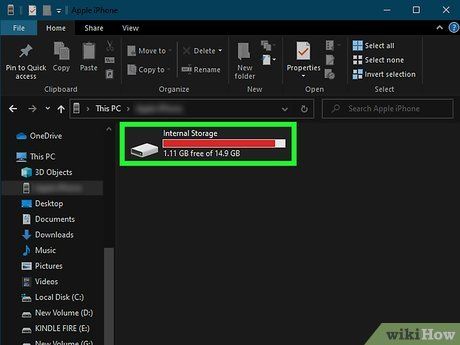
Click on the 'Internal Storage' folder. Once the Kindle folder is open on your computer, click on the 'Internal Storage' folder. This is where you’ll save files to your Kindle.
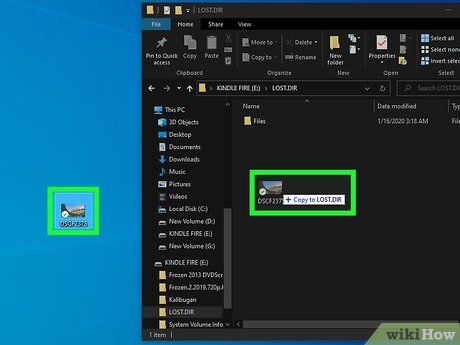
Drag and drop files onto Kindle. Use Windows Explorer to drag files from another location on your computer and drop them onto the Kindle Fire.
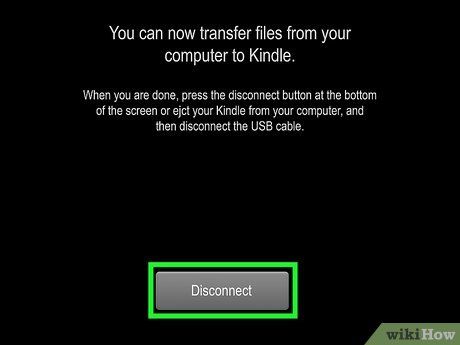
Tap on the Disconnect (Disconnect) button found at the bottom of your Kindle Fire screen.

Unplug the micro-USB cable from the Kindle Fire. After disconnecting from USB mode, the Kindle Fire's home screen will display, signaling that the device is now ready for use.
Connecting Kindle Fire to Mac OS X
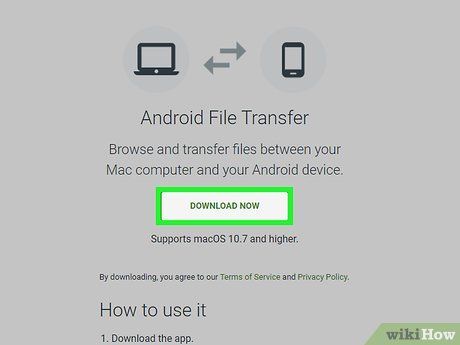
Download the Android File Transfer application. To transfer files to your Kindle Fire from a Mac, you must install the Android File Transfer app.
- Explore further online about how to transfer files from Mac to Android devices and set up the Android File Transfer application.

Link the Kindle Fire to your Mac using the micro-USB cable. If your Mac lacks the appropriate port, an adapter can be purchased online.

Swipe the arrow on your Kindle Fire screen from right to left to turn the device on.
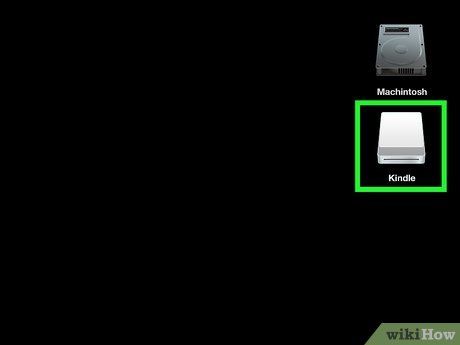
Wait for your Mac to recognize the Kindle Fire. The symbol labeled “Kindle” or "Fire" will appear on your Mac screen.
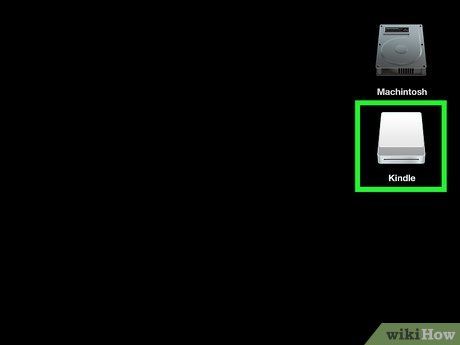
Click on the Kindle or Fire icon on your computer screen. The folders and files from your Kindle Fire will appear in the Finder application.
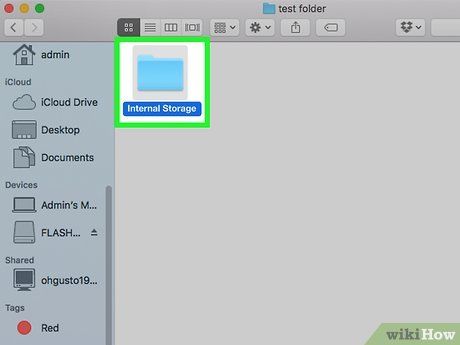
Click on the "Internal Storage" folder inside the Kindle Fire folder that shows up after clicking the icon on your desktop. This is where you will store the files from your computer to the Kindle.
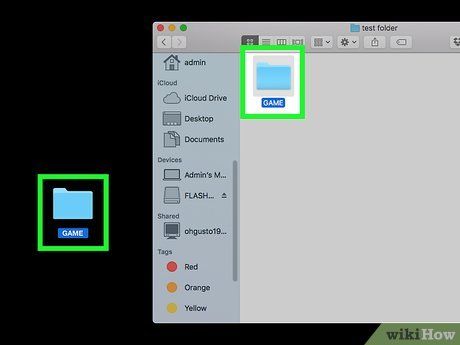
Drag and drop media files into the Kindle Fire. You can simply drag the desired file and drop it into the Kindle Fire in Finder.
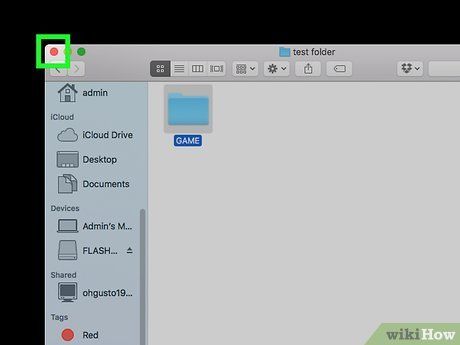
Close Finder after transferring files to the Kindle Fire. You can do this by clicking the red "x" button in the top left corner of the Finder window.
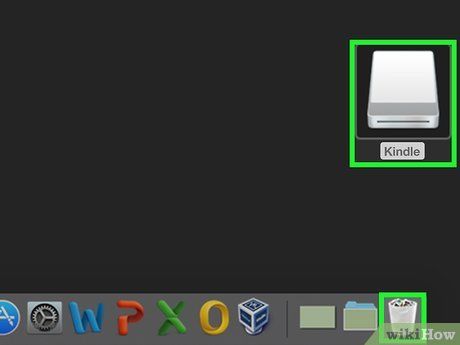
Disconnect the Kindle Fire. To do this, drag the Kindle icon from the desktop and drop it into the Trash in the Dock. The Trash icon will change to the "Eject" symbol.

Unplug the micro-USB cable from the Kindle Fire. The device will be ready for use as soon as the home screen appears.
Troubleshooting Kindle Fire Connection Issues
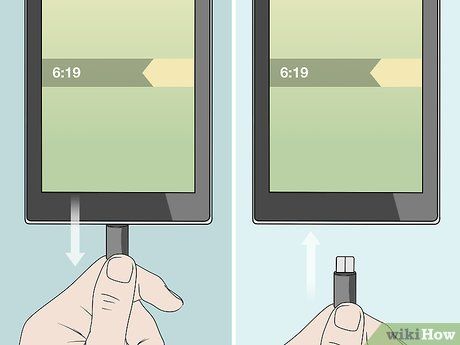
Disconnect the Kindle Fire. If your computer doesn't recognize the Kindle Fire when you plug in the USB cable, try unplugging and reconnecting it. Alternatively, you can switch to another USB port or cable.

Restart your Kindle Fire. If your computer still doesn't recognize your Kindle Fire, try reconnecting the device to your PC and reboot the e-reader while it's connected.
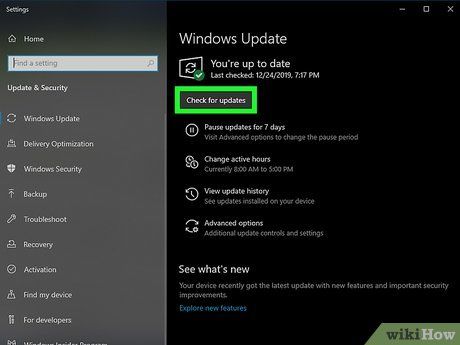
Update the driver. On a Mac, you can update drivers and apps via the App Store. On a PC, you can use the Settings menu to download updates and locate specific drivers in Device Manager. Be sure that your USB driver is updated.
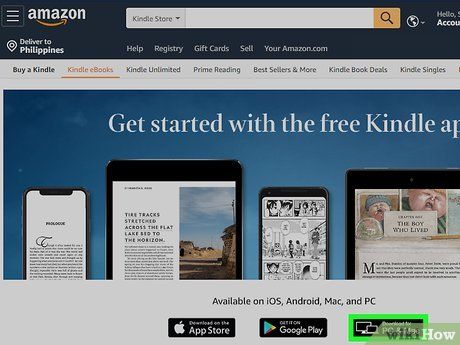
Update the Kindle app on your computer. Some users reported that updating the Kindle app on their computer resolved the connection issue with their Kindle Fire. You can download the latest version of Kindle for computers [here].
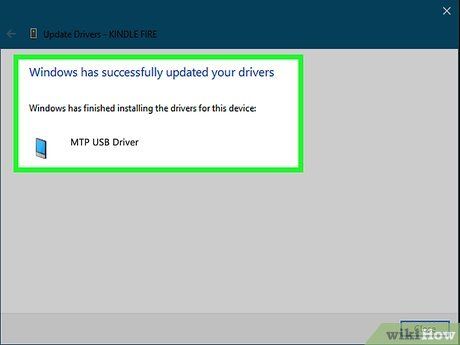
Install the MTP USB driver. If your Kindle Fire still doesn't connect after performing basic troubleshooting, it might be missing the required driver. Follow these steps to install the MTP USB driver:
- Connect the Kindle Fire to the PC using a USB cable.
- Press "Windows Key + X" and select Device Manager.
- Click on the View menu at the top and select Show Hidden Devices.
- Expand the Portable Devices section in Device Manager.
- Right-click the Kindle Fire device and select Update driver.
- Select Browse my computer for driver software.
- Choose Let me pick from a list of available drivers on my computer.
- Select Portable Devices and click Next at the bottom-right corner.
- Choose MTP USB device and click Next.
- Click Yes to install the driver.
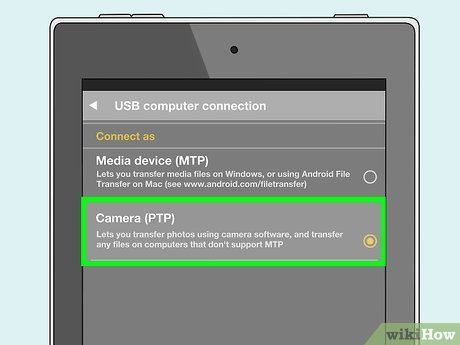
Connect Kindle Fire as a camera. When connecting your Kindle Fire to the PC, select the option to connect it as a camera from the dropdown menu. If this option isn't available in the dropdown, you can manually select it by opening the Settings menu on the Kindle Fire and tapping Storage.
