Did you know that you can connect your Android device to various types of TVs using a USB-C or micro USB port? If both your Android device and TV support MHL, you can easily mirror your Android screen to the TV using an HDMI adapter. Follow the guide below to learn how to connect your Android phone using a USB cable and a compatible adapter.
Steps

Identify Your Phone's USB Port Type. Depending on the type of port and connection you prefer, the steps to connect your phone to the TV may vary.
- If your Android device has a USB-C port, you can connect it to the TV's HDMI port using a USB-C to HDMI adapter. This allows you to display your Android screen on the TV.
- If your phone has a micro-USB port, you'll need an MHL (Mobile High-Definition Link) adapter, with a micro USB plug (for the phone) and an HDMI port (for the HDMI cable to the TV). Screen mirroring will only work if both the TV and phone support MHL.
- To see a list of Android devices that support MHL, visit http://www.mhltech.org/DoIHaveMHL.aspx.
- Older phones may use SlimPort technology instead of MHL. If your Android device supports SlimPort, you can connect it to the TV using various adapters, including SlimPort to HDMI, SlimPort to VGA, and SlimPort to DisplayPort.
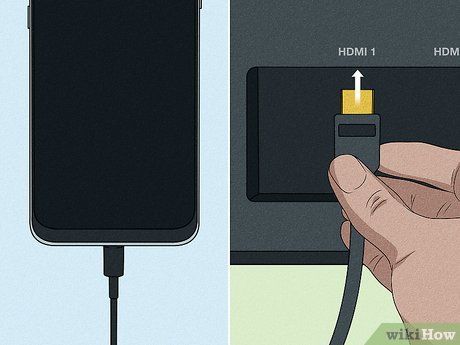
Connect Your Phone. The process is very simple: depending on the phone and cable/adapter you're using, you can connect and start mirroring. Depending on the TV's setup, you should immediately see your Android screen displayed on the TV.
- Some TVs, like Sony Bravia, only support data transfer via USB, so you can only view photos and videos from your phone on the TV.
- If the TV does not have an HDMI port, you can always use a USB to VGA adapter.
- If the TV only has RCA connections (red, white, and yellow), you'll need an HDMI to RCA adapter, and you can connect the phone to the TV in the following order: phone > USB to HDMI adapter > HDMI to RCA adapter > TV.
- If you prefer a wireless connection, refer to how to connect your Android device to the TV wirelessly.

Use the TV remote to switch to the correct input port. If you don't see the screen on your TV, press the INPUT or SOURCE button on the TV and select the HDMI port (or another port) that is connected to your Android device.
Tip
- Since the iPhone doesn't have a USB port, you'll need a "Lightning to Digital AV Adapter" or a "Lightning to VGA Adapter" to connect it to the TV. If you prefer a wireless connection, consider checking how to connect your iPhone to the TV wirelessly.
