iTunes M4P is an encrypted audio file format that limits the number of devices able to share the file. MP3 is a less restrictive format with similar sound quality. If you purchase iTunes Plus, you can convert protected files to a more open format. Alternatively, you can use third-party software to convert the files. You could also burn the music to a CD and then re-import it in MP3 format.
Steps to Follow
Convert Format in iTunes
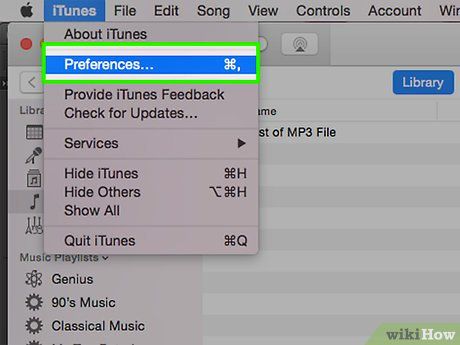
Open iTunes Preferences. Go to the Import Settings to change the encoding format. Before iTunes Plus, all music on iTunes was encoded with Digital Restrictions Management (DRM). DRM allowed Apple to track how many computers had decoded the downloaded files. This is why you need to authorize the song whenever you change your hard drive or device. Only a limited number of computers can decode the file.
- Windows: Click Edit > Preferences.
- Mac: Select iTunes > Preferences.
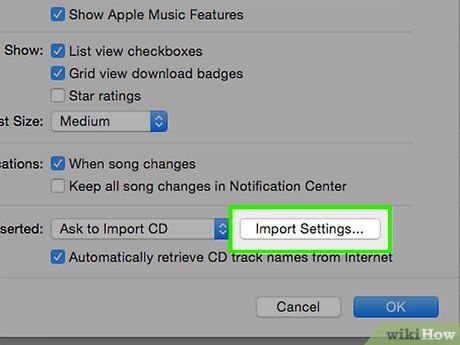
Navigate to the Importing Settings and select the MP3 format. First, click on the General button, then click on Importing Settings... at the bottom of the window. Select "MP3" from the Import Using dropdown. After that, click OK to save the settings.
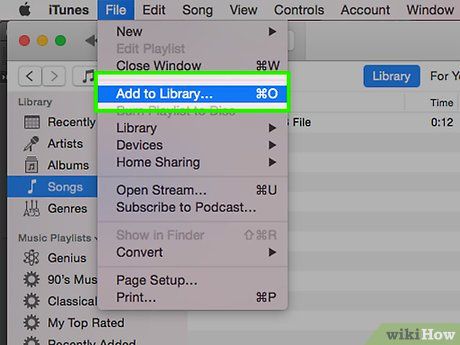
Check if the files you want to convert are already imported into iTunes. If additional music needs to be imported, you can do so and convert them simultaneously. The new songs will appear in your iTunes library as MP3 files.
- Some purchased songs may be encrypted in Protected AAC format, which prevents conversion within iTunes. You can convert these files using third-party software or websites, or by purchasing iTunes Plus.
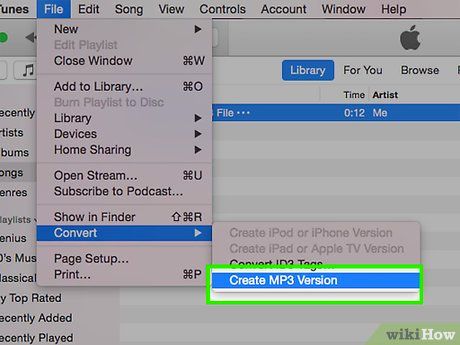
Convert the file format. Select one or more songs from your library, then choose Create MP3 version in the File > Create New Version menu. To convert all songs in a folder or on a disk, hold the ⌥ Option (Mac) or ⇧ Shift (Windows). Then select File > Create New Version > Convert [import preference setting]. The Import preference setting will use the file format you selected in the Importing Preferences page. iTunes will ask you to choose a folder or drive location for the import and conversion process.
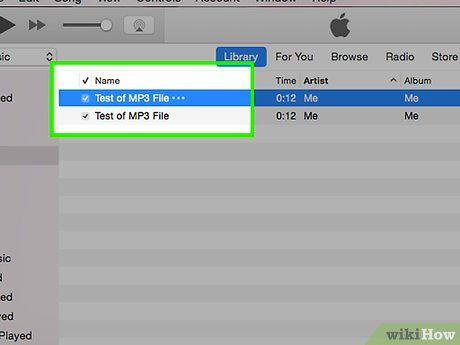
Wait for the file format conversion. Two versions of the song will appear in your iTunes library: the original M4P file and the newly converted MP3 file. You can play both files in iTunes.
- If you don't want to keep both versions in your iTunes library, you can move the M4P file to another location. Try consolidating unwanted M4P files into another folder, or delete them from the library while keeping them on your computer. You can remove the old file if you're no longer using it.
- Note that converting compressed files may result in a loss of sound quality. Consider keeping the M4P file until you're certain of the quality of the new file.
Use third-party conversion tools
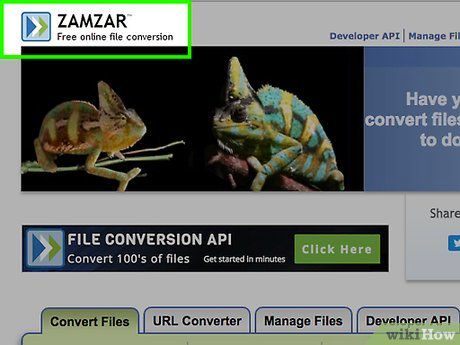
Find a file format conversion tool. Search for the term "safe online file converter" and choose a reliable website. Be aware that many websites may have spyware, adware, or "pay-traps" – so be sure to read reviews before making a decision. Try safe, free online converters like Zamzar, FileZigZag, and Online Convert.
- If you need to convert many files, consider downloading a dedicated program. You may need to purchase the software, but the process will be quicker and more convenient.
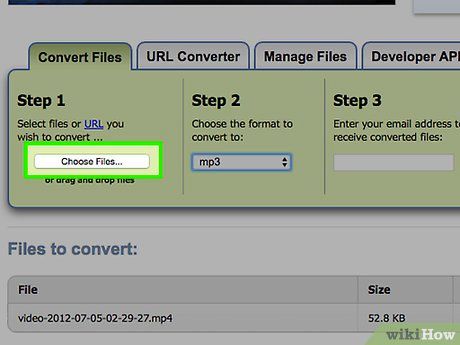
Upload the file. The tool will prompt you to upload the file you want to convert. Select all the M4P audio files you wish to convert. If you're using an online tool, you can only upload a limited number of files at a time.
- Depending on the website’s capabilities and the number of files you need to convert, you may need to repeat the process multiple times.
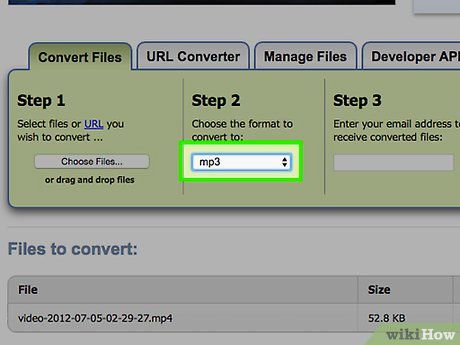
Select the new file format. If you want to convert the audio file to MP3, select MP3 from the available format list. There will be several format options to choose from. Keep in mind that M4P is a protected format, so not all tools can convert this type of file.
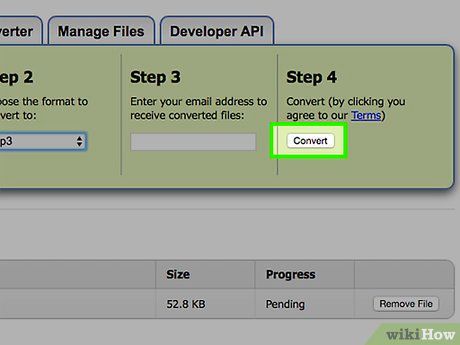
Click "Convert". Find the "OK", "Go", or "Convert" button on the online tool’s page. Command the website to begin the file conversion and wait for the process to complete.
Burn music to a CD
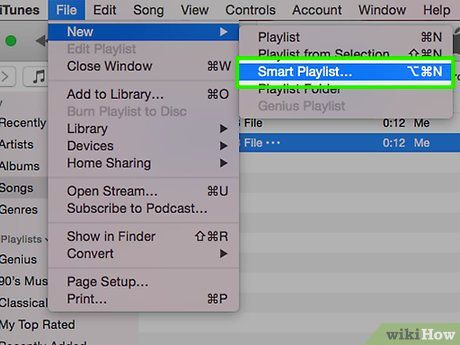
Create a smart playlist in the iTunes library. Select "Kind" (Good) from the dropdown menu and type Protected AAC Audio File (Protected AAC Audio File). Name the playlist, for example, "DRM smart list".
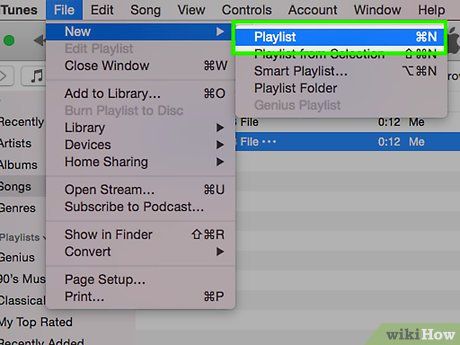
Create a regular playlist. Name it "DRM Workflow". Click on File > New Playlist. Alternatively, click the Plus button at the bottom left corner of the window.
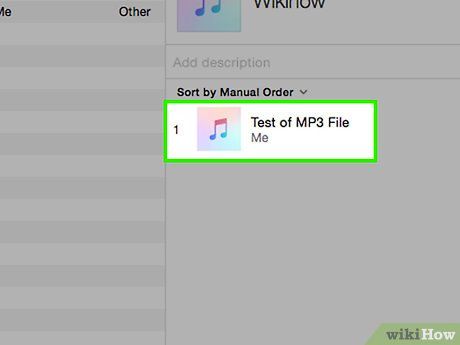
Drag files into the new playlist. Select all the files in the smart playlist and drag them into the new one. This action allows you to monitor the progress of file format conversion accurately.
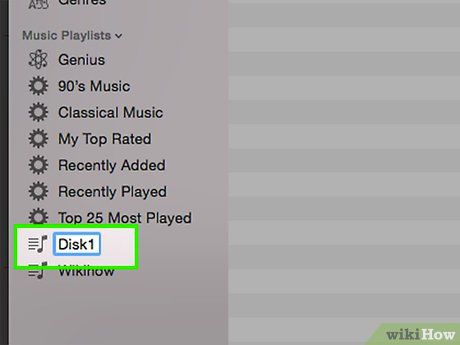
Create another regular playlist and name it "Disc 1". You can create as many playlists as you wish. However, four playlists is quite sufficient.
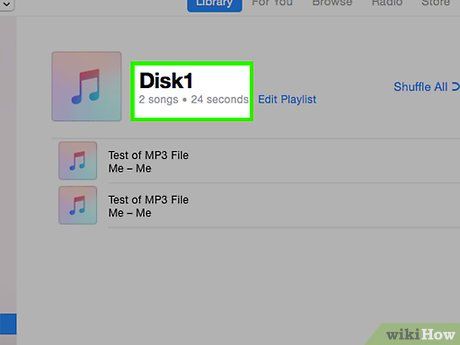
Edit the playlist to fit a CD. Click on the playlist before changing the format and select music that lasts about 1 hour. Start from the beginning of the list, select tracks, and check their total duration at the bottom. Drag and drop the selected tracks into the "Disc 1" playlist.
- The playlist should contain no more than 18-21 songs. Some music genres (e.g., classical, metal, psychedelic, ambient) tend to have longer durations, so the total number of songs may need to be reduced. You might need to adjust accordingly.
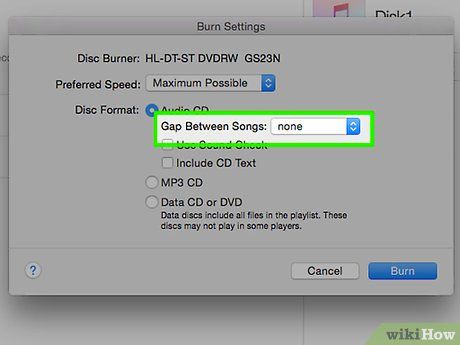
Configure the burner for easier song importing. Set the gap between songs to "none" to eliminate the pause time between tracks that take up CD space. Don't forget to add text containing some (but not all) information about the songs on the CD.
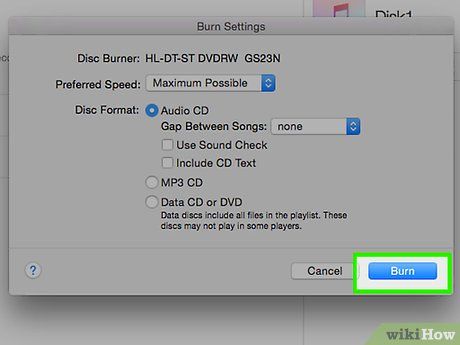
Start burning the playlist. When burning a disc, iTunes will notify you that you can burn up to 7 discs. Depending on when the songs were purchased, you may not receive this notification. If it appears, simply click "OK". Let iTunes complete the CD burning process, which usually takes about 10 minutes. iTunes will notify you with a sound once it's done.
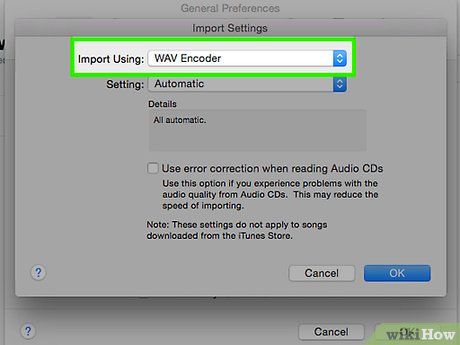
Adjust the import settings according to your specifications. For the best interaction, choose the WAV format. However, this format creates large files because it doesn't compress the data. Most modern music players support MP3 format. If unsure, choose MP3 encoding. For the best audio quality, select the highest bitrate. For spoken word content, lower quality may be acceptable.
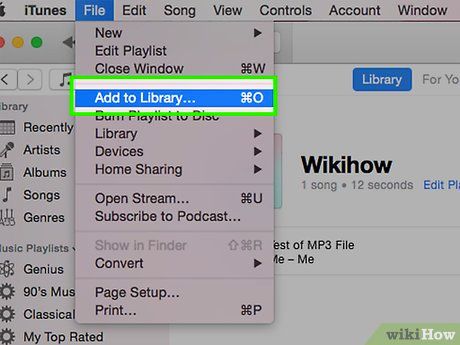
Add the song. This process typically takes around 10 minutes. During the process, you can proceed to the next step.
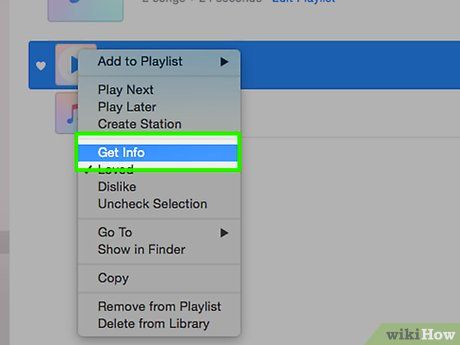
Mark the song in the playlist. Ensure that you can distinguish between the newly imported song and any existing DRM-protected tracks. Go back to the "Disc 1" playlist, select all the songs, right-click and choose "Get Info". Most (but not all) fields will be empty. Type "DRM" or "M4P" in the "Comments" section, then click OK.
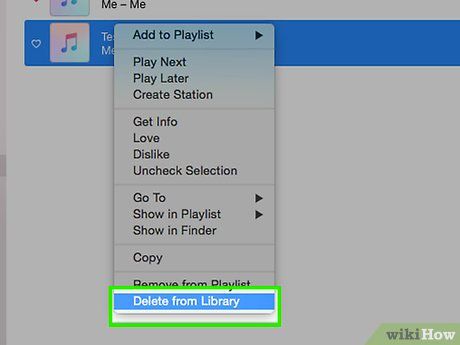
Remove duplicate songs. Once iTunes finishes importing the CD, navigate to your music collection. Click on File, Display Duplicates (File, show duplicates). Add the "Comments" column by right-clicking the header and selecting "Comments". Review the duplicate songs, taking note of the artist and track names. Choose the songs that have "DRM" in the comments. Hold the control key to select multiple DRM tracks. Scroll down until all the songs you wish to delete are selected.
- Press the delete key on your keyboard or right-click and choose Delete. When prompted by iTunes, choose to move the file to the Trash/Recycle Bin.
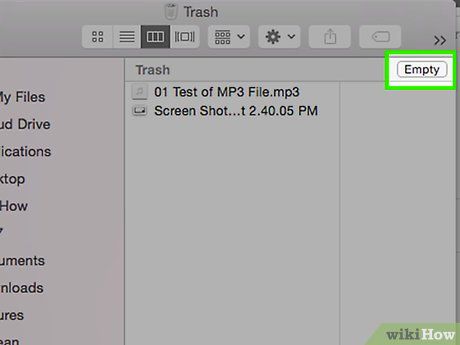
Restore or permanently delete DRM files. If you'd like to keep a DRM file, open the Trash/Recycle Bin, select the file, and copy it to a new folder. Repeat this process until you've converted all the files into your desired format.
Suggestions
- You can download a format conversion program for a quicker and more efficient process, though most of these programs come with a price. Free online tools are available, but be cautious when using them!
- Consider using CD-RW to create your CDs. This will allow you to remotely handle any necessary steps if the software is properly configured.
Warning
- Do not use songs for personal profit. According to intellectual property laws, this is an illegal action.
- The CD burning process may lower sound quality due to re-encoding. However, this is generally undetectable by most people.
