Copying your personal movie collection to a Mac is an efficient way to preserve your films in case the discs get scratched or lost. However, the process may encounter obstacles due to copy protection measures designed to prevent copyright violations. You can use several free online tools to quickly create your own digital library. Follow this guide to learn the steps involved.
Steps
Copy Unprotected DVDs
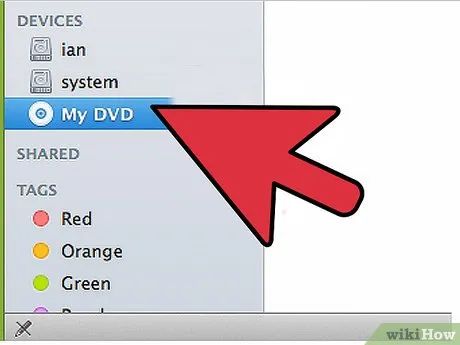
Insert the DVD you want to copy into the DVD drive. If the disc automatically starts playing, you should stop it immediately.
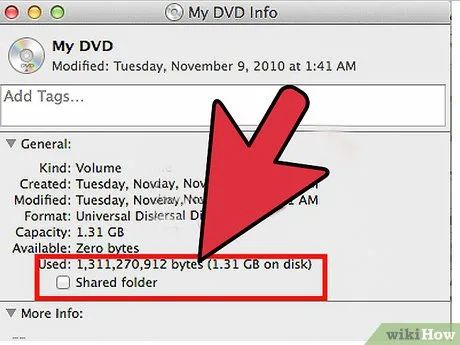
Check if there is enough hard drive space to copy the DVD.
- Select the DVD using the search tool, then press Command + I to view disk information. Check the disk space.
- Check the available space on your drive. If the drive has more than 5GB of free space compared to the DVD's size, you can copy the DVD.
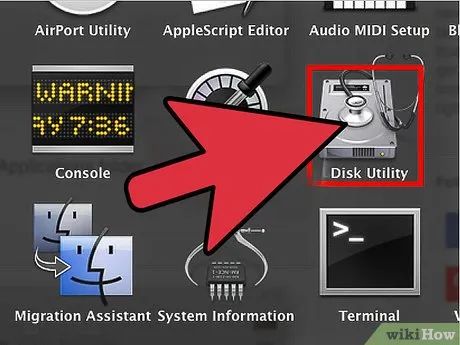
Open Disk Utility. You can find it in the Applications folder under Utilities.
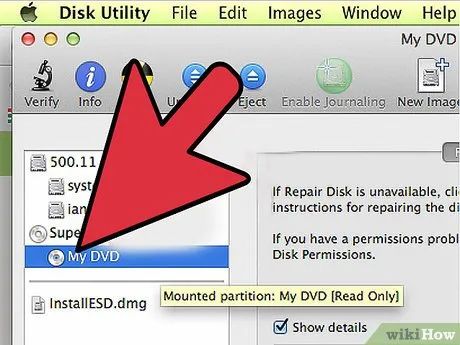
Click on the DVD name. The name is located in the white box on the left side.
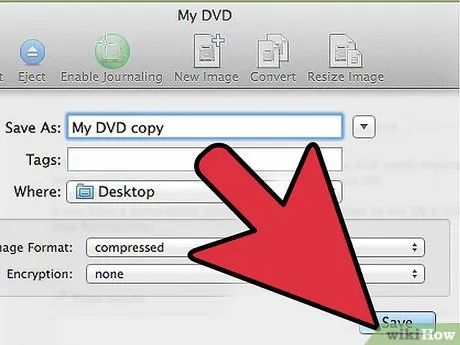
Select New Image on the disk utility toolbar. The 'Save As' dialog will appear.
- Name the new image file.
- Choose the location to save the DVD image.
- Set the image format (at the bottom, not the default format) to DVD/CD Master.
- Set encryption to None.
- Click Create and OS X will generate an image file with a .cdr extension.
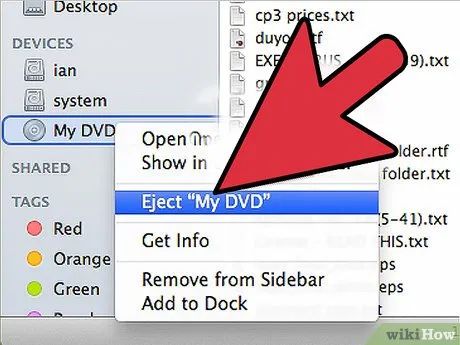
Once the file is fully backed up, eject the DVD from the drive. You can watch the movie directly from the hard drive, or convert it and burn a new disk.
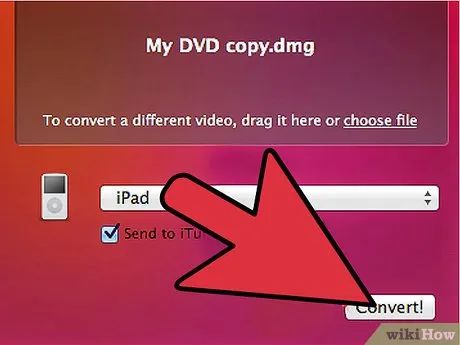
Convert the file if you wish to burn a new DVD. After creating the CD/DVD master in .cdr format, you can convert it to .dmg by saving it as a compressed format if you want to burn a copy. .cdr files are often quite large in size.
- To convert the file, select 'Convert' from the menu above. Choose the "Compressed" image format and "None" under Encryption. Append the .dmg extension to the file and you're ready to burn to disk.
Copy DVD with Copy Protection Removal
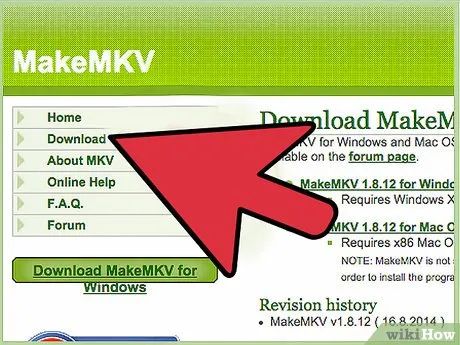
Download the appropriate software. Since most DVDs released include copy protection modes, you cannot use Disk Utility to make a copy. You will need third-party software to remove the copy protection. One of the most popular free tools available is MakeMKV.
- In many countries, removing copy protection from DVDs you do not own is illegal.
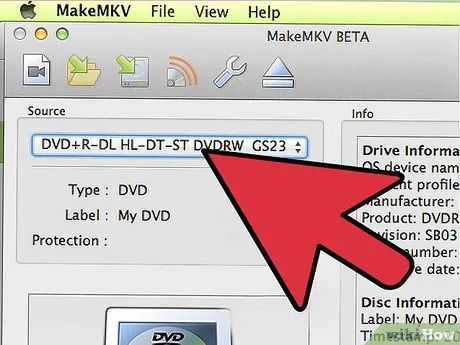
Insert the DVD you want to copy. Launch MakeMKV. Select the DVD drive from the dropdown menu in MakeMKV.
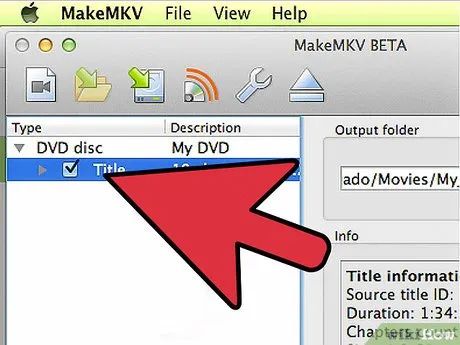
Select the content you wish to copy. DVDs are often split into several "titles." These include elements like previews, menus, extra features, and the main movie. You can uncheck any content you do not wish to copy.
- Titles shorter than 2 minutes are selected automatically. This step will eliminate most of the preview items once the copying is complete.
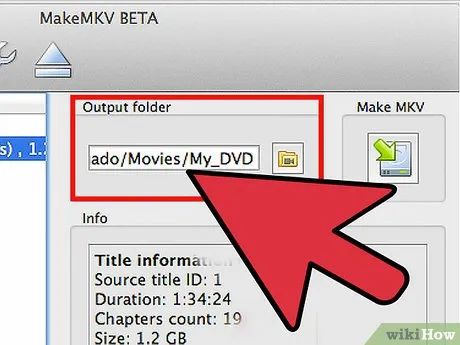
Choose the output folder. This is the location where the completed file will appear after being copied.
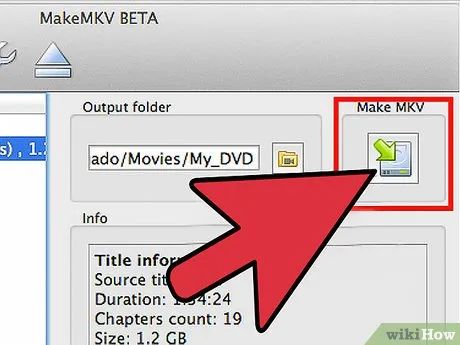
Start the DVD copy process. After configuring all your desired settings, click the Make MKV button to begin the copying process. The duration will depend on the speed of your DVD drive. On average, copying a DVD movie takes about 15-30 minutes.
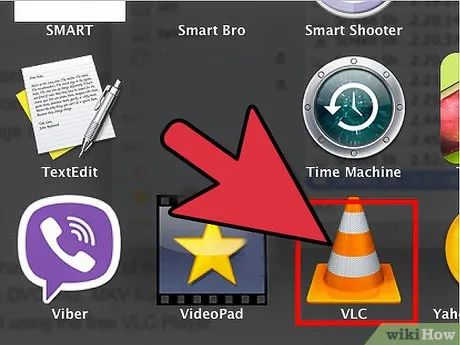
Play the video. MakeMKV creates an MKV file that contains all video and audio information. This file is as large as the original DVD. While MKV files are not compatible with iTunes or Windows Media Player, they work fine when using the free VLC Player program.
- MKV is a lossless file format. This means the video and audio quality remain the same as the original.
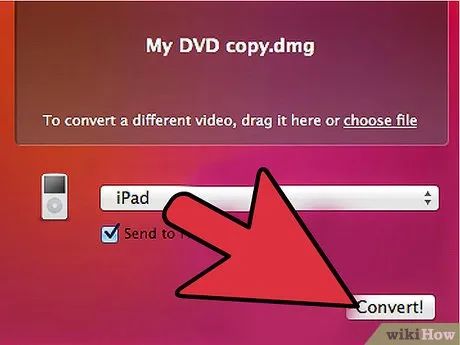
Convert the video file. If you want to add the video to your iTunes library or play it on an iDevice, you will need to convert and compress it to MP4 format. This can be done using HandBrake, a free converter program. Converting the video reduces its file size, allowing you to store more videos on your hard drive, but it also lowers the quality of the video.
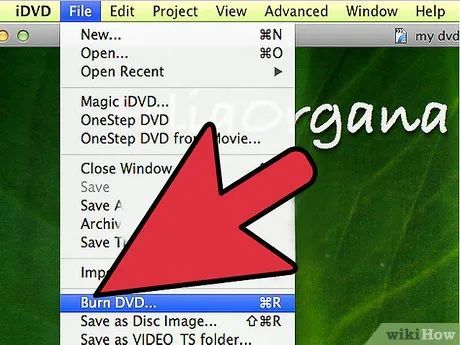
Burn the file to a DVD. Once the file is converted to MP4, you can burn it to a DVD to watch it anywhere. There are many programs available online that allow you to burn MKV files to DVD.
Burn DVD Image
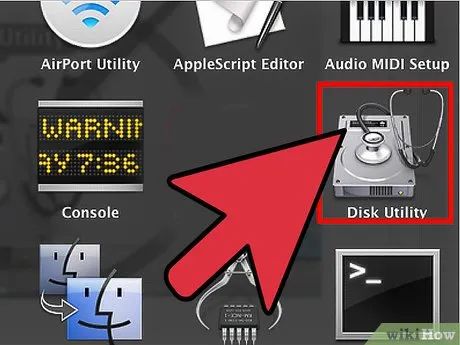
Return to Disk Utility. This can be found in the Applications folder.
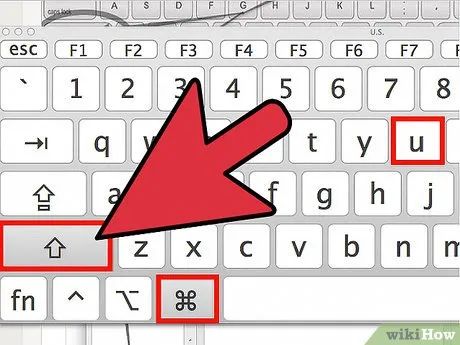
Press Command + Shift + U to unmount the image file.
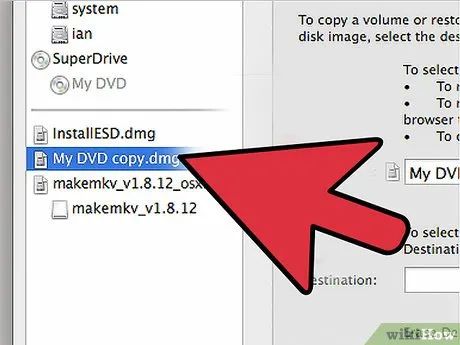
In the search tool, locate the DVD disk image.
- Drag the DVD image to the sidebar in the disk utility. It will appear under the partitions. Click to select the image.
- Choose Images.
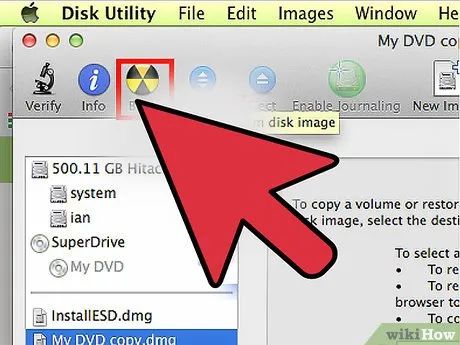
Insert a blank DVD and select Burn. You can burn at the maximum speed, but be aware that this may cause instability or errors during the burning process; it is recommended to burn at a slower speed to ensure better quality.
Tips
- The video in a DVD is in a special format called mpeg2, similar to an mp3 audio file. Mpeg2 reduces the video file size enough to fit on a DVD. These files are larger than typical DVD-sized files.
- DVDs have certain copy protection mechanisms. When you copy a DVD, you disable these protections, copying the rest of the original video segment. This means the copied DVD will have the same size as the original DVD.
Warning
- You should familiarize yourself with local copyright laws. Don’t break the law just because it’s easier to do so.
