This article guides you on how to transfer music from a CD to your computer. You can perform this task using iTunes or Windows Media Player.
Steps
Using iTunes

Insert the CD into your computer. Place the CD with the label side facing up into your computer’s CD drive.
- If a window pops up when you insert the CD, close it before continuing.
- If you're using a Mac (or a Windows computer without a CD drive), you will need to connect an external CD drive to your computer at this point.

Open iTunes. Click or double-click the iTunes application, which has a colorful music note icon on a white background.
- If you haven't installed iTunes yet, you will need to download and install the software before proceeding.
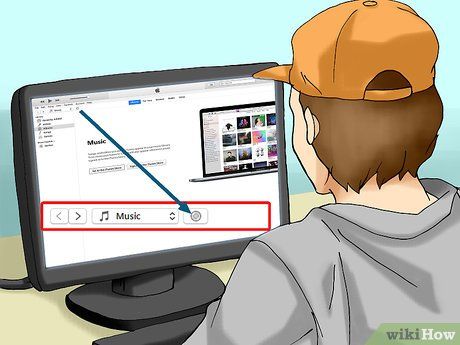
Click the 'CD' button in the top-left corner of the iTunes window to access the CD page.

Click on the Import CD button in the top-right corner of the page to open a new window.

Select the music format. Click on the 'Import using' dropdown menu at the top of the visible menu, then choose the format you want to copy the music in from the CD's content.
- For example, you can select MP3 encoder to copy the music in MP3 format to your computer.
- By default, iTunes will save the CD files in the AAC format, which is compatible with most music programs and offers better quality than MP3.
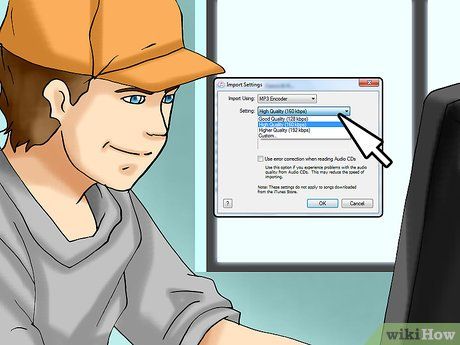
Select the music quality if needed. Click on the 'Setting' option, then choose the quality you wish to copy the file in.
- For instance, if you want to copy the file in extremely high quality, select the Higher Quality option from the displayed menu.
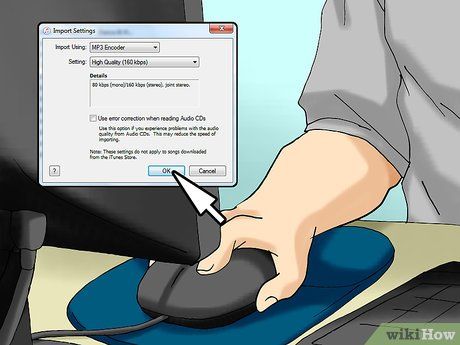
Click the OK button at the bottom of the window to prompt iTunes to begin copying music from the CD.

Wait for the music transfer to complete. Once the transfer is finished, iTunes will display a confirmation message, and the progress bar will no longer appear at the top of the iTunes window.
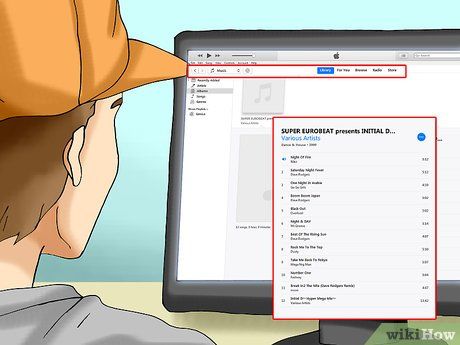
Access and open the album in your library. Click on Music in the top-left corner of the iTunes page, then scroll down to the album transferred from the CD and click on it to open.
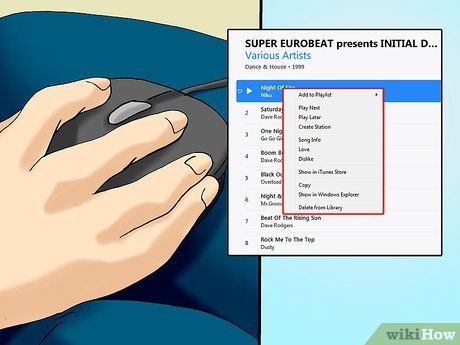
Right-click on any song. It doesn't matter which song you right-click on, as long as it's a song from the album you copied from the CD. A menu will appear on your screen.
- On a Mac, click on the song and select File from the top-left corner of the screen.
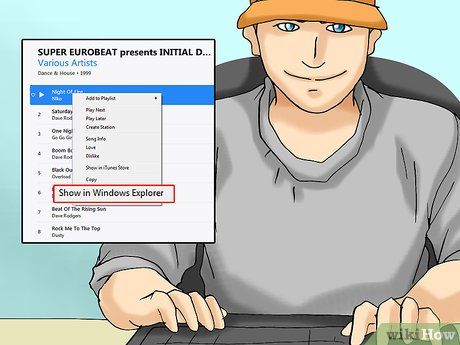
Click on Show in Windows Explorer in the menu. This action will open the folder containing the copied songs, allowing you to move, rename, copy, or edit the files as you wish.
- If using a Mac, click on Show in Finder.
Using Windows Media Player

Insert the CD into your computer. Place the CD you wish to copy music from into your computer's CD drive with the label side facing up.
- If a window appears when inserting the CD, you need to close the window before proceeding.
- If your computer doesn't have a CD drive, you will need to connect an external CD drive at this step.
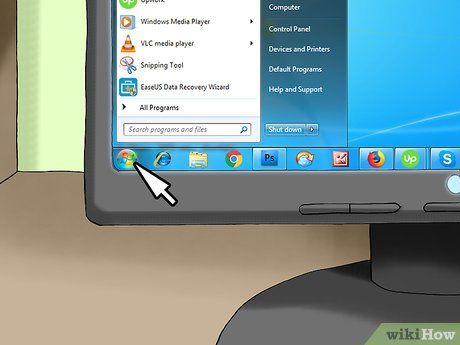
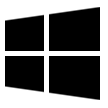
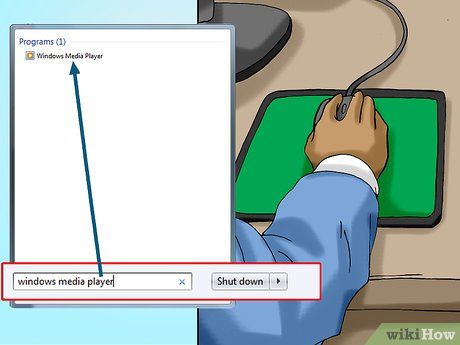
Launch Windows Media Player. Type windows media player in the Start menu search bar, then click on Windows Media Player at the top of the Start menu.
- If you can't find Windows Media Player in the Start menu, it may not be installed on your computer. You can install and use iTunes instead.
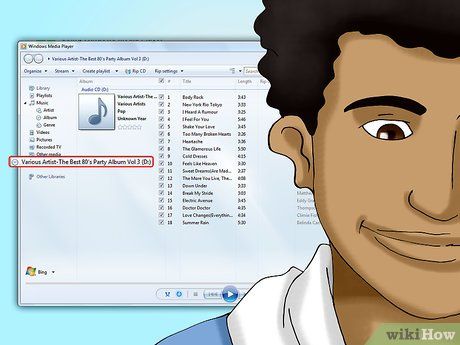
Select the CD by clicking on its name on the left side of the Windows Media Player window.
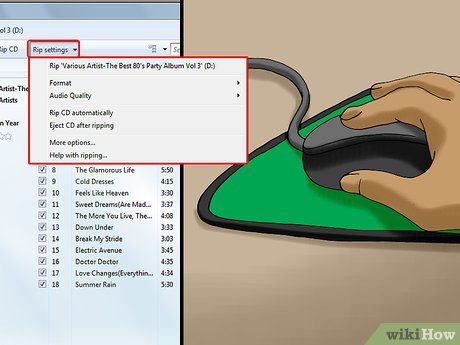
Click on Rip settings at the top of the Windows Media Player window to open the settings menu.
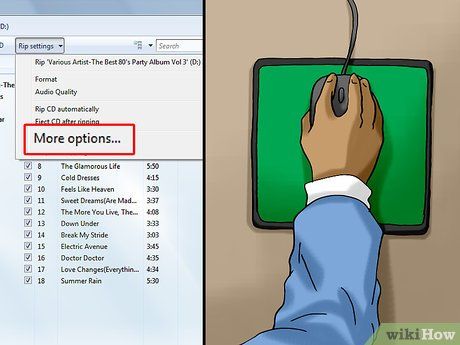
Select More options… in the Rip settings menu to open a new window.
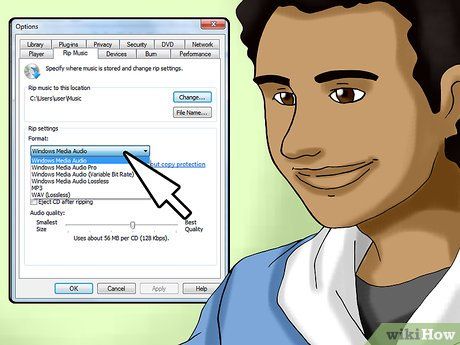
Choose a format. Click the "Format" drop-down box, then select your preferred format (e.g., MP3) from the menu.
- The default format in Windows Media Player (WMA) may not be compatible with all music programs, so it's recommended to choose a more common format like MP3.
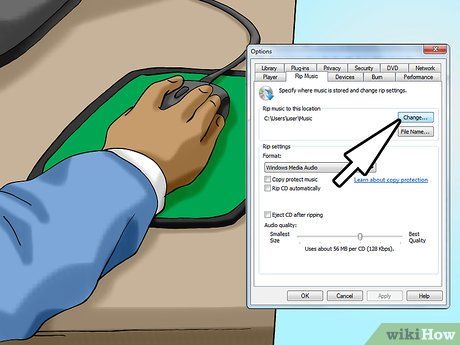
Select a folder to save the copy. Click on Change... under "Rip music to this location," then choose a folder (e.g., Desktop) and click OK.
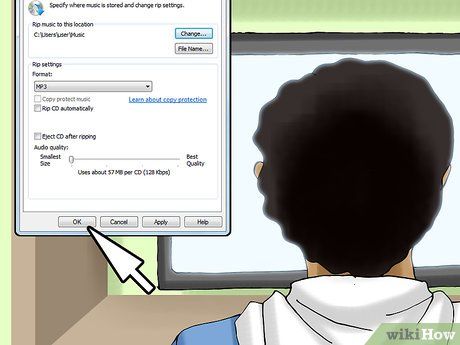
Click OK at the bottom of the window to save your settings and close the window.
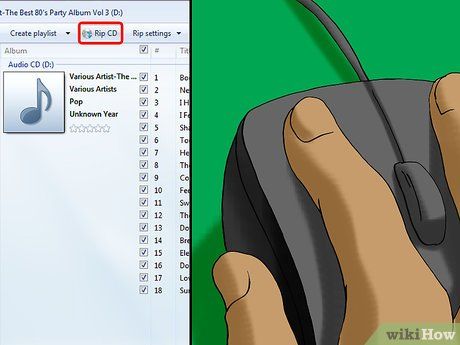
Click on the Rip CD tab at the top of the Windows Media Player window to begin ripping the CD to your chosen folder on your computer.
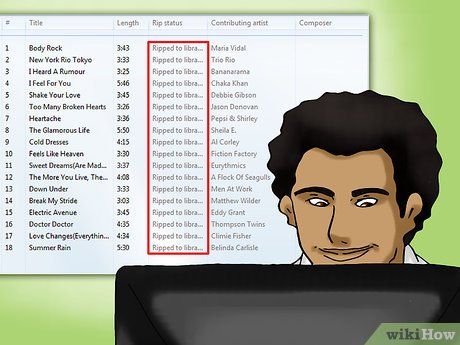
Wait for the CD copying process to finish. Once Windows Media Player notifies you that the process is complete, you can proceed with other tasks.

Find the music files. Navigate to the folder you selected, double-click on the "Unknown artist" folder, and then open the album folder inside. This will display all the music files that have been copied, and you can move, rename, copy, or edit the files as you like.
Tip
- Some songs are protected by copyright to prevent distribution. Copying a CD for backup purposes may be acceptable, but distributing it to family, friends, or selling it is prohibited.
Warning
- However, when you copy music from a CD using Windows Media Player, the song titles may appear as generic labels (such as "Track 1", "Track 2", etc.). You will need to manually rename them, as the album information search feature of Windows Media Player is no longer functional.
