A family tree is a common project in schools and a fun way to share your ancestry with others. While Excel can handle complex genealogy projects, it is better to use specialized software for long-term research tasks.
Steps
Use a Template
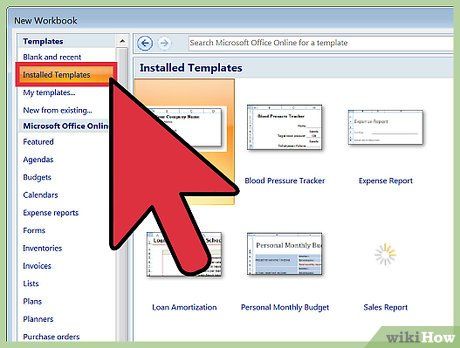
Create a new document from a template. Click on File → New from Template if that option is available. On some versions of Excel, simply select File → New, and a list of templates will appear for you to choose from.
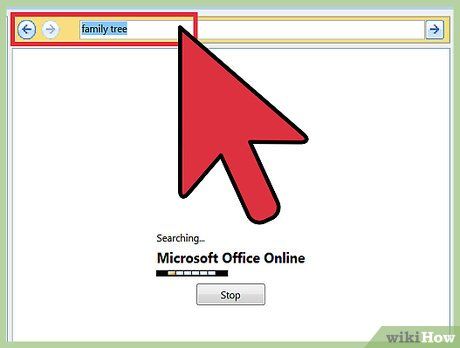
Find a Family Tree Template. Family tree templates are not pre-installed, so you will need to search online. Use the keyword 'family tree' to find and download free options. If you don't see the search bar, look under the title 'Microsoft Office Online', 'Office.com', or 'Online templates' depending on your Excel version. Choose the 'Personal' section, and browse for family tree templates.
- In Excel 2007 and earlier, you might not see these options. You can search for unofficial templates online or check other methods below.
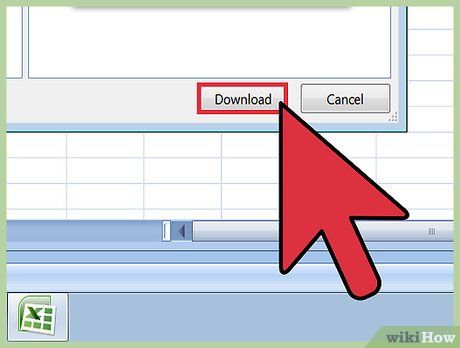
Try the Traditional Family Tree Chart. The 'Family tree chart' template is a simple spreadsheet with color-coded cells outlining the family tree. It includes space for you and four generations of direct ancestors. This template is great for school projects but cannot be expanded for genealogical research. To use it, simply click on a colored cell and enter the family member's name.
- To add a cell for siblings, copy your cell and paste it into another one in the same column to turn it into a green cell similar to yours. Similarly, you can copy the parents' cell and paste it into another one in the same column to create a light green cell for an uncle/aunt.
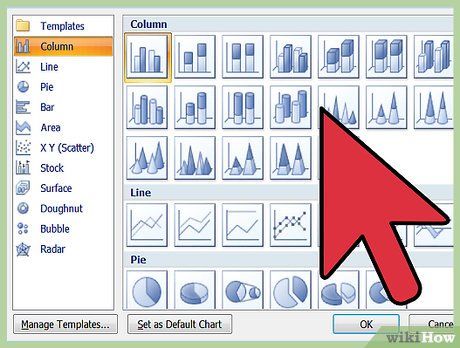
Create a Larger Family Tree. If you're working with a more complex family tree, choose the 'Family Tree' template. This template uses the SmartArt feature available only in Excel 2007 and later. You can click on squares and enter the names of relatives, and you get extra features such as:
- Click anywhere on the document to display the Text Pane. This feature lets you edit the family tree through a simple, concise list. To add a relative, click the + button at the top of the pane. With the selected cell, you can use the → or ← buttons to move between generations. Click and drag to move a cell below a son or daughter’s name.
- Above the document, the SmartArt ribbon menu also offers many appearance options. For example, if you click the Hierarchy icon, you can choose how to display the data.
Use SmartArt (Excel 2007 and later)
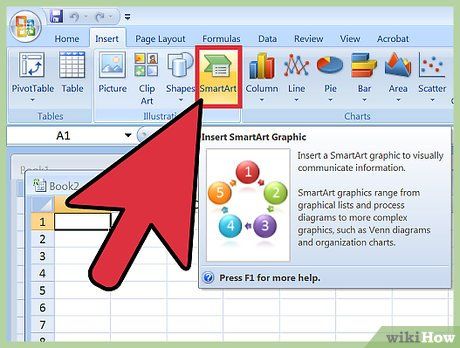
Click on the SmartArt icon in the ribbon. In newer versions of Excel, you can use the 'SmartArt' feature to create more visually appealing charts. Select 'SmartArt' in the ribbon menu above the empty worksheet to begin.
- In Excel 2007, go to the Insert tab, then find the SmartArt option in the Illustrations group.
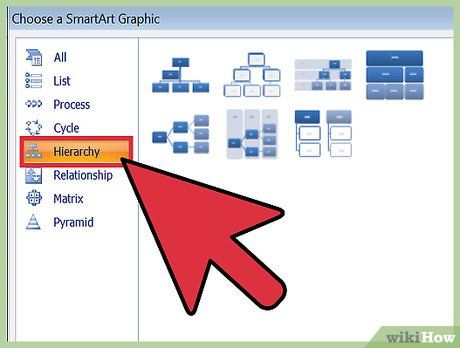
Tạo một bảng phân cấp. Trong các tùy chọn SmartArt đang hiển thị trên thực đơn ruy-băng, hãy chọn biểu tượng Hierarchy nằm gần bên trái thực đơn. Sau đó, chọn kiểu phân cấp mà bạn muốn sử dụng trong bảng tính.
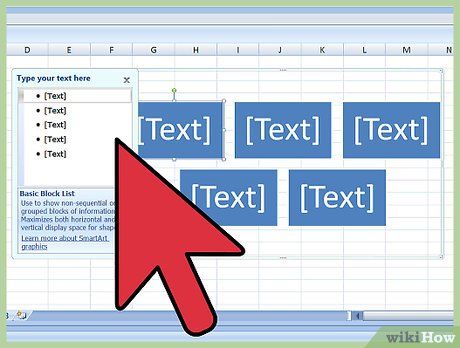
Điền vào cây gia phả. Bạn có thể kéo biểu đồ mới đi xung quanh và phóng to như những đối tượng Excel khác. Nhấp vào từng hình hoặc dòng trống trong biểu đồ để nhập tên cho cây gia phả.
- Hoặc, bạn có thể sử dụng Text Pane trong lúc chọn biểu đồ. Mọi thay đổi mà bạn thực hiện trong khung văn bản đều sẽ đồng thời tác động lên đồ thị.
Dùng bảng tính truyền thống
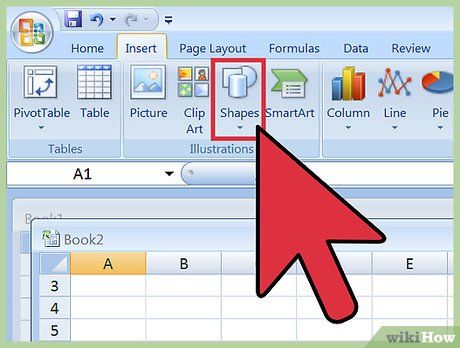
Chọn Insert Shape (Chèn hình). Tạo bảng tính Excel mới. Nhấp vào Insert trong thực đơn trên cùng hoặc menu ruy-băng, sau đó chọn Shape (Hình). Bạn có thể chọn hình chữ nhật, oval hay bất kì hình dạng nào khác.
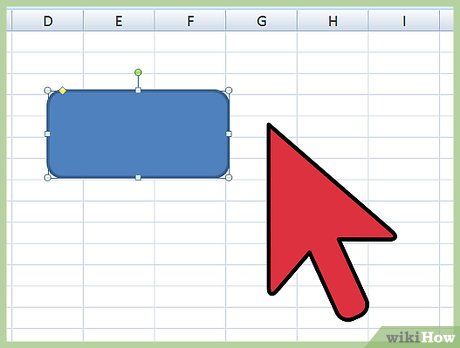
Đặt hình vào bảng tính. Nhấp và kéo trên bảng tính để "vẽ" hình mẫu. Nếu muốn tạo ra hình tròn hoặc hình vuông đẹp mắt, bạn nhấn giữ phím ⇧ Shift trong lúc kéo chuột.
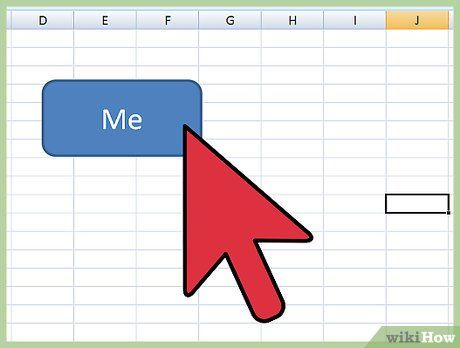
Enter your name into the shape. Click at the bottom of the shape and type in your name. Afterward, customize the font size, color, and style to your liking before proceeding to the next step.
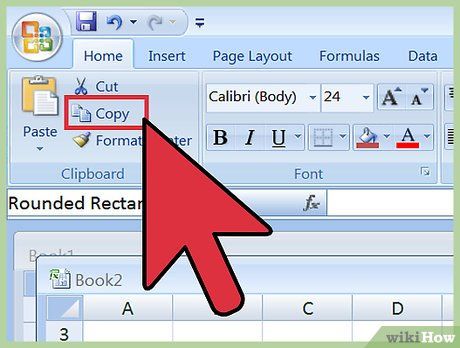
Copy and paste to create more shapes. Select the shape you just created and press the keyboard shortcut Ctrl+C (or ⌘ Cmd+C on Mac) to copy. Then press Ctrl+V to paste, as many shapes as you need.
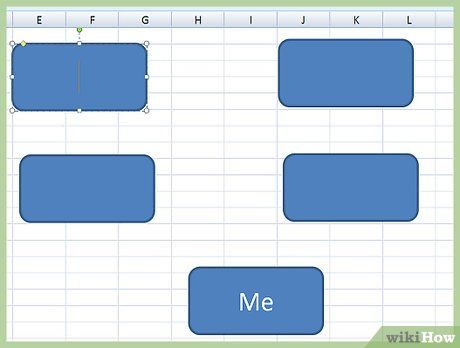
Arrange the shapes in the family tree. Click and drag the shapes to organize them into a family tree layout. Typically, place one shape at the bottom of the sheet, two shapes in the row above it, and two more shapes above those, and so on. Then, click each shape and enter the names of the family members.
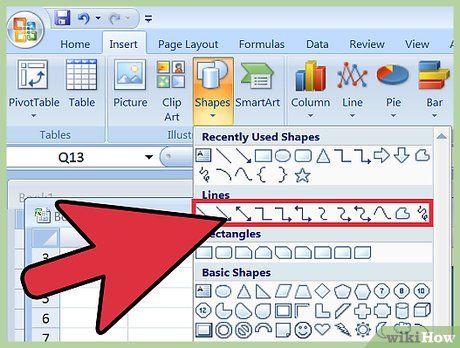
Insert lines. Go back to the Insert Shapes menu and choose a zigzag line. Click and drag across the sheet to draw a line connecting the bottom shape to the two shapes above it (parents). As before, copy and paste to create additional lines, then drag them to the correct positions.
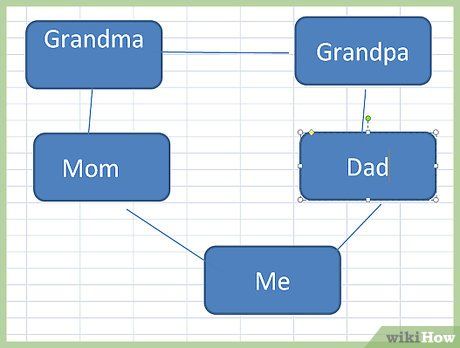
Add more information if necessary. If desired, you can include birthdates or notes under each name. You can add this information inside the shapes or click the cell directly below each name and type the details there.
Advice
- PowerPoint also offers free family tree templates.
